Se stai cercando un videoregistratore gratuito per registrare il video della tua webcam e il tuo schermo, è probabile che ti imbatterai in SplitCam. Non solo cattura il video della tua webcam, ma aggiunge anche fantastici effetti per migliorare il contenuto del video. Sono disponibili anche maschere e oggetti 3D che puoi applicare al tuo video. Puoi utilizzare la sua funzione di suddivisione video su diverse applicazioni senza alcun problema.
Inoltre, SplitCam per Windows 7/10 ti consente di trasmettere in streaming il tuo video su piattaforme diverse. È inoltre possibile utilizzare la telecamera IP come sorgente video ed è disponibile la funzione di zoom. Ci sono diverse caratteristiche e funzionalità disponibili per la comodità dell'utente, ma è il miglior videoregistratore? Dai un'occhiata alla nostra recensione su SplitCam e scopri la migliore alternativa a SplitCam.
1. Come scaricare e utilizzare SplitCam?
SplitCam è disponibile completamente gratuitamente per gli utenti Windows. È compatibile con Windows 7 e Windows 10. Ecco i passaggi da seguire per scaricare e registrare lo schermo con SplitCam.
Passaggio 1:visita "splitcamera.com" per il download di SplitCam.
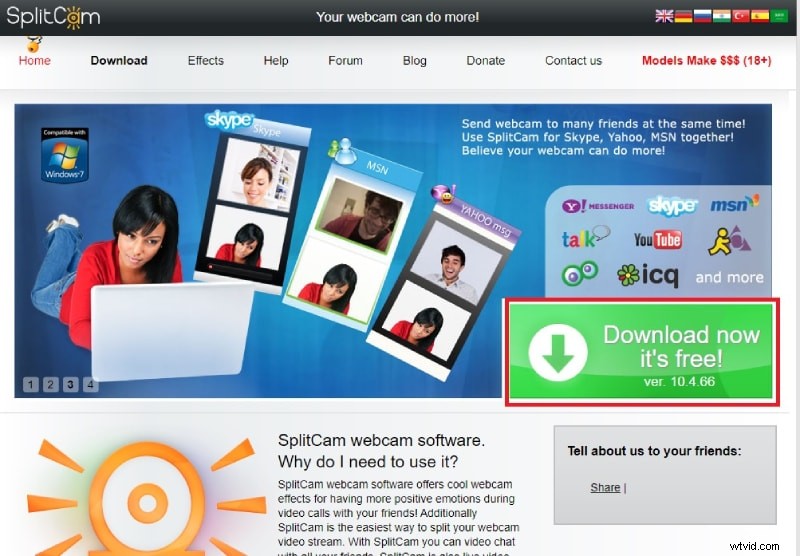
Passaggio 2:installa l'applicazione e avvia SplitCam.
Passaggio 3:fai clic sull'icona "+" per aggiungere una scena da registrare.
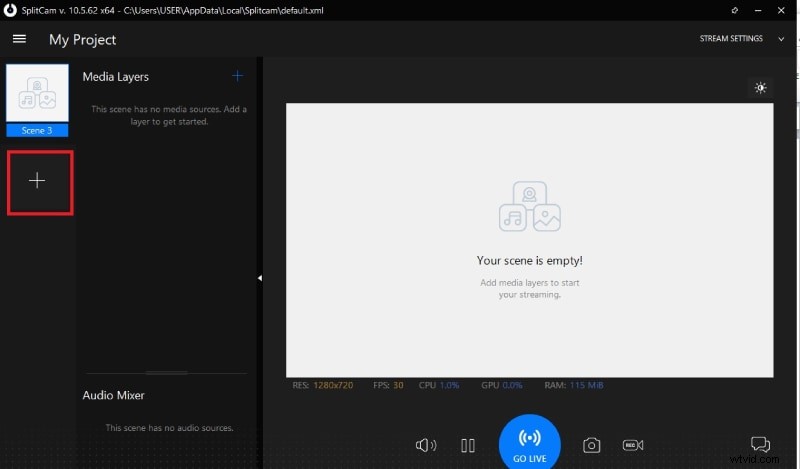
Passaggio 4:Successivamente, fai clic sull'icona "+" in Livelli multimediali per selezionare la sorgente video. Se vuoi registrare il tuo schermo, vai su Condividi display> Condividi schermo.
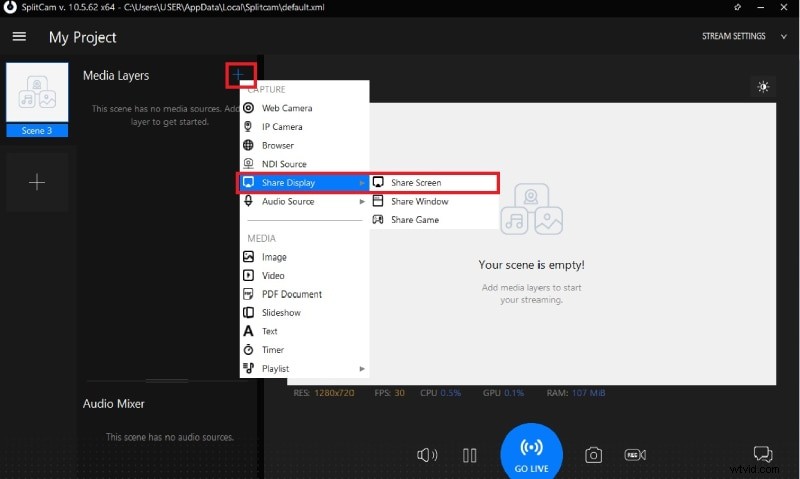
Passaggio 5:quando sei pronto, fai clic sull'icona Registra per avviare la registrazione. L'icona diventerà rossa, il che significa che la registrazione è in corso.
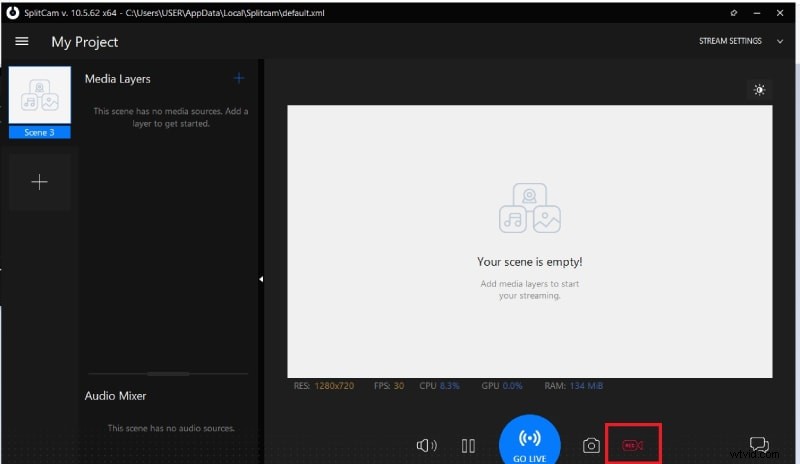
Passaggio 6:per interrompere la registrazione, fare clic sulla stessa icona di registrazione. Puoi premere Ctrl e fare clic sull'icona Registra per andare alla posizione in cui è stata salvata la registrazione.
2. Caratteristiche principali di SplitCam:
Anche se è un videoregistratore completamente gratuito, ci sono un sacco di funzioni utili per gli utenti. Ecco le caratteristiche chiave di SplitCam di cui dovresti essere a conoscenza.
Registra da diverse fonti:puoi registrare video della webcam, schermo del desktop, telecamera IP, schermo del browser web e il tuo gameplay. Inoltre, puoi registrare audio da diverse fonti. In effetti, puoi registrare un altro video, immagine, documento PDF, presentazione e molto altro in background.
Effetti video:sono disponibili molti effetti video da applicare ai video della webcam. Inoltre, sono disponibili maschere 3D realistiche e puoi sostituire teste e volti con oggetti 3D. Ciò migliorerà il contenuto del video e ti consentirà di creare video divertenti.
Streaming live:con Splitcam, puoi trasmettere in streaming live a diversi servizi video come Justin.tv, UStream e Livestream istantaneamente. Inoltre, SplitCam ti consente di utilizzare la webcam con diverse applicazioni senza alcun problema. Puoi anche caricare istantaneamente il tuo video su YouTube.
Funzionalità utili:la funzione di zoom è davvero ottima per evidenziare la parte necessaria. Quando si realizzano video esplicativi, la funzione di zoom è una necessità per tutti di concentrarsi sulla parte giusta. Inoltre, puoi anche acquisire schermate anziché video. Il software mostra anche i parametri di prestazione per una migliore comprensione.
Registrazione HD:SplitCam ti consente di registrare il video desiderato da qualsiasi sorgente video secondo la risoluzione video di cui hai bisogno. Il software supporta una risoluzione video fino a 2048x1536. Puoi regolare luminosità, contrasto, saturazione, nitidezza e altri parametri per migliorare la qualità del video.
Inoltre, puoi utilizzare i tasti di scelta rapida per utilizzare il software senza problemi e l'interfaccia utente è abbastanza semplice e facile da usare.
3. Revisione approfondita
Passiamo alla recensione dettagliata di SplitCam e analizziamo come si comporta sui parametri che contano di più.
Prestazioni:SplitCam non è un'applicazione così pesante come alcuni dei videoregistratori professionali. Quindi, non esercita molta pressione sulle risorse della CPU. Poiché la qualità della registrazione video è limitata, anche alla massima risoluzione, le prestazioni sono fluide.
Qualità video:la qualità video è limitata a una risoluzione massima di 2048x1536. Pertanto, non puoi girare video 4K anche se la tua webcam o lo schermo del desktop hanno una risoluzione 4K. Quindi, c'è un margine di miglioramento nella qualità del video, motivo per cui gli utenti cercano altri software simili a SplitCam.
Dispositivi di supporto:puoi registrare la tua webcam esterna, lo schermo del desktop e la telecamera IP. Inoltre, supporta i dispositivi NDI. Tuttavia, il software è disponibile solo per Windows 7 e Windows 10.
Opzioni di modifica:sono disponibili diverse opzioni di personalizzazione per regolare i parametri video come luminosità, saturazione e persino più levigata della pelle. Tuttavia, mancano opzioni di modifica dopo la registrazione in modo da poter portare il video al livello successivo.
4. Migliore alternativa
Se stai cercando un'alternativa migliore a SplitCam dopo non essere soddisfatto delle sue caratteristiche e funzionalità, ti consigliamo di optare per il videoregistratore con schermo Filmora. È la migliore alternativa a SplitCam in quanto copre tutte le carenze e fornisce tutte le funzionalità e le opzioni che gli utenti desiderano. A partire dalla registrazione video 4K e dall'opzione di editing professionale a più formati di file di output, tutto è disponibile per pubblicare video di qualità professionale. Ecco i passaggi per registrare lo schermo e la webcam con Filmora.
Passaggio 1:Scarica e installa Wondershare Filmora per Windows o Mac. Avvia Filmora dopo l'installazione e fai clic sull'opzione Schermo PC.
Passaggio 2:seleziona l'area della schermata di registrazione e le sorgenti audio. Attiva Registra l'opzione Camera Stream per registrare lo schermo e la webcam.
Passaggio 3:quando sei pronto, fai clic sul pulsante Registra per avviare la registrazione. Premere il tasto F9 per interrompere la registrazione e la registrazione sarà disponibile per la modifica. Dopo la modifica, fare clic sul pulsante Esporta per salvare nel formato file desiderato.
Conclusione
SplitCam come registrazione video gratuita è fantastico per non dire altro. Tuttavia, non riesce a produrre l'output come un videoregistratore di qualità professionale. Non puoi registrare video con risoluzione 4K e SplitCam non ha opzioni di modifica dopo la registrazione. Inoltre, sono disponibili formati di file di output limitati. Pertanto, consigliamo Wondershare Filmora come la migliore alternativa a SplitCam.
