Eseguiamo così tante attività diverse sui nostri computer ogni giorno, ma raramente abbiamo l'opportunità di condividerle con qualcuno. Tuttavia, Windows 10 offre uno strumento integrato che consente agli utenti di PC di registrare tutte le attività sullo schermo premendo un pulsante. Inoltre, questo strumento di screencasting ti consente di acquisire schermate e registrare video con la webcam allo stesso tempo in modo da poter registrare il gameplay dei videogiochi a cui giochi o creare tutorial.
Sei nel posto giusto se desideri imparare a registrare contemporaneamente gli schermi dei computer e i video della webcam perché in questo articolo ti mostreremo diversi modi in cui puoi eseguire questa attività su Windows 10.
Parte 1:come acquisire schermate e video in webcam con Filmora?
Gli utenti di PC hanno a disposizione una varietà di registratori dello schermo che possono essere utilizzati gratuitamente o con un piccolo supplemento. Filmora è un software di editing video che offre anche funzionalità di cattura dello schermo, che ti consente di registrare il feed della webcam e lo schermo del computer contemporaneamente.
Dopo aver installato Fimora sul tuo PC, dovresti avviare l'app e creare un nuovo progetto. Dopo che la finestra principale di Filmora è stata caricata, dovresti andare alla scheda Media e fare clic sul menu a discesa Registra che si trova accanto al menu a discesa Importa.
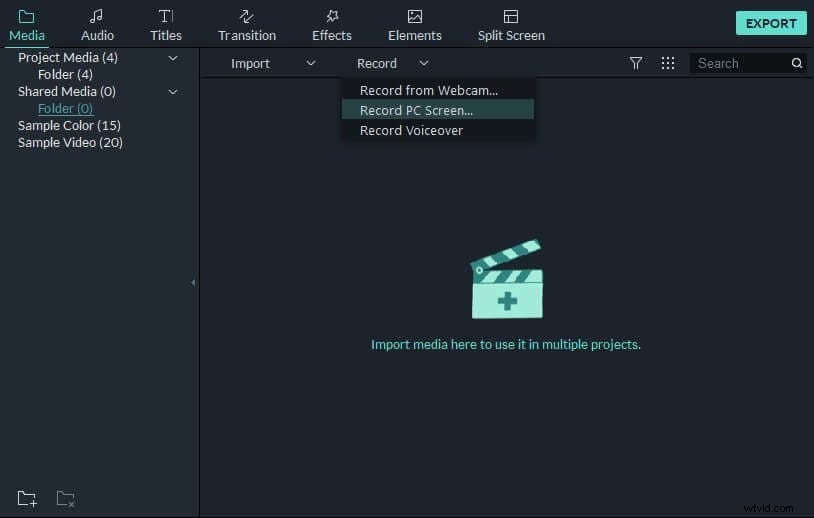
Puoi quindi scegliere se desideri registrare video utilizzando la webcam integrata o esterna, registrare una voce fuori campo o acquisire lo schermo del tuo computer e il video della webcam contemporaneamente. Seleziona l'opzione Registra schermo PC e attendi che la finestra Wondershare Filmora Scrn venga visualizzata sullo schermo.
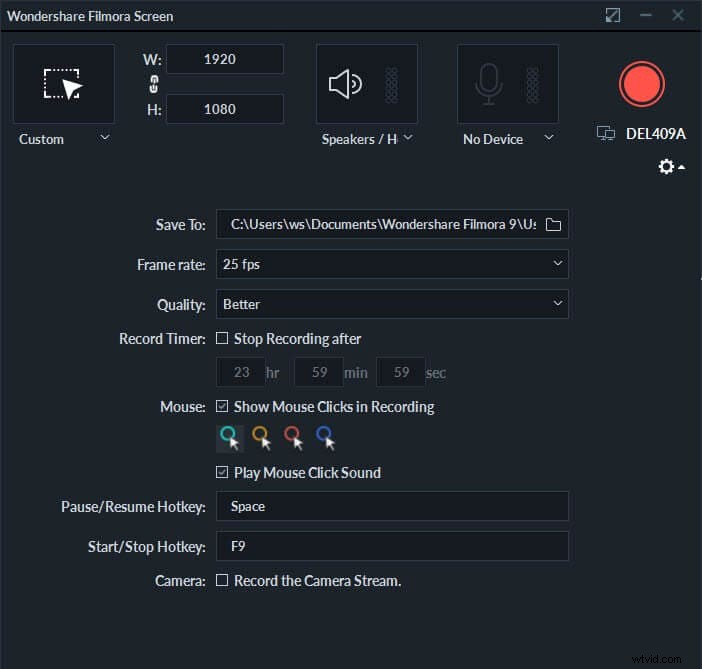
Fai clic sull'icona Impostazioni nell'angolo in basso a destra della finestra se desideri modificare la frequenza dei fotogrammi del video che stai creando o regolarne la qualità. Il registratore dello schermo ti consente di catturare un intero schermo, una finestra di destinazione e offre la possibilità di specificare la parte dello schermo che desideri catturare.
Il collegamento di un microfono esterno è un'opzione anche se non desideri registrare la voce fuori campo con il microfono integrato del tuo computer. Anche la selezione della cartella di destinazione in cui verranno salvate le tue registrazioni, la scelta di un frame rate preferito o la scelta della qualità del video che stai catturando sono tra le opzioni che avrai a tua disposizione.
Assicurati di selezionare la casella di controllo Mostra clic del mouse nella registrazione se desideri che il tuo video includa tutti i clic del mouse che fai durante una sessione di cattura dello schermo. Filmora offre anche la possibilità di registrare tutti i suoni dei clic del mouse, ma la maggior parte dei creatori di contenuti disabilita questa impostazione poiché i clic del mouse possono essere molto ripetitivi.
La casella di controllo Registra il flusso della videocamera si trova nella parte inferiore della finestra di Wondershare Filmora Scrn e devi fare clic su di essa se desideri registrare lo schermo del tuo computer e il video della webcam contemporaneamente. Per impostazione predefinita, verrà selezionata la webcam integrata del computer, ma puoi anche selezionare una webcam esterna che hai collegato al computer, dal menu a discesa situato direttamente sotto la casella di controllo Registra il flusso della videocamera.
Facoltativamente, puoi impostare le scorciatoie da tastiera che ti consentono di avviare, interrompere, mettere in pausa e riprendere una sessione di registrazione dello schermo. Quando sei pronto, fai clic sul pulsante Registra e procedi alla registrazione simultanea dello schermo del tuo computer e dello streaming della webcam.
Dopo la sessione di cattura dello schermo, il file video che hai creato si troverà nella cartella di destinazione che hai specificato e apparirà automaticamente nel catalogo multimediale, quindi devi solo inserirlo nella timeline se vuoi modificarlo.
Parte 2:come registrare contemporaneamente lo schermo di un computer e il video della webcam su Windows 10?
Tutto ciò che devi fare per accedere alla barra di gioco su Windows 10 è utilizzare la scorciatoia da tastiera Win + G. Le opzioni di cattura dello schermo che avrai a tua disposizione sono nella migliore delle ipotesi deludenti poiché non sarai in grado di selezionare la risoluzione o la frequenza dei fotogrammi del video che stai registrando. Tuttavia, devi solo abilitare il microfono e fare clic sul pulsante Registra per iniziare a catturare il gameplay del videogioco a cui stai giocando o qualsiasi altra attività sul tuo computer.
Anche se è possibile registrare un video della webcam e acquisire una schermata contemporaneamente, è possibile farlo solo se si installano encoder aggiuntivi. Potrebbe volerci un po' di tempo per capire i passaggi esatti di questo processo altamente tecnico e, una volta fatto, non sarai ancora in grado di registrare il flusso video della webcam e acquisire lo schermo di un computer con la stessa app.
Parte 3:Cattura di schermate con l'estensione Loom per Google Chrome
L'estensione Loom per il browser web Google Chrome offre una soluzione semplice e facile a tutti gli utenti di PC che desiderano registrare schermi e video della webcam contemporaneamente. L'estensione può essere scaricata gratuitamente e il processo di installazione non richiederà molto più di pochi istanti. Prima di poter iniziare a utilizzare Loom, devi prima accedere utilizzando il tuo account Google e quindi concedere all'interno l'accesso al microfono e alla fotocamera del tuo computer.
Questa estensione per Google Chrome ti consente di scegliere se desideri registrare solo lo schermo del computer, la webcam o entrambi contemporaneamente. Inoltre, puoi specificare quale microfono e videocamera desideri utilizzare durante una sessione di cattura dello schermo prima di premere il pulsante di registrazione. Loom registrerà tutte le tue attività sullo schermo e potrai usarlo per registrare le tue esperienze di gioco, creare tutorial o qualsiasi altro tipo di video che includa le attività che svolgi sul tuo computer.
Tuttavia, in alcune occasioni potresti riscontrare alcuni problemi di qualità audio e, una volta registrato, le opzioni di modifica sono limitate (sebbene io possa aggiungere un pulsante CTA ed eseguire alcune impostazioni, non posso eseguire altre modifiche come aggiungere titolo, regolare la velocità e disattivare l'audio nel video tranne il taglio).
Quindi, se vuoi registrare la webcam e lo schermo contemporaneamente, e modificare ulteriormente il filmato registrato con effetti, transizioni, titoli, ti consigliamo di provare Filmora. Filmora è facile da usare e abbastanza potente per registrare e modificare i tuoi video.
Conclusione
Includere i filmati della webcam nelle registrazioni dello schermo può renderli più divertenti da guardare, poiché gli spettatori possono effettivamente vedere la persona che sta parlando con loro. Sebbene la barra di gioco di Windows 10 disponga degli strumenti necessari per registrare lo schermo di un computer, l'acquisizione simultanea del flusso video della webcam è un'attività altamente tecnica e dispendiosa in termini di tempo. Ecco perché è molto meglio utilizzare Filmora o l'estensione Loom per Google Chrome se desideri registrare lo schermo e utilizzare una webcam allo stesso tempo. Quale metodo per acquisire i flussi video della webcam e gli schermi dei computer ti piace utilizzare di più? Lascia un commento e facci sapere.
