La nostra vita professionale spesso diventa frenetica, motivo per cui è facile trascurare un incontro importante. La pianificazione è uno dei passaggi chiave del successo e i professionisti di diversi settori utilizzano i servizi di calendario per tenere traccia delle loro riunioni imminenti.
Non devi preoccuparti di saltare una riunione se utilizzi Zoom per comunicare con i tuoi colleghi di lavoro. La sincronizzazione del calendario con questo software di videoconferenza ti consentirà di sapere esattamente quante riunioni hai programmato in un determinato giorno in ogni momento.
Come sincronizzare Zoom Meetings su un calendario su dispositivi iOS?
Tutte le riunioni Zoom che hai aggiunto all'app Calendario sul tuo iPhone e iPad possono essere sincronizzate con l'app Zoom. Inoltre, Zoom ti invierà promemoria prima di una riunione, se abiliti questa opzione.
Tutto quello che devi fare per sincronizzare il tuo calendario con la versione iOS di Zoom è avviare l'app e toccare l'icona Impostazioni. Vai agli Riunioni menu e tocca Calendari sincronizzati opzione.
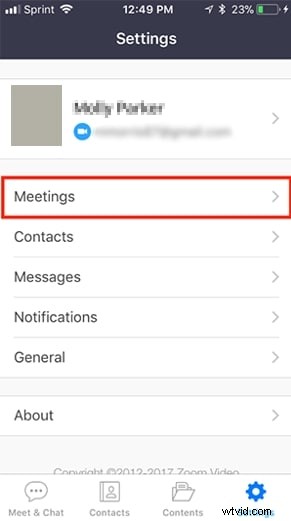
Nell'impostazione Calendari sincronizzati, abilita Sincronizza riunioni Zoom dai calendari funzione e quindi puoi selezionare i calendari che desideri sincronizzare con Zoom.
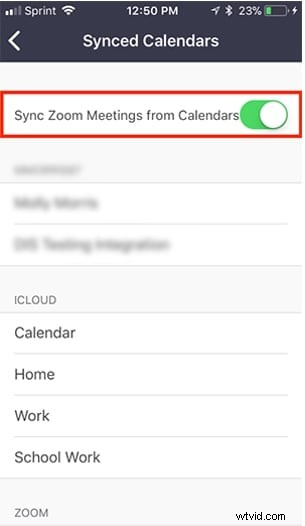
Se desideri partecipare a una riunione da calendari sincronizzati, tocca Prossimamente icona in Incontra e chatta , seleziona una riunione a cui desideri partecipare e tocca Partecipa pulsante.
Come sincronizzare Zoom Meeting su un calendario su un desktop?
Tutte le versioni del client desktop Zoom possono essere integrate con Google Calendar, Exchange o Office 365. È possibile partecipare a ogni webinar o riunione su Zoom direttamente da queste app facendo clic sul pulsante Partecipa. Nel caso in cui il link di partecipazione non venga rilevato, le informazioni sull'organizzatore saranno ancora disponibili nel calendario ma il pulsante Partecipa non verrà visualizzato e accanto ad esso verrà aggiunta la scritta "Non è una riunione Zoom".
Dopo aver effettuato l'accesso al tuo account Zoom, dovresti fare clic sul Profilo e individua il Calendario e Integrazione dei contatti opzione. Fai clic su Collega al calendario e servizio di contatto pulsante attiva la funzione Consenti zoom per ottenere l'evento del calendario.
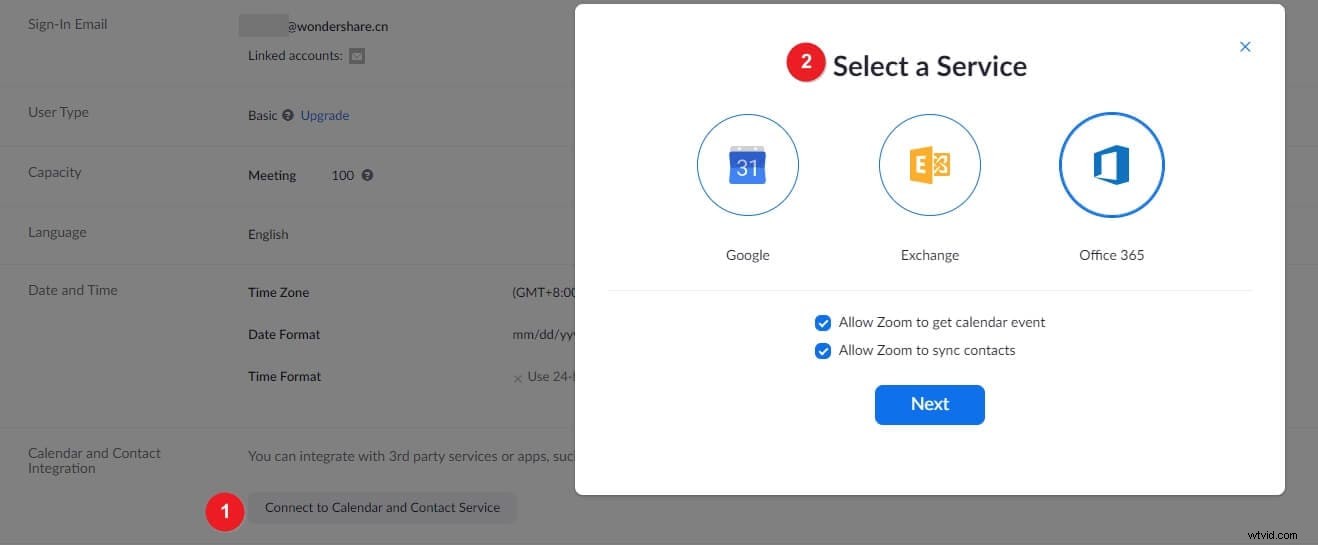
Facoltativamente puoi anche consentire a Zoom di sincronizzare i contatti, selezionare Google Calendar, Office 365 o i servizi Exchange e fare clic su Avanti. Il processo di autorizzazione dipende dal servizio che hai selezionato e dovresti seguire le istruzioni sullo schermo per completare il processo.
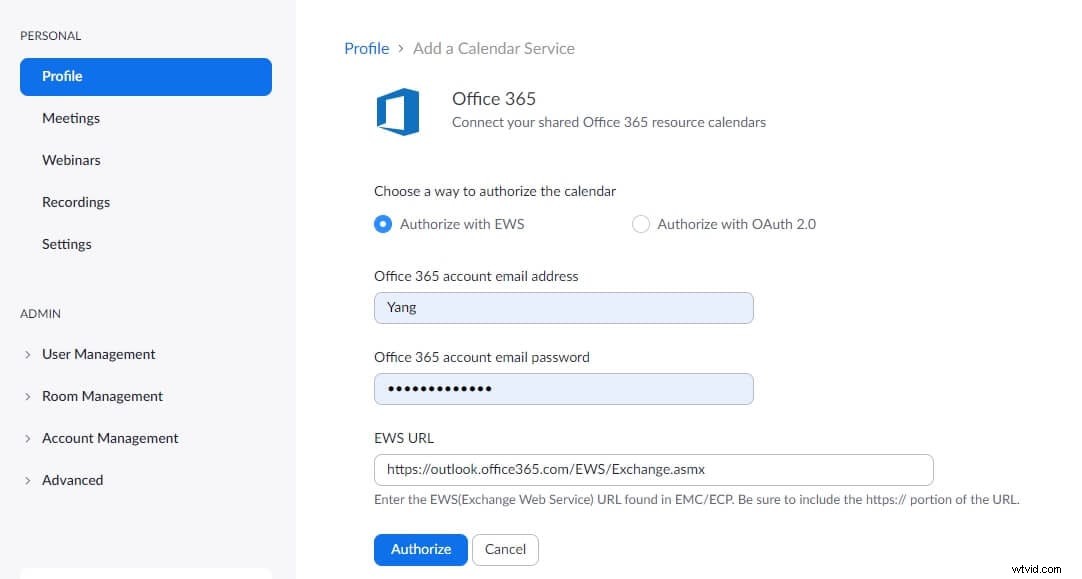
Dopo aver sincronizzato un calendario con Zoom, sarai in grado di controllare le tue prossime riunioni. Basta aprire la scheda Riunioni e potrai vedere tutte le riunioni programmate per quel giorno. Seleziona la riunione a cui desideri partecipare, quindi fai clic sul pulsante Partecipa mentre fai clic sulla riunione che stai ospitando ti consente di copiare inviti, modificare, eliminare o avviare riunioni.
Tutte le integrazioni del calendario possono essere facilmente rimosse da Zoom, poiché devi solo andare al tuo profilo, trovare l'Integrazione calendario e contatti opzione e fai clic sul pulsante Elimina che si trova accanto al nome dell'account che desideri rimuovere.
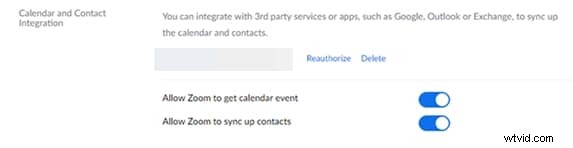
Sullo schermo apparirà una finestra di dialogo che ti chiede se desideri rimuovere l'integrazione, quindi devi solo fare clic sul pulsante Elimina per confermare la modifica che desideri apportare.
Come sincronizzare Zoom Meetings su Google Calendar su telefoni Android?
I proprietari di telefoni Android devono installare il componente aggiuntivo Zoom per Google Calendar se desiderano sincronizzare le loro riunioni Zoom con Google Calendar. Il componente aggiuntivo ti consente di aggiungere riunioni Zoom agli eventi nel calendario e include i dettagli di una riunione per semplificare il processo di partecipazione a una riunione per i partecipanti.
Dopo aver installato il componente aggiuntivo Zoom per Google Calendar, le riunioni Zoom verranno aggiunte al calendario non appena aggiungi un nuovo ospite. Nel caso in cui desideri disabilitare questa funzione dovresti utilizzare la tua Console di amministrazione Google per accedere al menu App, aprire G Suite e fare clic su Calendario. Vai al menu Condivisione, vai alla sezione Videochiamate e assicurati che l'opzione Aggiungi automaticamente videochiamate agli eventi creati da un utente non sia contrassegnata.
Se desideri pianificare una riunione da un telefono Android, devi avviare Google Calendar e toccare l'icona più per selezionare un evento. Procedi con l'inserimento del titolo, dell'elenco degli invitati e di altri dettagli della riunione che stai creando e tocca l'opzione Aggiungi conferenza. Scegli la riunione Zoom dall'elenco e Google Calendar aggiungerà i dettagli alla tua riunione Zoom.
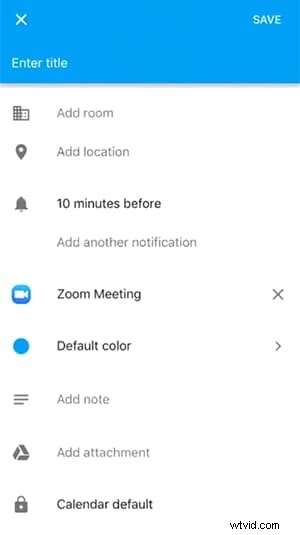
Puoi visualizzare tutti gli eventi che aggiungi a una riunione Zoom e devi solo toccare il link Zoom Join se vuoi partecipare a una riunione su Zoom.
Conclusione
La sincronizzazione delle app del calendario con Zoom è un processo intuitivo che non richiede più di pochi istanti del tuo tempo. Non dovrai preoccuparti di perdere una riunione se integri Zoom con un'app di calendario poiché la piattaforma di videoconferenza ti invierà promemoria. Questa funzione è particolarmente utile per gli utenti Zoom che hanno più riunioni ogni giorno, poiché rende più facile per loro conoscere tutti i dettagli per ogni appuntamento che hanno in un dato giorno. Hai trovato questo articolo utile? Lascia un commento e condividi le tue opinioni con noi.
