La videoconferenza sta diventando sempre più importante poiché un numero crescente di aziende sceglie di trasferire la maggior parte delle proprie operazioni online. Un'applicazione di videoconferenza come Zoom ti consente di organizzare il tuo calendario con settimane o addirittura mesi di anticipo programmando riunioni per una data particolare.
La pianificazione di una riunione Zoom non è molto più difficile dell'avvio di una nuova riunione su Zoom, poiché si tratta di un'opzione integrata disponibile su tutte le versioni dell'app. Quindi, in questo articolo, ti mostreremo come pianificare riunioni su Zoom dal tuo browser web, un computer o un dispositivo mobile.
Come pianificare riunioni Zoom da un browser Web?
Zoom offre estensioni sia per Mozilla Firefox che per Google Chrome che rendono il processo di pianificazione più semplice e veloce. Tuttavia, non è necessario installare queste estensioni sul browser web per programmare una riunione, poiché questa attività può essere eseguita anche dal portale web Zoom.
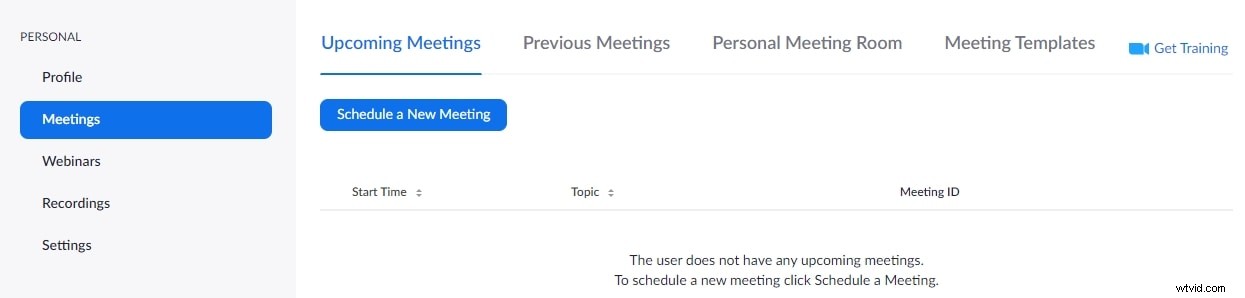
Fai clic su Riunioni scheda dopo aver effettuato l'accesso al tuo account Zoom, quindi fai clic su Programma una nuova riunione pulsante che si trova nella scheda Prossime riunioni. Puoi quindi iniziare a personalizzare le opzioni della riunione aggiungendo un argomento, creando una descrizione completa della riunione o impostando la data e l'ora della riunione.
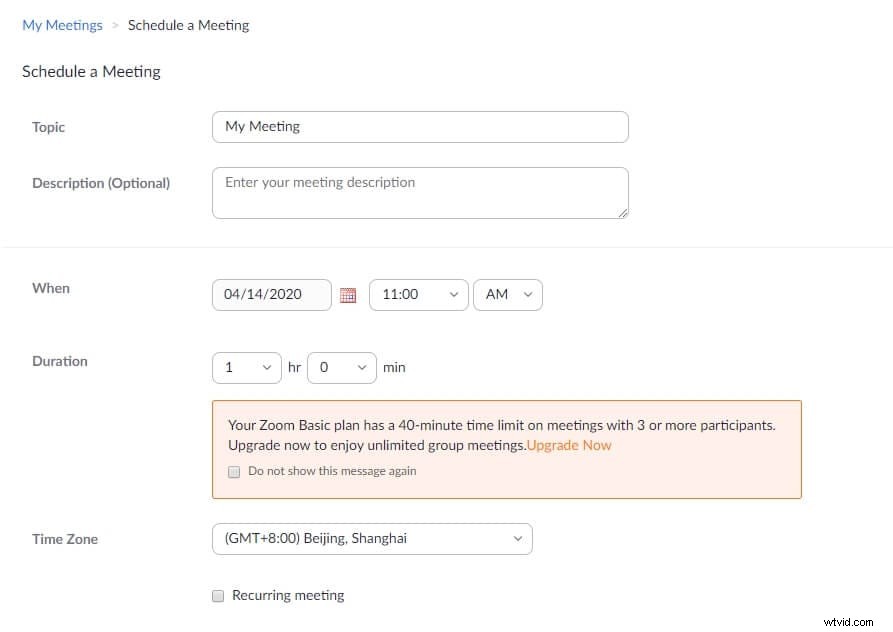
Zoom ti consente anche di specificare la durata di una riunione, ma non devi preoccuparti di inserire la durata esatta di una riunione poiché la riunione non terminerà automaticamente allo scadere del periodo di tempo specificato.
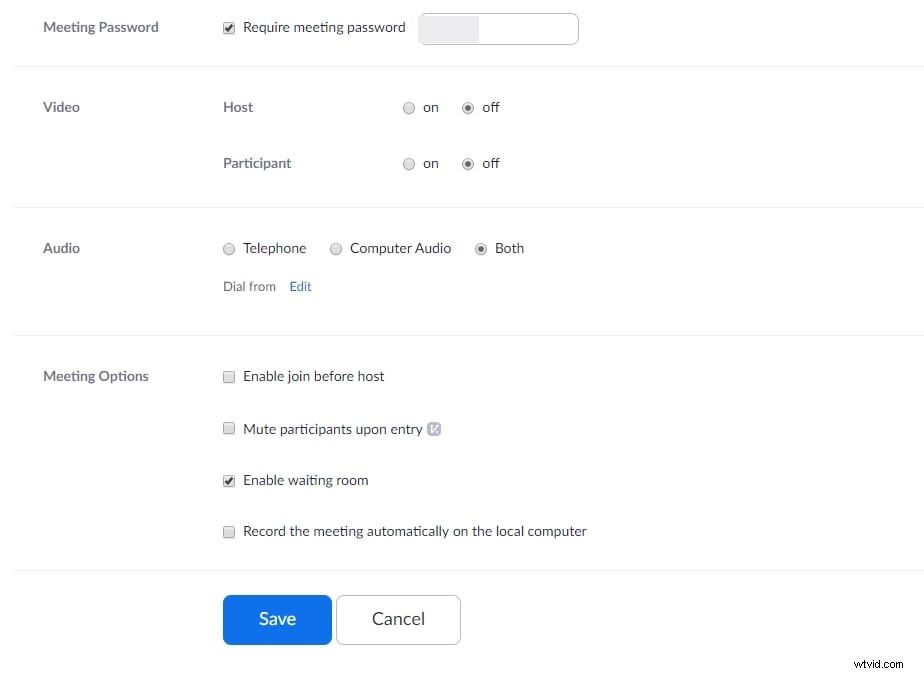
Inoltre, puoi decidere se la password per una riunione è obbligatoria, abilitare l'opzione video host e partecipante o consentire ai partecipanti di partecipare utilizzando l'audio del computer, l'audio del telefono o entrambi. In qualità di host della riunione che stai pianificando, puoi scegliere di disattivare l'audio di tutti i partecipanti quando accedono a una riunione o consentire loro di partecipare a una riunione prima di te.
Dopo aver regolato le impostazioni della riunione, fare clic sul pulsante Salva e aggiungere la riunione al calendario di Google, Outlook o Yahoo.
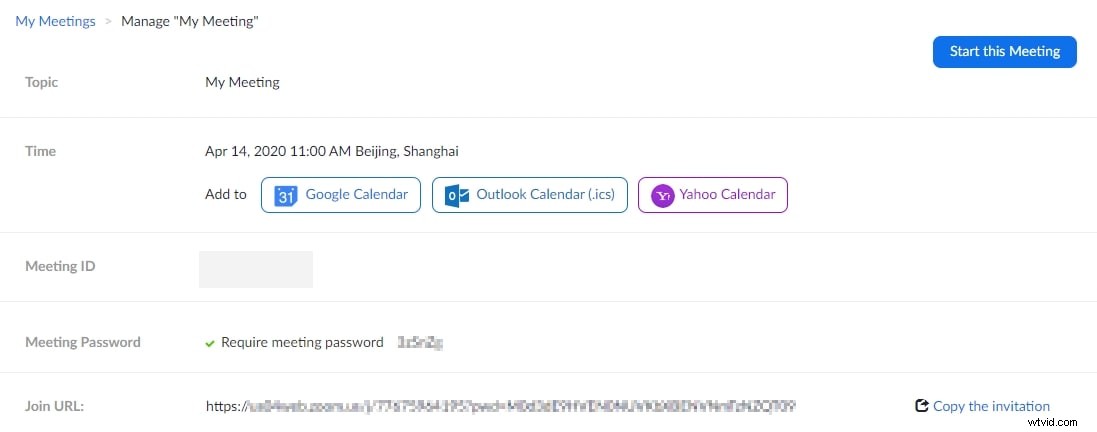
È quindi possibile copiare l'invito alla riunione e inviarlo ai partecipanti tramite e-mail. Per coloro che sono appena entrati nella videoconferenza Zoom, ti consigliamo di consultare la guida su Come impostare Zoom Meetings per una migliore esperienza di videochiamata remota.
Come pianificare riunioni con Zoom Desktop Client?
Gli utenti Mac e PC possono pianificare riunioni con il client desktop Zoom in pochi semplici passaggi. Dopo aver avviato Zoom e aver effettuato l'accesso al tuo account, dovresti fare clic su Programma icona.
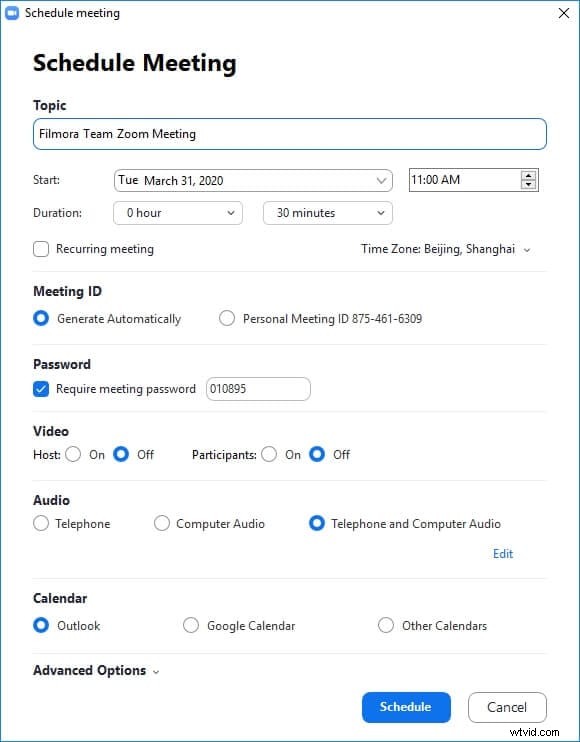
Sullo schermo apparirà la finestra dell'Agenda e potrai entrare nell'argomento, specificando la data e l'ora di inizio della riunione o impostarne la durata. Il fuso orario del tuo computer verrà utilizzato per impostazione predefinita, ma puoi facilmente modificarlo facendo clic su un menu a discesa Fuso orario e selezionando un nuovo fuso orario.
Puoi anche scegliere se abilitare il video dell'organizzatore e dei partecipanti, scegliere una delle opzioni audio disponibili o richiedere una password per la riunione. Seleziona una delle opzioni del calendario prima di fare clic sul pulsante Pianifica per confermare le modifiche apportate. Successivamente, dovresti aprire il servizio di calendario che hai selezionato per aggiungere la riunione che hai creato.
Come pianificare le riunioni da un dispositivo mobile?
Entrambe le versioni iOS e Android di Zoom ti consentono di pianificare riunioni e il processo di pianificazione di una riunione con Zoom per dispositivi mobili è identico. Tocca il Programma dopo aver avviato l'app Zoom e procedere con la regolazione delle impostazioni della riunione come faresti su un portale Web o una versione client desktop di questa piattaforma di videoconferenza.
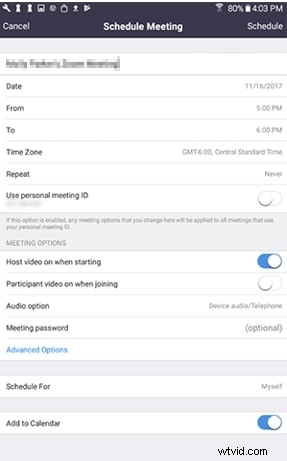
Tieni presente che alcune opzioni non saranno disponibili se sono disabilitate o bloccate nel tuo account o in un gruppo in cui stai creando una riunione. Dopo aver regolato le opzioni video e audio, impostato l'ora e la data di una riunione o abilitato la funzione Aggiungi al calendario, puoi toccare il pulsante Fine per completare il processo di configurazione.
Come pianificare riunioni ricorrenti?
Zoom consente a tutti i suoi utenti di pianificare riunioni ricorrenti dal portale Web, dal client desktop o dall'app mobile. Tutto quello che devi fare è fare clic sulla casella di controllo accanto alla Riunione ricorrente opzione durante la pianificazione di una nuova riunione.
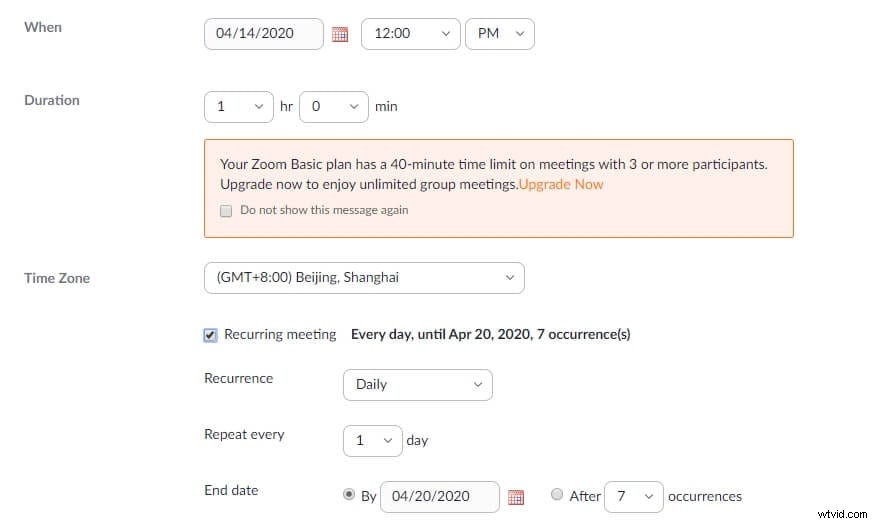
Una volta abilitata la funzione Riunione ricorrente, puoi procedere con la scelta della frequenza di ricorrenza, specificare la frequenza con cui la riunione verrà ripetuta e impostare la data di scadenza. Il numero di occorrenze è limitato a cinquanta, ma puoi selezionare l'impostazione Nessun orario fisso se desideri che la riunione si ripeta più di cinquanta volte.
Inoltre, gli organizzatori di riunioni ricorrenti che richiedono la registrazione devono scegliere se consentire ai partecipanti di registrarsi una volta per partecipare a tutte le ricorrenze, registrarsi per ogni ricorrenza a cui partecipano o registrarsi una volta e selezionare le ricorrenze a cui desiderano partecipare.
Fare clic sul pulsante Salva per confermare le modifiche apportate, quindi fare clic sul pulsante Pianifica per completare il processo di creazione di una riunione ricorrente. Gli host delle riunioni Zoom possono aggiungere, modificare o eliminare occorrenze dopo la creazione di una riunione ricorrente, sebbene le riunioni aggiunte a un servizio di calendario debbano essere modificate tramite il servizio di calendario a cui sono state aggiunte.
Vai alla scheda Riunioni, fai clic sulla riunione ricorrente che desideri modificare e quindi individua l'opzione Mostra tutte le occorrenze.
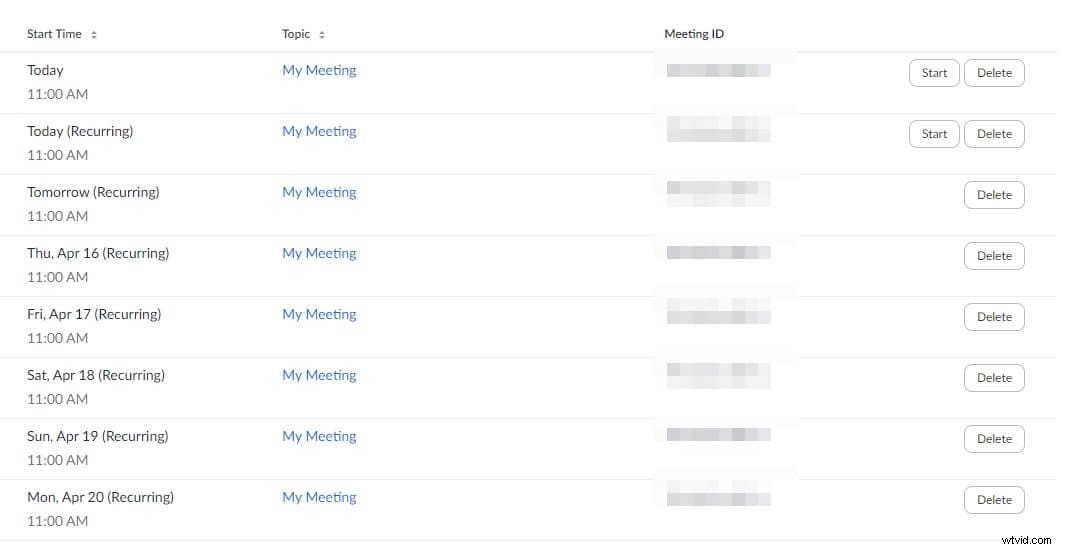
L'elenco di tutte le occorrenze apparirà sullo schermo e dovresti fare clic sulle opzioni Modifica o Elimina, a seconda di cosa vuoi fare. Nel caso in cui desideri creare una nuova ricorrenza, fai clic sull'opzione Aggiungi un'altra ricorrenza che si trova in fondo all'elenco delle ricorrenze della riunione. Al termine, fai clic sul pulsante Salva per confermare le modifiche apportate. Inoltre, Zoom ti consente di modificare tutte le occorrenze se desideri apportare la stessa modifica a una riunione.
Conclusione
La pianificazione delle riunioni con Zoom è un processo semplice che chiunque può completare anche se non ha mai utilizzato questa piattaforma di videoconferenza prima. Gli utenti che stanno comunicando con i membri del loro team o con i loro clienti possono trarre il massimo vantaggio dalla pianificazione di riunioni Zoom perché consentirà loro di sapere esattamente quando avrà luogo la loro prossima riunione. questo articolo è stato utile? Lascia un commento e condividi le tue opinioni con noi.
