Hai un errore di ortografia nel tuo profilo Google Meet? Ecco come puoi risolverlo! Abbiamo tutti considerato di cambiare i nostri nomi o di aggiungere una lettera a un certo punto della nostra vita. Anche se non avresti la libertà di modificare l'ortografia del tuo nome sui documenti ufficiali, puoi farlo su Google Meet.
Quando aggiorni il nome utente del tuo account Google, cambia anche su Google Meet. In questo modo, puoi correggere eventuali errori nel nome del tuo account Google e modificare le tue iniziali o i tuoi nomi. Questa guida ti mostrerà come cambiare il tuo nome in Google Meet utilizzando Android, iOS e laptop.
Potrebbe piacerti anche:Come utilizzare Snap Camera su Google Meet?
- Parte 1:come modificare il tuo nome sull'app Google su Windows/Mac/Chromebook?
- Parte 2:come modificare il nome di Google Meet sul tuo dispositivo Android?
- Parte 3:come modificare il nome di Google Meet utilizzando l'app Gmail per iOS?
- Parte 4:come aggiungere o modificare il soprannome di Google Meet come nome visualizzato?
- Parte 5:Perché dovresti cambiare il tuo nome su Google Meet?
Parte 1:come modificare il tuo nome sull'app Google su Windows/Mac/Chromebook?
Prima di entrare in questo metodo, ti diciamo che il modo più sicuro e protetto per cambiare il nome in Google Meet è farlo tramite il tuo browser web. E non devi preoccuparti di utilizzare un browser specifico. Ecco la tua guida passo passo su come cambiare il nome su Google Meet:
Passaggio 1: Innanzitutto, vai alla pagina del tuo account Google utilizzando il browser e accedi al tuo account.
Passaggio 2: :Dopo aver effettuato l'accesso, fai clic su Informazioni personali scheda disponibile verticalmente sulla barra dei menu sul lato sinistro dello schermo.
Fase 3: :nella sezione Nome della pagina, tocca la freccia a destra dello schermo per procedere ulteriormente.
Fase 4: :Si aprirà una nuova pagina in cui ti verrà chiesto di inserire il tuo nome e cognome nei campi forniti lì.
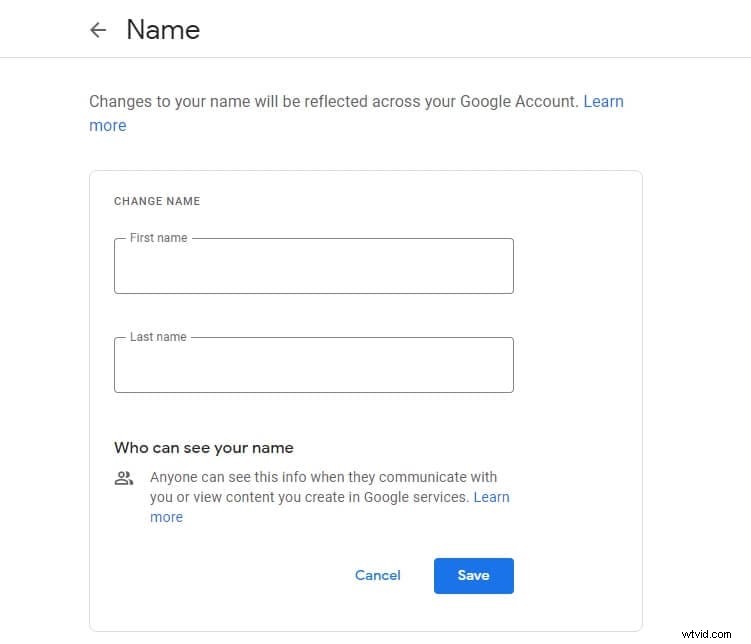
Passaggio 5: :quando hai finito di inserire l'ortografia corretta, tocca l'opzione Salva disponibile proprio sotto i campi del nome per salvare il tuo nuovo nome.
Suggerimenti:se non vuoi perdere tempo e farlo velocemente, incolla il link https://myaccount.google.com/name nella barra di ricerca del browser. Questo ti indirizzerà direttamente alle impostazioni del nome del tuo account Google, quindi potrai modificare anche il nome visualizzato su Google Meet.
Per gli utenti Windows, rinominare te stesso in Google Meet diventa più facile quando lo fai tramite Google Chrome. Per gli utenti Mac, puoi utilizzare il browser Safari).
Parte 2:come modificare il nome di Google Meet sul tuo dispositivo Android?
Se non hai un laptop o un computer, puoi comunque cambiare il tuo nome su Google Meet utilizzando il tuo cellulare. Puoi modificare il tuo nome utente Google Meet utilizzando direttamente il browser predefinito per dispositivi mobili Chrome oppure puoi utilizzare l'app Gmail. Ecco come modificare il nome di Google Meet utilizzando il tuo smartphone Android con il browser:
Passaggio 1 :avvia il browser del tuo cellulare e cerca "Account Google". Dai risultati del motore di ricerca forniti, tocca "Gestisci il tuo account Google" mostrato nell'immagine qui sotto. Tocca l'opzione Informazioni personali disponibile nel menu orizzontale.
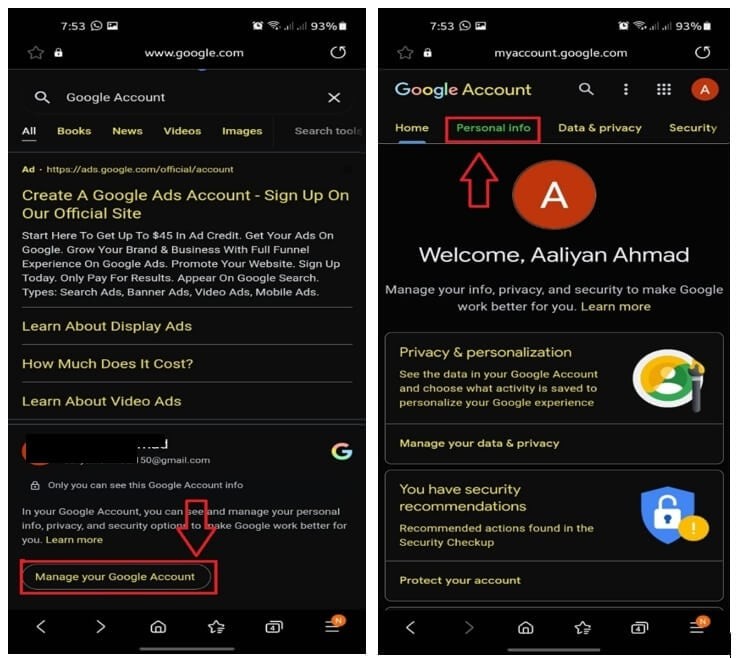
Passaggio 2 :Nella sezione Nome della pagina, toccare la freccia a destra dello schermo per procedere ulteriormente. Ora, inserisci il tuo nome e cognome nei campi forniti lì.
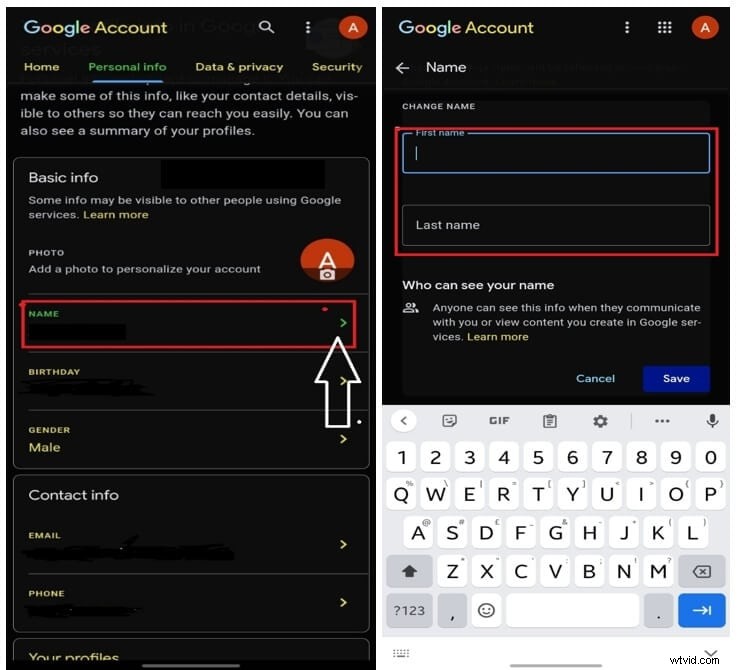
Fase 3 :Quando hai finito di inserire l'ortografia corretta, tocca l'opzione Salva disponibile proprio sotto i campi del nome per salvare il tuo nuovo nome.
Ora puoi avviare l'app Google Meet sul tuo dispositivo Android per verificare il nome rivisto.
Parte 3:come modificare il nome di Google Meet utilizzando l'app Gmail per iOS?
Per gli utenti iOS, questo è un trucco da conoscere. Sebbene non sarai in grado di modificare il tuo nome Google Meet tramite la configurazione di sistema del tuo smartphone iOS, puoi farlo tramite l'app Gmail sul tuo iPad o iPhone. Ecco la tua guida passo passo su come rinominare in Google Meet:
Passaggio 1 :avvia l'App Gmail sul tuo smartphone iOS (o iPad, se ne hai uno).
Passaggio 2: :seleziona l'icona Menu disponibile nella parte in alto a sinistra dello schermo. Trova le Impostazioni scheda e toccala, quindi scegli Gestisci il tuo account Google per procedere oltre.
Fase 3: :seleziona le Informazioni personali opzione e tocca la Freccia rivolta a destra opzione disponibile sul lato destro dell'interfaccia.
Fase 4: :inserisci l'ortografia del tuo nome nello spazio fornito per salvare il tuo nome.
Parte 4:come aggiungere o modificare il soprannome di Google Meet come nome visualizzato?
I campi del nome in Google Meet sono limitati a nome e cognome, ma potresti comunque mostrare un nickname. È un metodo semplice e veloce per aggiungere un secondo nome al tuo nome visualizzato.
Passaggio 1: Visita https://myaccount.google.com/profile, quindi seleziona il Nome opzione disponibile nella scheda Informazioni di base.
Passaggio 2: :Ora seleziona l'icona Matita disponibile sotto il campo Nickname.
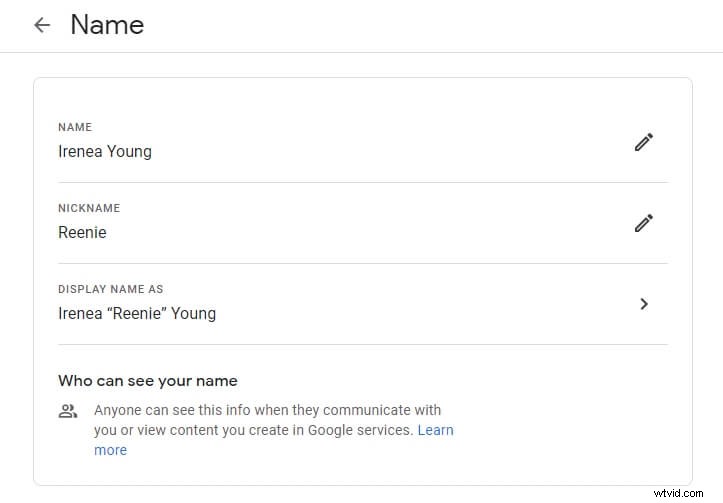
Fase 3: :Inserisci il tuo nickname nel campo Nickname e seleziona l'opzione Salva. Ora seleziona il Nome visualizzato come opzione e scegli dall'elenco.
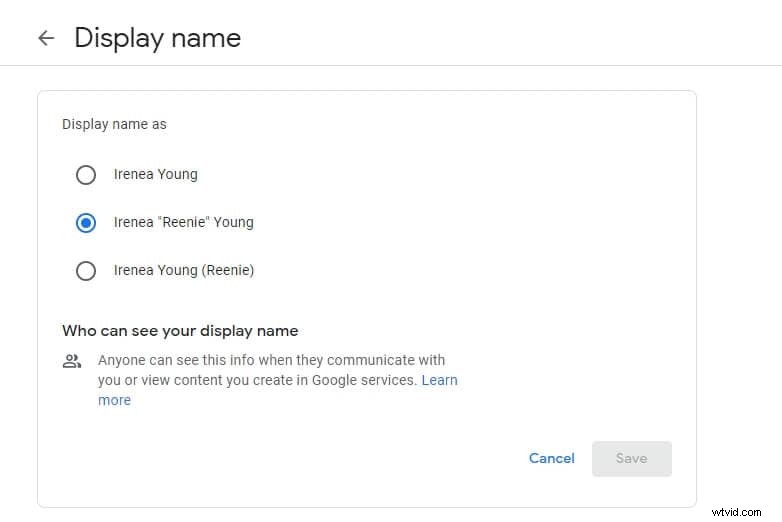
Nota:se hai cambiato il nome, ma il vecchio nome è ancora visualizzato su Google Meet, puoi provare a svuotare la cache e cancellare i cookie.
Parte 5:perché dovresti cambiare il tuo nome su Google Meet?
Potresti voler modificare il tuo nome utente su Google Meet per una serie di motivi, ad esempio:
- Per motivi professionali, vorresti utilizzare uno pseudonimo o uno pseudonimo.
- Quando avrai ufficialmente cambiato nome o cognome, potresti volerlo modificare anche su Meet.
- Potresti usare il tuo secondo nome.
- Vorresti consentire a qualcun altro di collegare il tuo Account Google per una riunione video.
Domande frequenti sulla modifica del nome su Google Meet
1. Posso cambiare il mio nome durante una riunione in Google Meet?
Si, puoi. La procedura è relativamente semplice. Mentre stai partecipando a una videoconferenza o a una riunione e desideri modificare l'ortografia del nome, dal menu a sinistra seleziona Informazioni personali. Dopo che il sito web è stato caricato, vai alla sezione del profilo e aggiorna il tuo "Nome". Nella schermata seguente, modifica o aggiungi il tuo nome e cognome, quindi tocca l'opzione di salvataggio quando hai finito.
2. Quante volte è possibile modificare i nomi di Google?
Google una volta aveva una restrizione sul numero di volte in cui puoi modificare il tuo nome in un determinato periodo di tempo. Ora puoi cambiarlo tutte le volte che vuoi.
Conclusione
Siamo fiduciosi che ora saresti in grado di rispondere a chiunque ti chiedesse 'come cambiare il nome in Google Meet .' La precedente guida dettagliata include tutti i metodi per modificare il nome in Google Meet, che vanno da Windows, Android e iOS. Non solo puoi cambiare il nome tutte le volte che vuoi, ma puoi anche controllare le impostazioni dell'Account Google durante qualsiasi riunione per modificare l'ortografia del tuo nome.
