L'utilizzo di Google Meet al telefono può essere entusiasmante sia per gli studenti che per la comunità imprenditoriale. Anche se sei in viaggio, avere il telefono in mano significa poter accedere facilmente a Google Meet. Sarai felice di sapere che ora puoi partecipare a una riunione su Google Meet utilizzando il tuo telefono e registrarla.
Fortunatamente, sia gli utenti iPhone che Android possono registrare l'attività dello schermo su Google Meet. Pertanto, sono lontani i giorni in cui le persone erano riluttanti a utilizzare Google Meet al telefono. Puoi registrare lo schermo tramite strumenti integrati o app esterne. Se vuoi saperne di più su come registrare Google Meet sul telefono , vale la pena leggere l'articolo qui sotto. Iniziamo ora.
- Parte 1:Requisiti per la registrazione dei video di Google Meet
- Parte 2:come registrare gratuitamente Google Meet su Android?
- Parte 3:come registrare Google Meet su iPhone gratuitamente?
- Parte 4:le 5 migliori app per la registrazione di Google Meet su iPhone e Android
Parte 1:prima di registrare Google Meet sul telefono come host/partecipante?
Le sessioni video di Google Meet possono essere registrate sia su iPhone che su dispositivi Android. Tuttavia, devi soddisfare requisiti specifici prima che Google Meet ti consenta di registrare l'attività sullo schermo. Esaminiamo tutti i requisiti uno per uno e sappiamo come registrare Google Meet sul telefono come partecipante o ospite.
1. Partecipa alla sessione di Google Meet
Devi entrare nella sala riunioni tramite un link o un codice di invito. Se sei un organizzatore, la creazione della tua sessione di riunione è l'unica opzione. In breve, devi partecipare alla sessione della riunione per registrare la sessione di Google Meet sul tuo telefono poiché nessun altro oltre ai partecipanti può registrare la sessione.
2. Ottieni l'autorizzazione dall'amministratore.
La registrazione deve essere abilitata nelle impostazioni dell'amministratore di Google. In caso contrario, non potrai registrare su Google Meet.
3. L'applicazione di registrazione dello schermo esterna
Se la funzione di registrazione dello schermo integrata di Google Meet non può essere abilitata perché non stai utilizzando un account sul posto di lavoro , è necessario registrare l'attività dello schermo tramite uno strumento esterno.
4. Un microfono, un pannello dello schermo e una fotocamera funzionanti
Principalmente, il microfono e il pannello dello schermo sono coinvolti nella registrazione di sessioni video di Google. Quindi, devono essere operativi. Inoltre, se vuoi registrare filmati anche dalla tua fotocamera, anche il tuo smartphone deve funzionare.
Vuoi registrare le riunioni video di Google Meet su laptop? Puoi leggere come registrare gratuitamente Google Meet per scoprire come fare.
Parte 2:come registrare Google Meet su un telefono Android con la funzione di registrazione dello schermo integrata?
Nota:Google Meet è dotato di una funzione di registrazione integrata, ma il suo accesso è limitato agli utenti con account sul posto di lavoro. Quindi, potresti trovare la funzione di registrazione disabilitata quando non usi l'account giusto. Inoltre, la funzione di registrazione è disponibile solo su computer, il che significa che non puoi registrare video di Google Meet su dispositivo mobile anche se hai un account spazio di lavoro.
Tuttavia, puoi registrare Google Meet su telefoni Android con la loro funzione di registrazione dello schermo integrata. Ecco alcuni semplici passaggi per registrare Google Meet su telefoni Android con screenshot.
Passaggio 1: partecipa alla riunione.
Ottieni il link di invito. Fai clic su unisciti dopo aver aperto un collegamento condiviso.
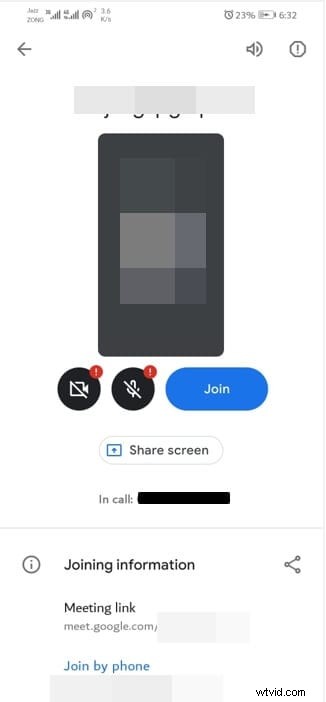
Passaggio 2: accendi lo screen recorder integrato.
Scorri dalla parte superiore dello schermo e scegli registratore schermo dal menu.
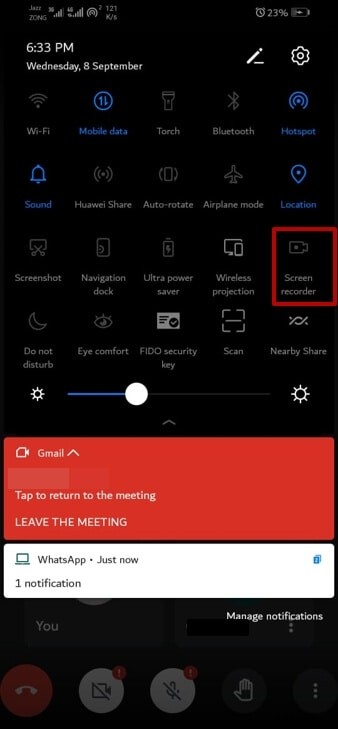
Nota: Il processo di abilitazione di uno screen recorder integrato può variare da telefono a telefono in Android. Ad esempio, gli utenti Samsung e Huawei possono utilizzare lo swipe per accedere al pannello delle impostazioni rapide per accedere allo screen recorder. Al contrario, in alcuni telefoni Android, potresti aprire le funzionalità di accessibilità per abilitare la registrazione dello schermo.
Fase 3:avvia la registrazione e abilita il microfono
Apri la sessione di Google Meet all'avvio della registrazione. Fare clic sul simbolo del microfono per registrare l'attività dello schermo con l'audio.
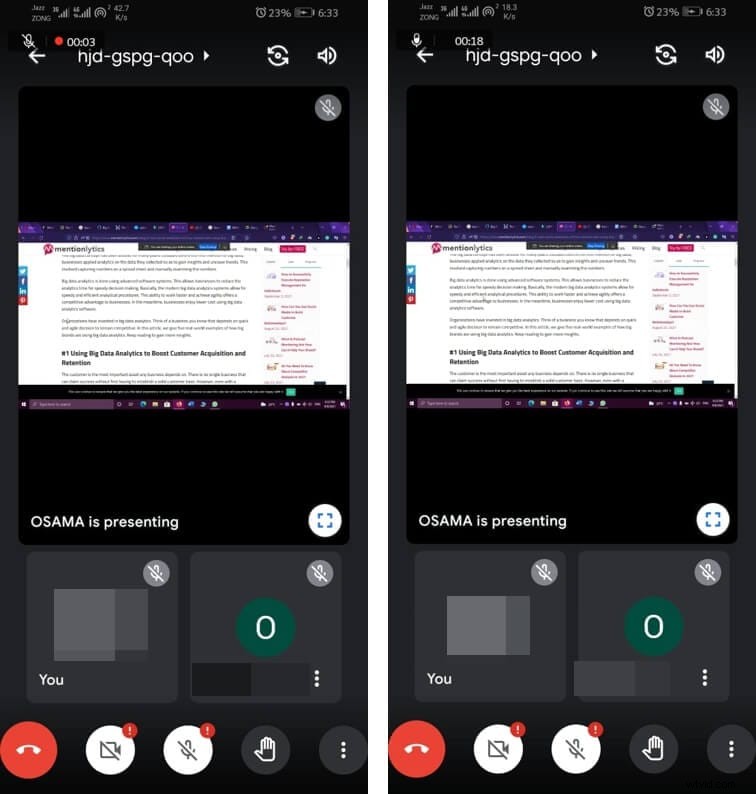
Passaggio 4: interrompi la registrazione
Fare clic sul pulsante rosso per interrompere la registrazione. Puoi vedere il messaggio come "Registrazione salvata nella galleria" nella parte inferiore dello schermo. Pertanto, trova il video registrato nella galleria.
Parte 3:come registrare Google Meet su iPhone con la funzione di registrazione integrata?
Non solo i telefoni Android, la registrazione dello schermo integrata è disponibile anche per gli utenti iPhone. Questa funzione può essere utilizzata per registrare sessioni di videoconferenza di Google Meet. Ora, ti starai chiedendo come registrare Google Meet su iPhone? Quindi, la risposta è che, come i telefoni Android, anche la funzione di registrazione di Google Meet è disabilitata su iPhone. Pertanto, la registrazione tramite uno screen recorder integrato è facile per registrare l'attività di Google Meet su iPhone. Riassumiamo la procedura in semplici passaggi.
Passaggio 1:partecipa alla riunione e apri il centro di controllo
Scorri dalla parte inferiore dello schermo del tuo iPhone dopo esserti unito alla sessione di Google Meet. Fare clic sul cerchio rosso per avviare la registrazione.
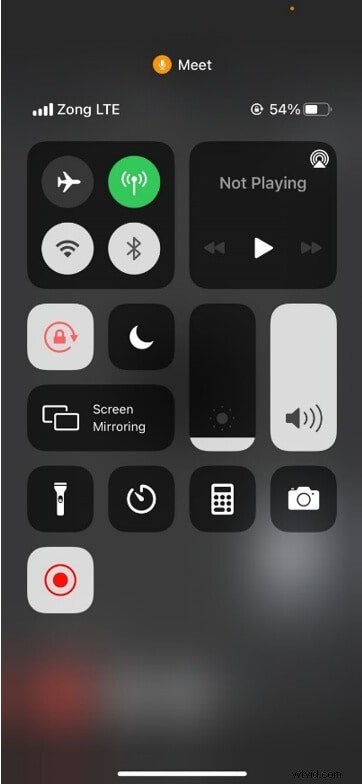
Nota :La procedura per accedere al centro di controllo potrebbe non essere la stessa in diversi modelli. Ad esempio, scorri dall'angolo destro dello schermo in iPhone X per aprire il centro di controllo.
Passaggio 2:abilita la registrazione
Fai clic sul pulsante rosso e apri la finestra di Google Meet. Premi la barra di stato rossa che appare nella parte superiore dello schermo.
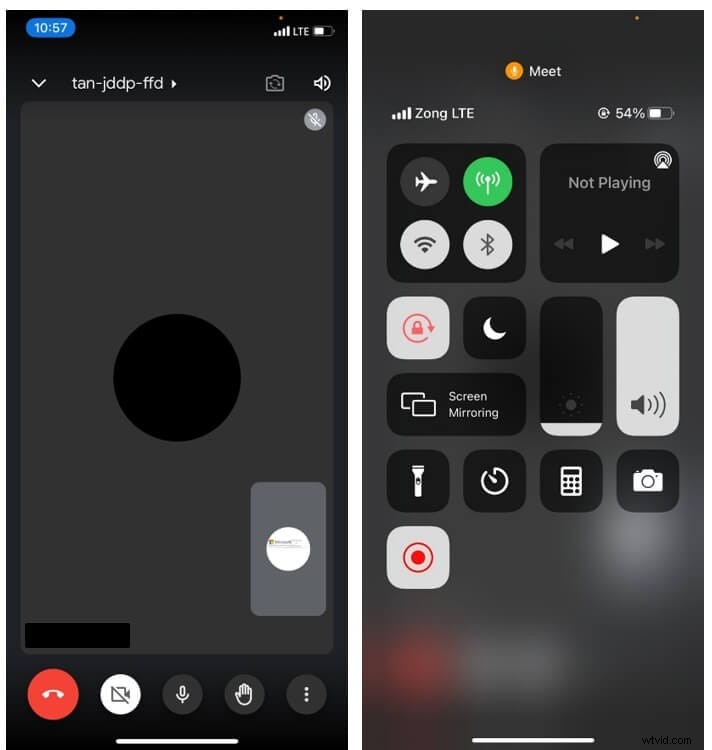
Nota: Il file registrato verrà automaticamente salvato nella galleria di iPhone quando interrompi la registrazione dello schermo.
Parte 4:le migliori app per la registrazione di Google Meet su iPhone e Android
Hai mai pensato a come registrare Google Meet sul telefono con l'audio quando non hai una funzione di registrazione abilitata in Google Meet né hai una funzione di registrazione dello schermo integrata nel tuo iPhone o Android? Se sì, sei arrivato sulla pagina giusta. Le app esterne sono l'ultima risorsa quando si verifica una situazione del genere. Lascia che ti guidiamo attraverso alcune delle migliori app per la registrazione di sessioni di Google Meet.
1. Registratore schermo AZ
AZ Screen recorder è una delle più famose applicazioni Android per la registrazione dello schermo. L'app è facilmente scaricabile dal Google Play Store e anche questo gratuitamente. Tuttavia, devi pagare $ 2,99 per la versione pro poiché alcune funzionalità potrebbero non essere disponibili nella versione gratuita. Questo registratore dello schermo può aiutarti a registrare contenuti su Google Meet.
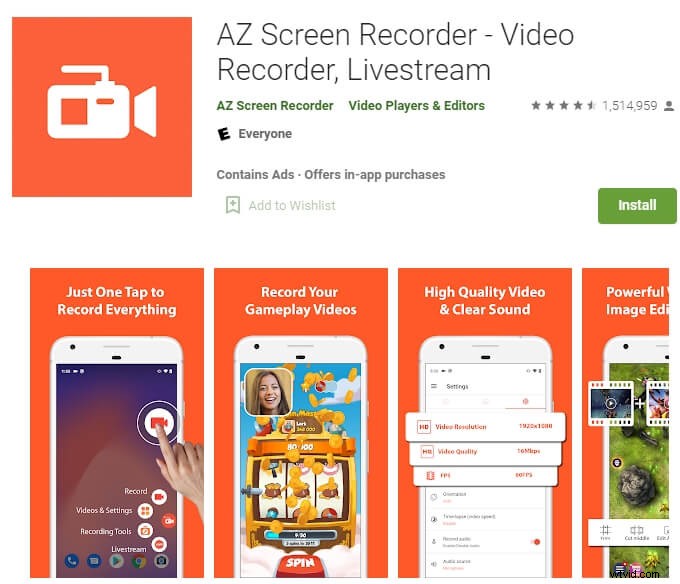
Ulteriori dettagli su questo videoregistratore di Google Meet qui:https://play.google.com/store/apps/details?id=com.hecorat.screenrecorder.free&hl=en_US&gl=US.
Caratteristiche principali
- Incorporato con l'editor video integrato
- Offre un pulsante in sovrimpressione per avviare e interrompere la registrazione
- Funzioni di registrazione multiple
Pro
- Nessuna filigrana
- Non richiede root
- Nessun limite di tempo per la registrazione dello schermo
Contro
- Nessuna funzionalità avanzata nell'editor video integrato
2. Registratore schermo Kimcy929
È un altro semplice strumento di registrazione dello schermo con supporto multilingue. Oltre alla registrazione, puoi anche acquisire schermate in questo registratore dello schermo. Inoltre, il video registrato può anche essere modificato utilizzando il suo livello base di funzionalità di editing. Quindi, se stavi cercando di sapere come registrare Google Meet sul telefono con facilità, il registratore dello schermo Kimcy 929 è un'opzione praticabile.
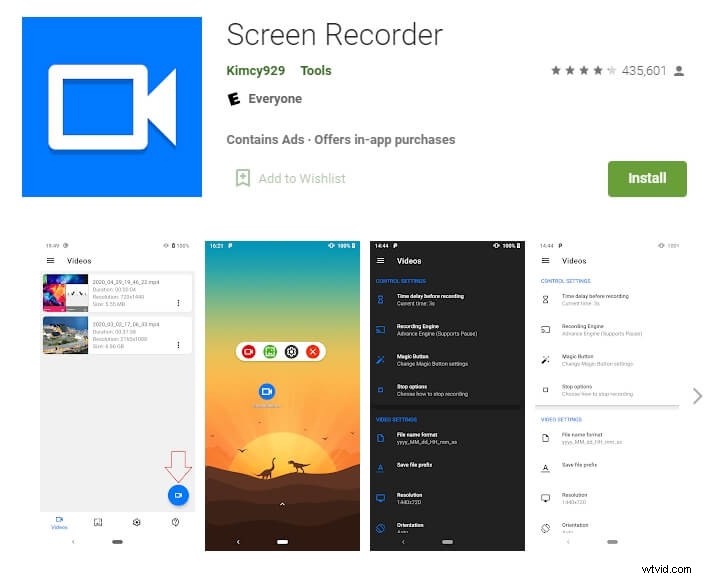
Controllalo qui:https://play.google.com/store/apps/details?id=com.kimcy929.screenrecorder&hl=en_US&gl=US.
Caratteristiche principali
- Supporta sia la fotocamera anteriore che quella posteriore del telefono Android
- Viene fornito con un semplice pulsante magico
- Supporta il sistema audio interno dei telefoni Android
Pro
- Modifica funzione di sovrapposizione
- Riquadri rapidi e didascalie
- Loghi e temi integrati
Contro
- Versione pro a pagamento
3. Super Screen Recorder
È un potente registratore dello schermo che consente agli utenti di acquisire l'attività dello schermo su Google Meet sia sul telefono Android che sull'iPhone. Supporta file video in uscita ad alta risoluzione. Inoltre, non ci sono limiti di tempo durante la registrazione di schermate tramite questa app. Così puoi goderti la registrazione illimitata delle sessioni di Google Meet.
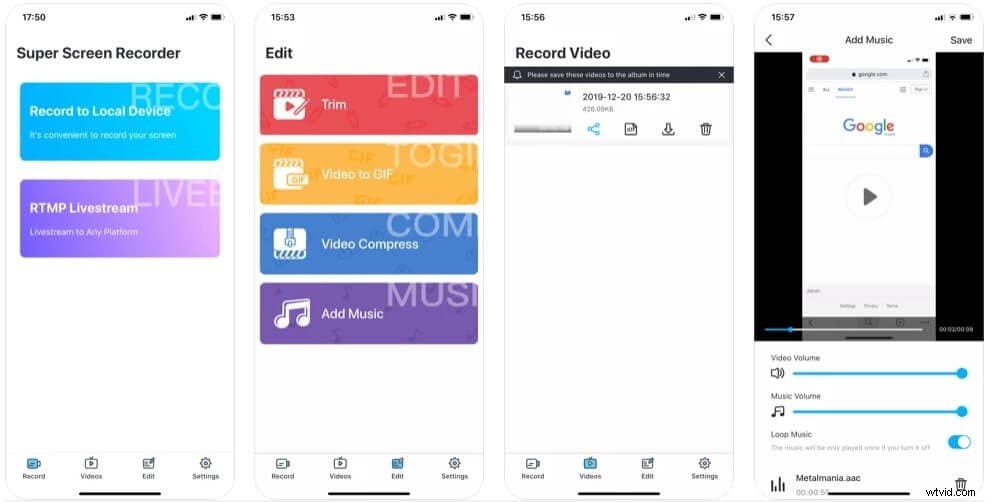
Per gli utenti iPhone, fai clic qui per scaricarlo https://apps.apple.com/us/app/super-screen-recorder/id1470015029#?platform=iphone.
Per gli utenti Android, puoi ottenerlo da qui:https://play.google.com/store/apps/details?id=com.tianxingjian.screenshot&hl=en_US&gl=US.
Caratteristiche principali
- Viene fornito con strumenti di modifica di base
- Opzione Sospendi e riprendi la registrazione
- Consente di aggiungere il logo o il tuo marchio
Pro
- Nessuna filigrana predefinita
- App gratuita
- Nessun rooting richiesto
Contro
- Non senza annunci
4. Acquisizione di TechSmith
È una delle app di registrazione dello schermo popolari per acquisire l'attività dello schermo su Google Meet sul tuo iPhone. Quindi, se la funzione di registrazione dello schermo integrata del tuo telefono non funziona per qualche motivo, puoi utilizzare questa app. Supporta il tuo microfono, quindi puoi anche aggiungere una narrazione al video durante il processo di registrazione. Scopriamo di più sulle sue caratteristiche principali, pro e contro.
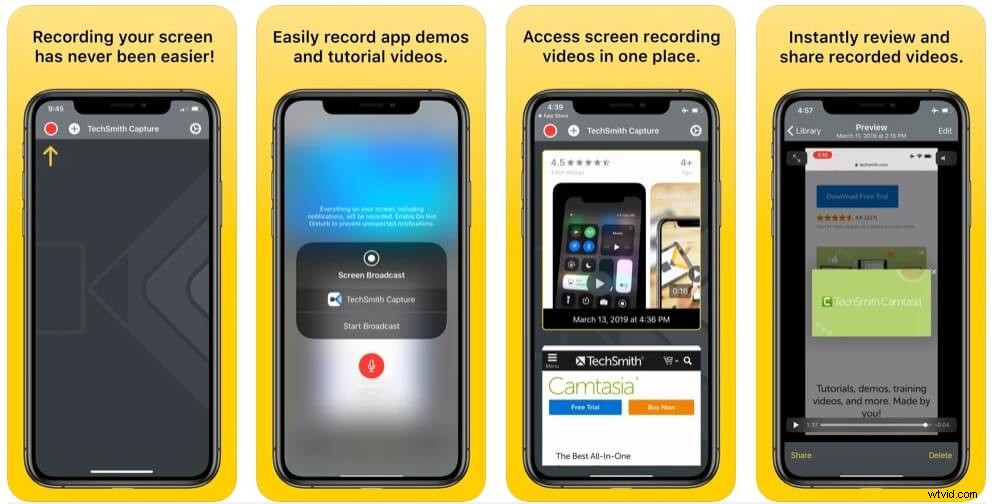
Puoi ottenerlo da qui:https://apps.apple.com/us/app/techsmith-capture/id1266321056.
Caratteristiche principali
- Dotato di una libreria organizzata che salva i file registrati
- Interfaccia semplice e intuitiva
- Consente l'esportazione diretta in TechSmith Camtasia, dove il video può essere ulteriormente modificato e migliorato
Pro
- Opzione di revisione immediata
- Gratuito su Apple Store
- Registrazione dello schermo in diverse modalità
Contro
- Compatibile solo con iPhone e iPad
5. Registralo
Consente la registrazione simultanea di audio e video della sessione di Google Meet sul tuo iPhone. Quindi, se desideri registrare Google Meeting per formare i tuoi colleghi o condividere attività registrate come tutorial sui siti Web di social media, questa app è tutto ciò di cui hai bisogno.
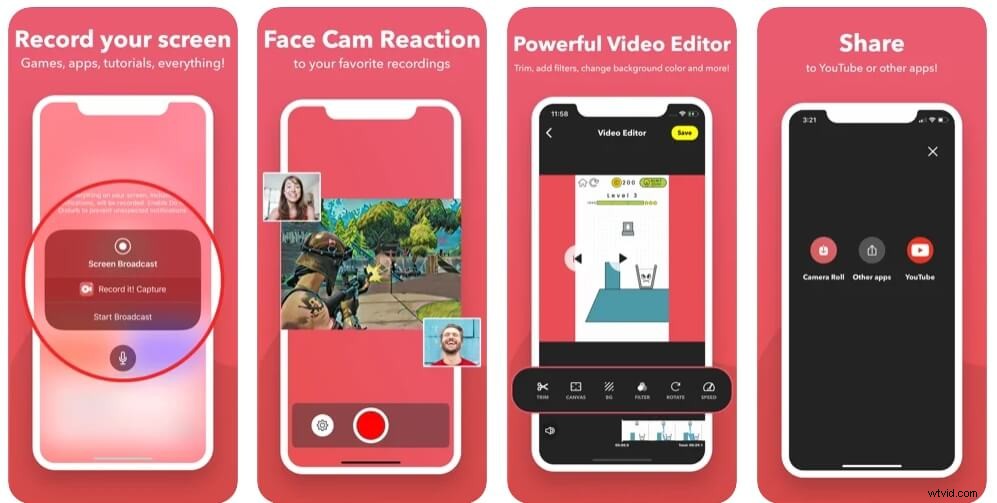
Puoi scaricarlo direttamente da qui:https://apps.apple.com/us/app/record-it-screen-recorder/id1245356545#?platform=iphone.
Caratteristiche principali
- Viene fornito con un pulsante per iniziare a registrare
- Consente di tagliare i video nel suo potente editor video
- Lo sviluppatore fornisce una guida dettagliata e un tutorial video
Pro
- Reazioni facciali integrate
- Velocità di riproduzione personalizzabile
- Include filtri video
Contro
- Offre acquisti in-app
Bonus:registra video di Google Meet con Wondershare Filmora
Wondershare Filmora è un programma di editing video facile da usare ma potente che fornisce strumenti per la registrazione dello schermo, la registrazione della webcam e la registrazione della voce fuori campo. Puoi registrare lo schermo video di Google Meet, l'audio e la webcam contemporaneamente. Inoltre, puoi impostare il timer di registrazione per interrompere la registrazione all'ora desiderata. Naturalmente, puoi anche mostrare i clic del mouse durante la registrazione con il suono del clic. Scarica ora e avvia la registrazione video di Google Meet.
Conclusione
Il ruolo di Google Meet nel cambiare il panorama digitale del mondo non può essere negato. Tuttavia, gli utenti che non sono a conoscenza dei metodi che consentono loro di registrare i propri schermi durante le riunioni virtuali su Google Meet non traggono pieno vantaggio dalla creazione di questo capolavoro. Abbiamo informato i nostri lettori sulla registrazione dello schermo e anche su entrambi i loro smartphone Android o iPhone. Quindi ora sai come registrare Google Meet sul telefono in pochi semplici passaggi e senza alcun problema.
