Google Meet disattivato è una funzionalità altamente efficace disponibile per i partecipanti a una riunione. A volte potrebbe esserci una distorsione in sottofondo, quindi le persone possono disattivare il microfono per evitare qualsiasi disturbo durante la riunione. È possibile che l'organizzatore disattiva l'audio di un partecipante alla riunione o anche di se stesso. Mentre la persona è disattivata, può comunque ascoltare ciò che viene discusso durante la riunione, ma gli altri membri non potranno ascoltarla finché non viene riattivata.
Vuoi aiuto per capire come disattivare Google Meet ? Non preoccuparti, abbiamo un sacco di informazioni per te!
- Parte 1:come funziona il pulsante Mute in Google Meet?
- Parte 2:come disattivare l'audio del microfono in Google Meet?
- Parte 3:come disattivare l'audio di qualcuno in Google Meet?
- Parte 4:come disattivare l'audio di tutti i partecipanti in Google Meet?
- Parte 5:le migliori estensioni di Chrome per disattivare l'audio di tutti in Google Meet
- Parte 6:Come rimuovere qualcuno da Google Meet With/Senza essere un host?
Parte 1:come funziona il pulsante Mute in Google Meet?
Il pulsante muto in Google Meet è come una benedizione sotto mentite spoglie, con un solo clic puoi silenziare il microfono. In questo modo il partecipante può ancora sentire cosa sta succedendo nella sessione, ma non è udibile da nessun altro. Quindi, se ad esempio sei solo un ascoltatore nella sessione e non vuoi contribuire, puoi disattivare il microfono.
Inoltre, se una persona desidera partecipare a una riunione, può riattivare il microfono e quindi disattivarlo rapidamente una volta che ha contribuito. Con un solo clic, l'organizzatore della riunione può anche disattivare l'audio di tutti i partecipanti alla sessione in modo che non ci siano suoni o distrazioni extra.
Parte 2:come disattivare l'audio del microfono in Google Meet?
Sebbene molti credano che l'utilizzo della funzione di disattivazione dell'audio su Google Meet sia un compito complicato, la domanda su come disattivare l'audio di Google Meet è abbastanza semplice.
Tutto ciò che un individuo deve fare è fare clic sul pulsante del microfono situato nella parte inferiore dello schermo e verrà disattivato.
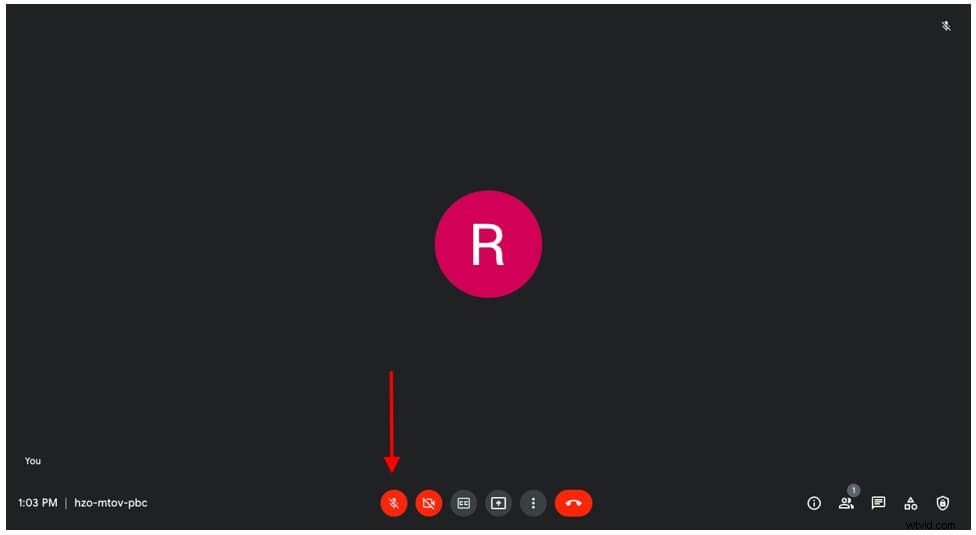
Se fanno di nuovo clic sullo stesso pulsante, l'audio verrà riattivato.
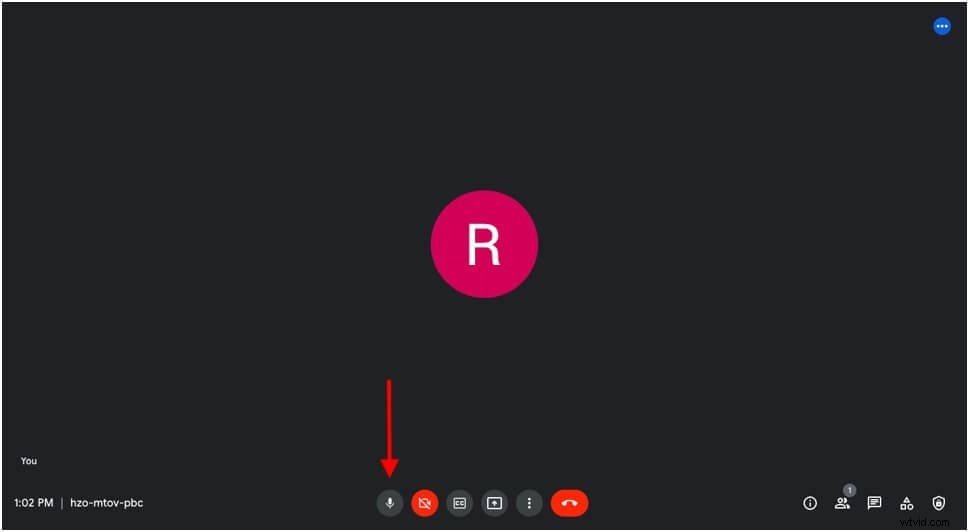
Tuttavia, se non desiderano utilizzare lo schermo per disattivare e riattivare l'audio, possono utilizzare le scorciatoie da tastiera. Per gli utenti Mac, i tasti rilevanti sono CTRL - COMANDO - M. Se stai utilizzando un desktop o laptop diverso, è semplicemente CTRL - M.
Parte 3:come disattivare l'audio di qualcuno in Google Meet?
Ci sono momenti in cui le persone non sono consapevoli che il rumore di fondo dell'ambiente circostante sta causando disturbo alla riunione. Questo è quando silenziare qualcuno può tornare utile! Fondamentalmente in questo, un host o altri partecipanti alla riunione possono disattivare l'audio di un individuo in base alle necessità. Tuttavia, esiste un criterio di idoneità a cui devono aderire per ottenere le autorizzazioni di silenziamento.
I criteri di idoneità per disattivare l'audio di qualcuno in Google Meet
Prima di esaminare come disattivare l'audio di qualcuno su Google Meet , controlla se uno dei seguenti scenari si applica al tuo caso,
- Durante le videochiamate ospitate tramite account Google personali, solo il moderatore può disattivare l'audio di una persona.
- Le chiamate di Google Meet effettuate tramite gli account di Google Workspace consentono solo a una persona, dal dominio che ha organizzato la riunione, di disattivare l'audio di un partecipante.
- Durante una videochiamata organizzata utilizzando un account Google didattico, solo la persona che ha creato la riunione/è il proprietario di un calendario può disattivare l'audio di altre persone.
Quindi, se una di queste circostanze si applica al tuo caso, puoi facilmente disattivare l'audio di qualcuno in una sessione di Google Meet. Il processo prevede i seguenti passaggi,
Fai clic sull'immagine di un partecipante e fai clic su Disattiva o se questo passaggio non funziona per te, quindi in basso a destra nella tua sala video su Google Meet, fai clic su persone , una volta fatto questo apparirà un menu sul lato dello schermo.
Fare clic sulla freccia accanto al nome della persona che si desidera disattivare. Una volta fatto, apparirà un menu a discesa con tre opzioni.
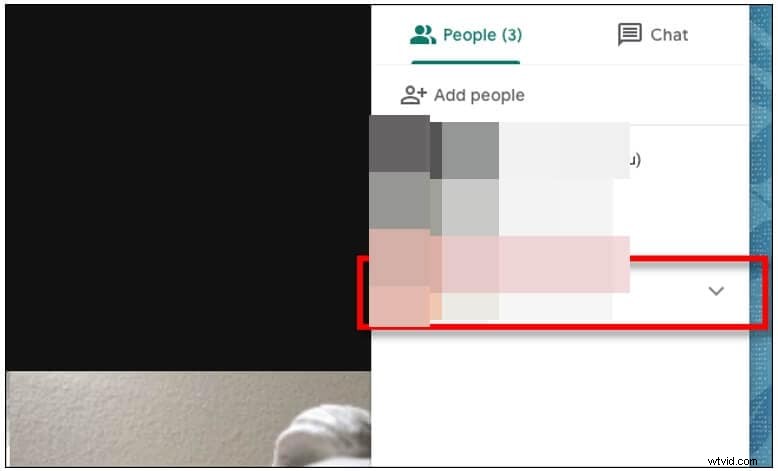
Fai clic sul pulsante del microfono al centro e, quando viene visualizzata una croce sul microfono, l'utente verrà disattivato.
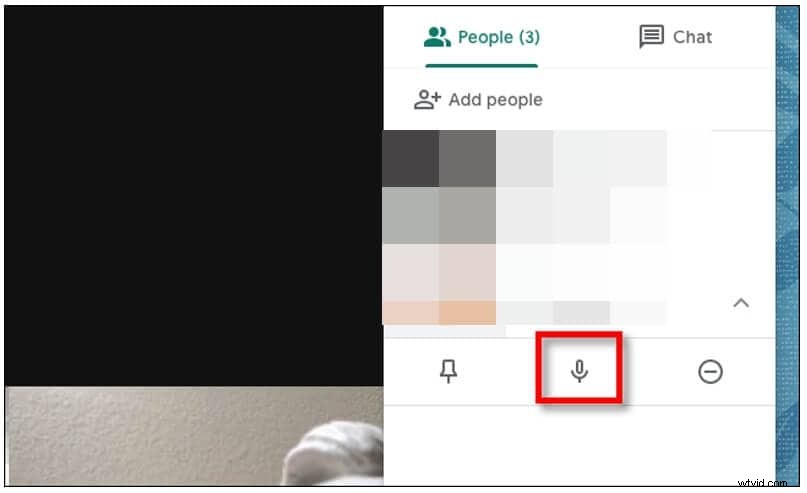
Parte 4:come disattivare l'audio di tutti i partecipanti in Google Meet?
Vuoi trasmettere il tuo messaggio a tutti senza che qualcuno ti interrompa e hai perso il treno? Mute tutti!
Nota importante:la gestione dell'organizzatore deve essere attivata prima dell'inizio della riunione per utilizzare l'opzione di disattivazione dell'audio di Google Meet per disattivare l'audio di tutti i partecipanti contemporaneamente. Inoltre, la funzione di disattivazione dell'audio di Google Meet è disponibile solo per gli account didattici e può essere utilizzata solo dai creatori di riunioni e dai proprietari dei calendari.
Sul pulsante a destra della finestra di Google Meet, fai clic su "Persone", quindi fai clic sul pulsante "Disattiva tutto".
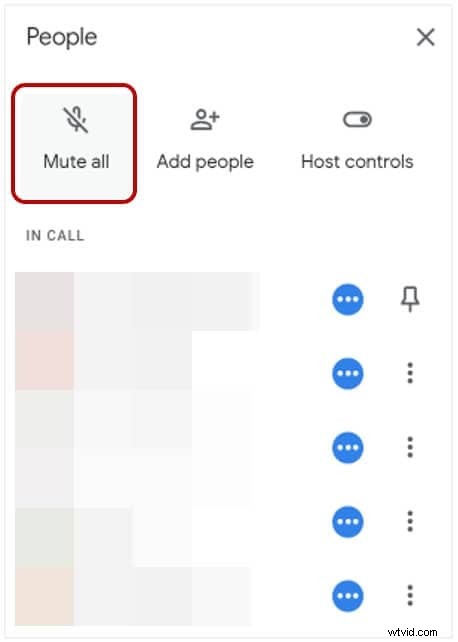
Nota a margine: Una volta disattivato l'audio, un partecipante ha la possibilità di riattivarlo manualmente, quindi ricordalo.
Parte 5:le migliori estensioni di Chrome per disattivare l'audio di tutti in Google Meet
Bene, non è che tutti abbiano un account Google educativo attraverso il quale possono accedere alla funzione muto tutto, quindi cosa fanno quelle persone. Possono procurarsi alcune delle migliori estensioni di Chrome che consentono loro di utilizzare l'opzione Disattiva tutto senza creare un account Google educativo.
Dai un'occhiata a queste estensioni che ti permetteranno di disattivare l'audio dei partecipanti a Google Meet tutti in una volta!
Disattiva tutto per Google Meet
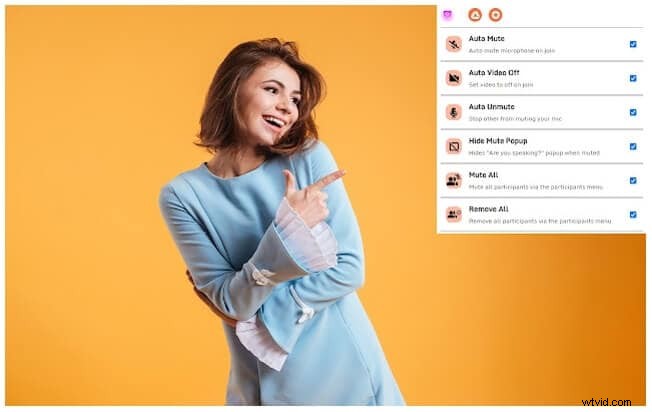
Questa estensione è offerta da https://google-meet-mute-all.dllplayer.com/ e funziona con Google Drive. Consente alle persone di personalizzare le impostazioni e le preferenze dell'utente per una riunione di Google Meet.
Di seguito sono elencate alcune delle sue caratteristiche salienti,
- Disattiva automaticamente l'audio e disattiva il video quando accedi a una riunione.
- Riattiva automaticamente l'audio e impedisci di essere disattivato dagli altri partecipanti.
- Disattiva l'audio di tutti durante una presentazione.
- Aggiungi emoji, previeni i popup e usa i tasti di scelta rapida.
Disattiva tutto su Meet
Questo strumento altamente innovativo è una creazione di https://www.zoomcorder.com/ e ti consente di disattivare l'audio di tutti i membri con un solo clic o premendo ctrl+m sulla tastiera.
Consente alle persone di registrare le riunioni senza partecipare e senza essere l'ospite in nessuna delle riunioni! Che modo incredibile di guardare le tue riunioni perse secondo il tuo programma!
Estensione Meet
Questa estensione offerta da https://meetextension.com/ è utilizzata da insegnanti, studenti, imprenditori, ONG e altro in oltre 20 paesi in tutto il mondo.
Utilizzando questa estensione, puoi fare molte cose, come registrare le videochiamate di Google Meeting, disattivare e riattivare i microfoni. Oltre a ciò, puoi anche usarlo per ammettere o negare automaticamente una richiesta di partecipazione a una riunione, scaricare la chat e abilitare la visualizzazione Picture-in-Picture per guardare altri video e la tua videochiamata insieme sullo schermo.
Parte 6:come rimuovere qualcuno da Google Meet con/senza essere un host?
Non odi semplicemente quando c'è troppa distorsione o disturbo in una sessione a causa di un altro partecipante? Bene, fortunatamente per tutti, Google Meet ha anche una funzione "rimuovi dalla riunione". In questo, le persone possono rimuovere altre persone dalla riunione, se non sono destinate a partecipare alla sessione o se stanno causando difficoltà nella riunione. Possono farlo mentre sono l'organizzatore e anche quando non sono l'organizzatore della riunione.
1. Come rimuovere qualcuno mentre sei l'host?
Nella finestra di Google Meet, fai clic sull'icona delle persone e sullo schermo apparirà l'elenco dei nomi dei partecipanti.
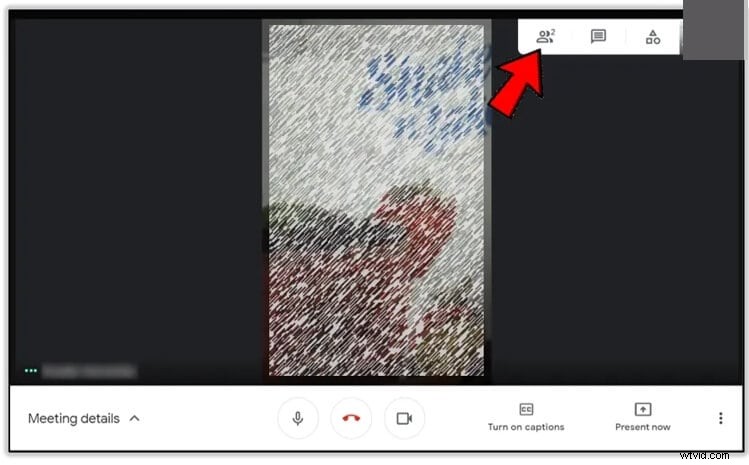
Quindi, dall'elenco con i nomi di tutti i partecipanti, fai clic sul nome della persona che desideri rimuovere, quindi fai clic sui 3 punti accanto al suo nome.
Vedrai 2 opzioni, Aggiungi allo schermo e Rimuovi dalla riunione. Fare clic sulla 2a opzione per rimuovere il partecipante e confermare il comando.
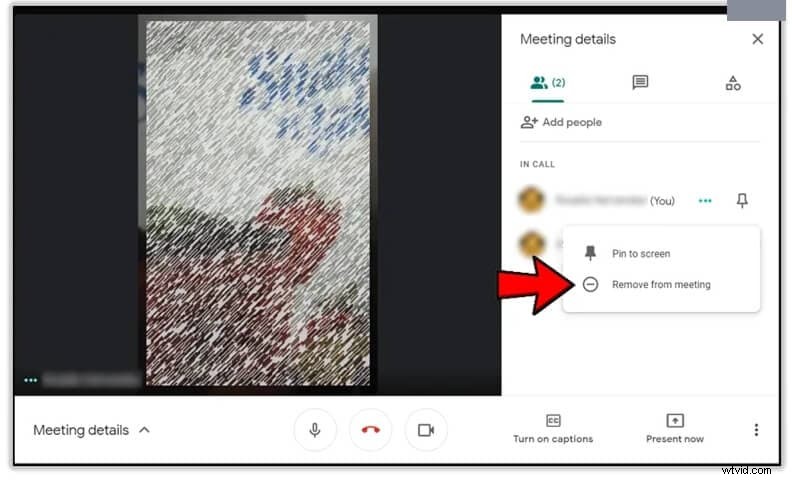
2. Come rimuovere un partecipante da Google Meet senza essere un host
Se non sei l'ospite, purtroppo non puoi rimuovere un determinato partecipante dalla riunione. Tuttavia, se scarichi un'estensione, questo potrebbe fare il trucco per abilitare questa funzione.
Domande frequenti sulla disattivazione dell'audio delle persone su Google Meet
D1) Le persone sapranno se disattivo l'audio su Google Meet?
Sì, le persone sapranno sicuramente che ti sei disattivato, poiché il tuo microfono apparirà sugli schermi degli altri partecipanti con un segno di annullamento.
Q2) Cosa fare se l'audio è stato disattivato in Google Meet?
Se vieni disattivato da qualcun altro nella sessione, puoi riattivare l'audio facendo clic sull'icona del microfono nella parte inferiore della finestra della riunione o premendo i tasti "*6" per riattivare l'audio.
Sei pronto per utilizzare la funzione Muto su Google Meet?
La funzione muto su Google Meet è davvero molto semplicistica e pratica da usare. Tutto quello che devi fare è fare clic su alcuni pulsanti e sono a posto! Segui la procedura sopra menzionata e avrai il tempo più facile per utilizzare la funzione di disattivazione dell'audio di Google Meet.
