Gli incontri virtuali stanno diventando sempre più popolari nel settore dell'istruzione e delle imprese. Quindi, la tecnologia è in continua evoluzione per offrire ai partecipanti la migliore esperienza di videoconferenza. La visualizzazione griglia è una delle funzionalità che le applicazioni di videoconferenza forniscono ai propri utenti per vedere tutti i partecipanti.
In precedenza, solo 4 partecipanti potevano essere visualizzati nella modalità di visualizzazione Griglia. Tuttavia, Google Meet ha introdotto un layout affiancato in un aggiornamento che ti consente di vedere 49 partecipanti contemporaneamente sullo schermo. Il seguente articolo ti spiegherà come abilitare la visualizzazione a griglia e affiancata in Google Meet e affronterà alcuni altri problemi rilevanti.
Parte 1:come abilitare la visualizzazione affiancata in Google Meet per vedere tutti sul desktop?
La vista affiancata è una delle opzioni di layout preferite in Google Meet. La visualizzazione affiancata in Google Meet ha ampliato la gamma di partecipanti visibili. Pertanto, se ti sei unito a una sala di videoconferenza con molti partecipanti, il layout a riquadri di Google Meet può aiutarti a visualizzare tutti i partecipanti contemporaneamente.
Inoltre, quando l'oratore passa da un partecipante all'altro, lo schermo non cambia quando è abilitata la modalità affiancata. Vuoi imparare come abilitare la visualizzazione affiancata in Google Meet su desktop? Se sì, segui i semplici passaggi seguenti.
Passaggio 1:apri Google Meet e partecipa alla riunione
Accedi al sito Web di Google Meet o avvia la sua app. Fai clic sulla nuova riunione per avviare una sessione video.
Nota :puoi anche partecipare alla riunione utilizzando un link di invito o inserendo il codice. Funziona quando ti unisci alla sessione come partecipante, non come host.
Fai clic sui tre punti nella parte inferiore dello schermo. Seleziona cambia layout dal menu e scegli il riquadro opzione.
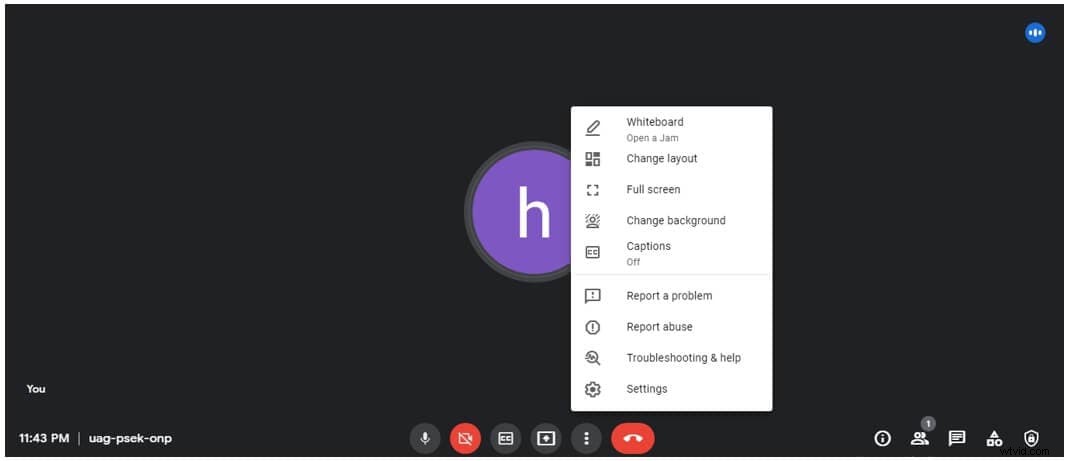
Passaggio 3:espandi la visualizzazione
Usa un dispositivo di scorrimento per aumentare o diminuire il numero di partecipanti che desideri vedere.
Nota: Il dispositivo di scorrimento può espandere la visualizzazione fino a 49 partecipanti.
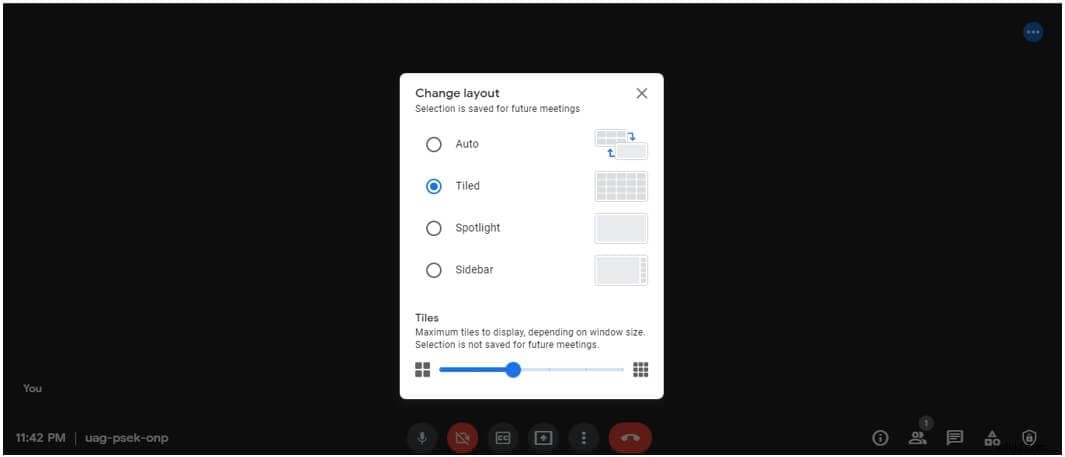
Parte 2:come abilitare la visualizzazione griglia sulle app mobili di Google Meet?
Le app di Google Meet non supportano l'opzione di modifica del layout. Pertanto, esistono due approcci per abilitare la visualizzazione Griglia quando si partecipa a una sessione di Google Meet tramite telefono cellulare. La sezione seguente spiegherà entrambi i metodi in un semplice processo passo-passo. Diamo un'occhiata a entrambi.
Metodo 1:partecipa alla riunione tramite il browser del telefono
Passaggio 1:abilita il sito desktop
Fai clic sui tre punti e abilita il sito desktop opzione dal menu.
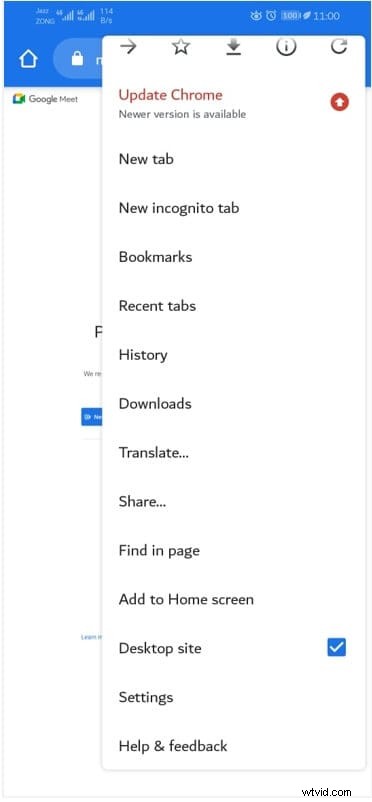
Passaggio 2:cambia layout Abilita la visualizzazione affiancata per visualizzare fino a 49 persone contemporaneamente
Fai clic sui tre punti nell'angolo in basso a destra e seleziona cambia layout.
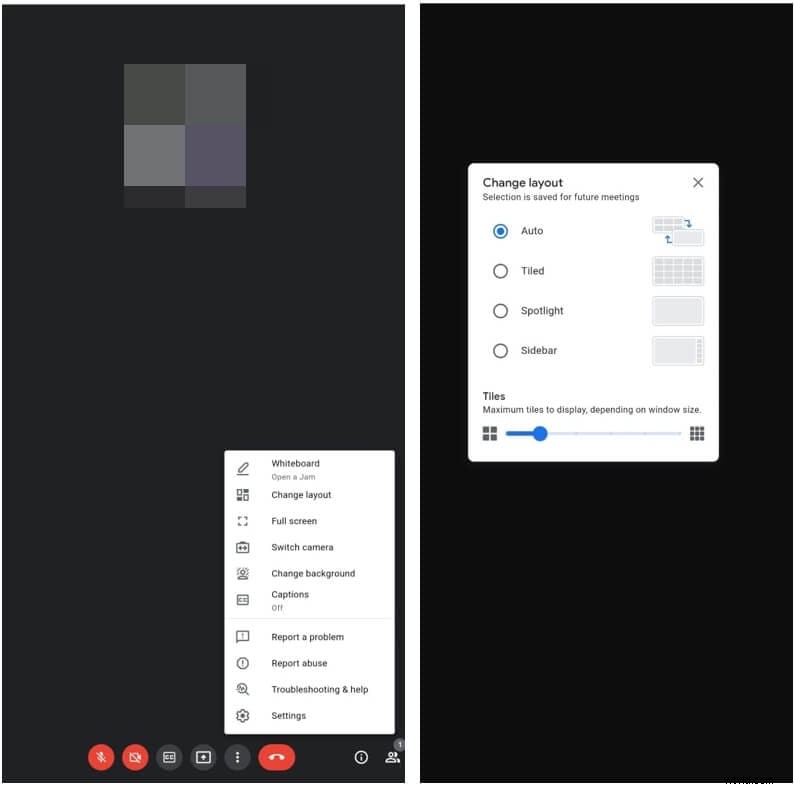
Metodo 2:chiedi a qualcun altro di condividere lo schermo
Chiedi a qualsiasi altro partecipante alla riunione di condividere lo schermo con la modalità affiancata abilitata.
Nota :assicurati che il partecipante a cui richiedi di condividere lo schermo utilizzi Google Meet su desktop con un layout affiancato. Inoltre, se la schermata di condivisione del partecipante è su dispositivo mobile, chiedi al partecipante di partecipare alla riunione da un browser mobile anziché dall'app.
Parte 3:come utilizzare l'estensione Visualizzazione griglia per visualizzare tutti i partecipanti su Google Meet?
L'estensione della visualizzazione griglia è un altro metodo per monitorare tutti i partecipanti alla riunione in Google Meet. Quindi, se non puoi abilitare il layout affiancato in Google Meet, questa estensione può essere utile. Se stai cercando di saperne di più sull'estensione Grid View, sulla sua installazione e su come utilizzarla in Google Meet, abbiamo riassunto il processo in semplici passaggi di seguito.
Passaggio 1:aggiungi l'estensione Vista griglia a Chrome
Avvia il browser Chrome e accedi a chrome.google.com . Fai clic su funzionalità e seleziona estensione comparendo all'ultimo della lista. Cerca l'estensione e premi aggiungi a Chrome pulsante. Oppure puoi andare a questa pagina di estensione qui:https://chrome.google.com/webstore/detail/google-meet-grid-view/kklailfgofogmmdlhgmjgenehkjoioip?hl=en.
Tocca aggiungi un'estensione nel messaggio di conferma pop-up. L'estensione installata apparirà nella barra delle estensioni.
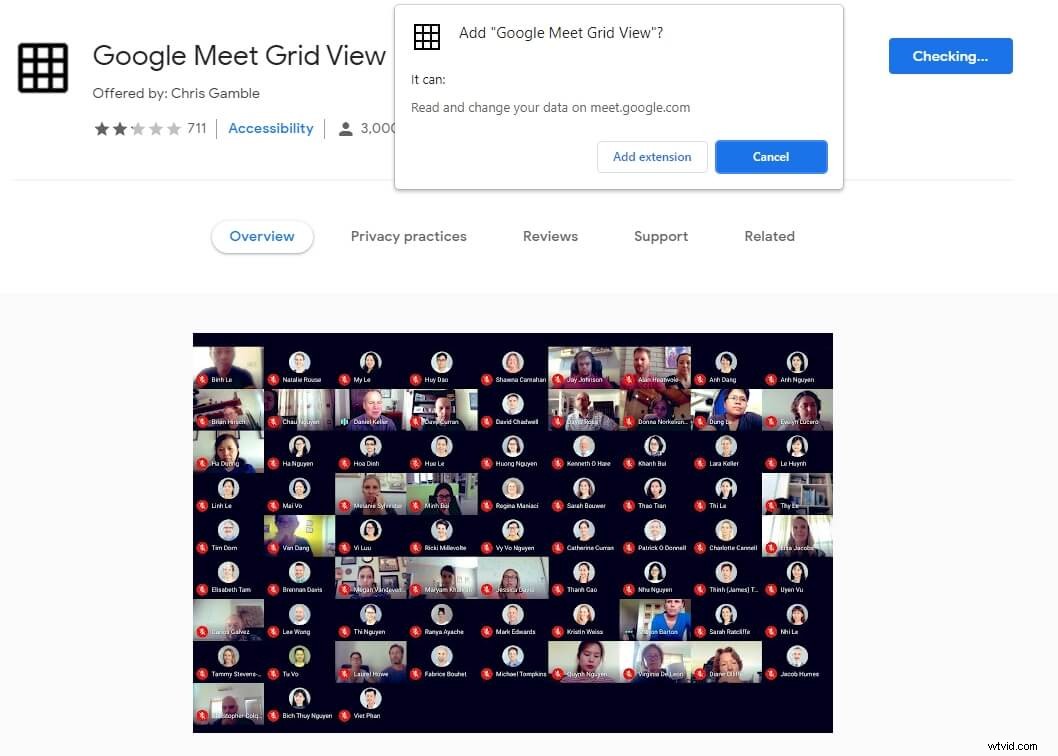
Passaggio 2:crea o partecipa a una sala riunioni in Google Meet
Apri Google Meet e fai clic su nuova riunione oppure inserisci il codice di invito. Attendi che tutti i partecipanti si uniscano alla riunione.
Passaggio 3: abilita l'estensione
Fai clic sull'estensione nell'angolo in alto a destra dello schermo e seleziona l'opzione Visualizzazione griglia di Google Meet.
Nota: Puoi configurare l'impostazione della visualizzazione griglia e scegliere di spuntare l'opzione che preferisci. Le opzioni includono solo mostrare i partecipanti con video, evidenziare gli oratori, ecc.
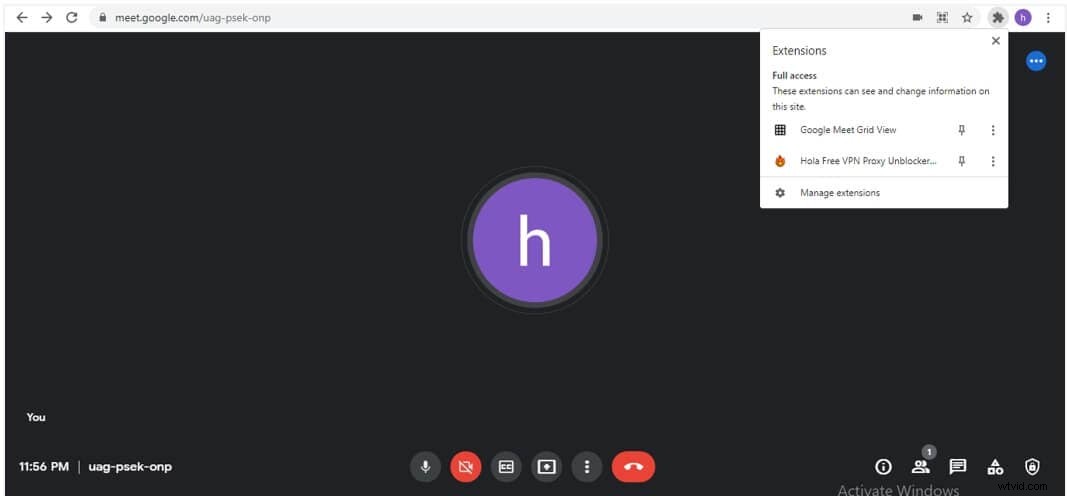
Parte 4:come risolvere il problema di visualizzazione griglia di Google Meet non funzionante?
Per impostazione predefinita, la visualizzazione affiancata di Google Meet ti consente di visualizzare 49 partecipanti contemporaneamente. L'estensione Google Meet Grid View si è rivelata una benedizione per gli organizzatori di riunioni e i partecipanti alla sessione di Google Meet. Tuttavia, molti utenti di Google Meet hanno segnalato recentemente problemi con il funzionamento di Google Meet Grid View. Abbiamo una soluzione rapida per te se riscontri problemi durante l'utilizzo o l'abilitazione della visualizzazione griglia. Seguiamo la guida passo passo qui sotto.
Passaggio 1: scarica l'ultima versione di Visualizzazione griglia.
Installa la versione 1.31 o successiva di Visualizzazione griglia facendo clic sul link dell'estensione e tocca aggiungi a Chrome opzione. Quindi, seleziona aggiungi un'estensione quando viene visualizzato un messaggio popup.
Passaggio 2:accedi agli strumenti di Chrome e attiva la modalità sviluppatore
Apri Google Chrome e fai clic sui tre punti nell'angolo in alto a destra. Scegli altri strumenti dalla lista. Seleziona Estensioni dall'elenco di opzioni in più strumenti e attiva la modalità sviluppatore in alto a destra nell'angolo.
Nota: Inoltre, controlla se l'estensione è installata o meno. Se è disponibile, prova a reinstallarlo. Se non è ancora visibile, aggiorna Google Chrome.
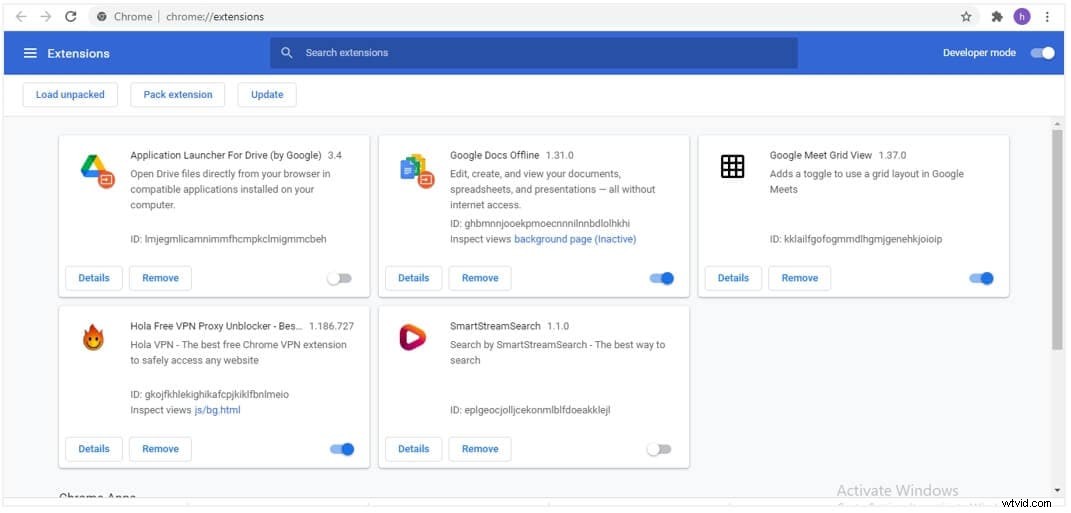
Passaggio 3:verifica il funzionamento in Google Meet
Fai clic su nuova riunione nel Google Meet. Tocca Abilita visualizzazione griglia quando vuoi vedere tutti i partecipanti alla riunione.
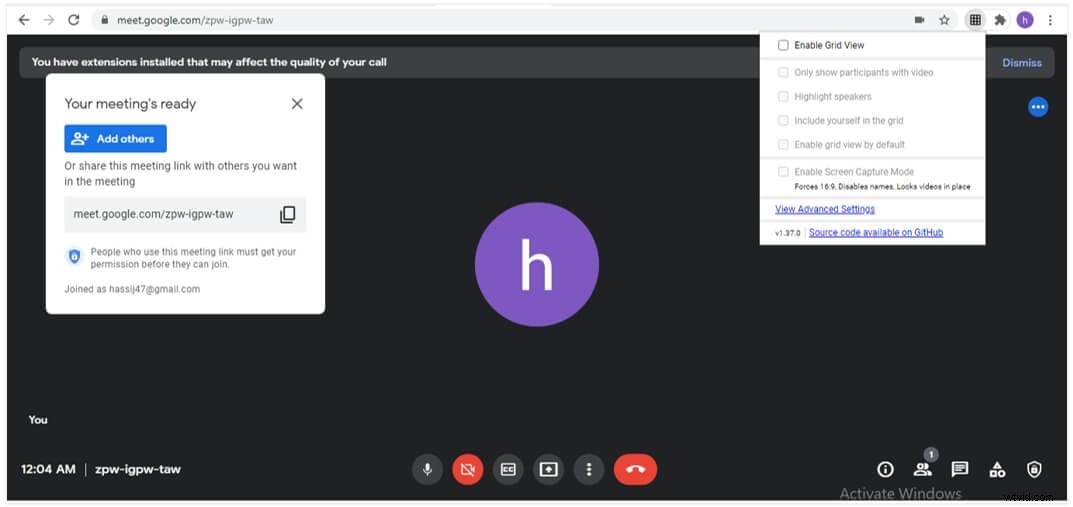
Domande frequenti su Vedi tutti su Google Meet:
1. Come faccio a vedere tutti su Google Meet per dispositivi mobili?
Google Meet non consente di visualizzare più di 4 partecipanti contemporaneamente su dispositivi iOS e Android. Tuttavia, se è fondamentale per te monitorare l'attività di tutti i partecipanti, è meglio utilizzare il browser del telefono piuttosto che l'applicazione. È meglio abilitare la modalità desktop prima di partecipare alla sessione di Google Meeting sul browser del telefono. E il maggior numero di persone che puoi vedere sullo schermo è 49 al momento della scrittura.
2. Perché non riesco a installare l'estensione Grid View?
Potresti non essere in grado di scaricare l'estensione Grid View per un paio di motivi. La maggior parte delle volte, hai un'estensione duplicata installata. Quindi, è necessario eliminare tutte le estensioni duplicate e quindi reinstallare l'estensione Grid View. Un altro motivo per riscontrare problemi durante l'installazione di un'estensione può essere che non la stai scaricando dallo sviluppatore giusto.
3. Puoi registrare un Google Meet in visualizzazione griglia?
Se pensi se è possibile registrare una sessione di Google Meet nella visualizzazione Griglia, la risposta è sì per chi ospita una riunione. Pertanto, la persona che condivide uno schermo e parla verrà registrata e il registratore integrato di Google Meet non registrerà tutti i partecipanti nel riquadro.
Conclusione
A volte, diventa essenziale rendere visibili tutti i partecipanti nella griglia. Ad esempio, se ti è stato chiesto di vigilare sugli studenti in un test online, monitorare l'attività di tutti i partecipanti diventa il tuo dovere lavorativo. Come altre app per conferenze, Google Meet offre una visualizzazione a griglia per vedere i partecipanti nella tua finestra. Oltre ad auto, barra di scorrimento e Spotlight, Google Meet facilita agli utenti la visualizzazione affiancata. In questo articolo, abbiamo raccolto informazioni sufficienti su come abilitare la visualizzazione griglia in Google Meet. Non solo su desktop, l'articolo menziona anche la configurazione del layout su dispositivi mobili.
