Se utilizzi Microsoft Teams da un luogo con sfondi inappropriati o vecchi e polverosi, l'app ti copre le spalle. Teams ha una miriade di immagini integrate che possono essere utilizzate come sfondo virtuale in modo che la tua presentazione generale appaia decente e professionale. Detto questo, qui imparerai come cambiare il background in Microsoft Teams su computer portatili e dispositivi mobili.
Durante l'analisi delle sezioni seguenti, imparerai anche come aggiungere sfondo in Teams e usa quegli sfondi personalizzati durante le videochiamate. Al termine della lettura, sarai in grado di cambiare lo sfondo in Microsoft Teams su un laptop, caricare e utilizzare i tuoi sfondi personalizzati, cambiare lo sfondo in Teams su dispositivi intelligenti, in genere i cellulari, e avrai una migliore comprensione di come funziona il programma e le restrizioni che ne derivano.
Parte 1:come modificare lo sfondo di Microsoft Teams prima di una riunione su laptop?
Teams ti consente di usare uno sfondo virtuale prima di iniziare o partecipare a una riunione. Questo approccio assicura che gli altri partecipanti non vengano distratti dalle pareti e dagli oggetti decorativi casalinghi e poco professionali che potrebbero avere la tua stanza. Per sapere come cambiare lo sfondo su Microsoft Teams , puoi seguire i passaggi spiegati di seguito:
Passaggio 1:preparati per una riunione dei team
Avvia Microsoft Teams sul tuo laptop (qui viene utilizzato un PC Windows 10 per la dimostrazione). Assicurati che la Chat è selezionata l'opzione nel riquadro di sinistra, fai clic su Nuova riunione (Videocamera ) nell'area in alto a destra della Chat riquadro e fai clic su Avvia riunione .
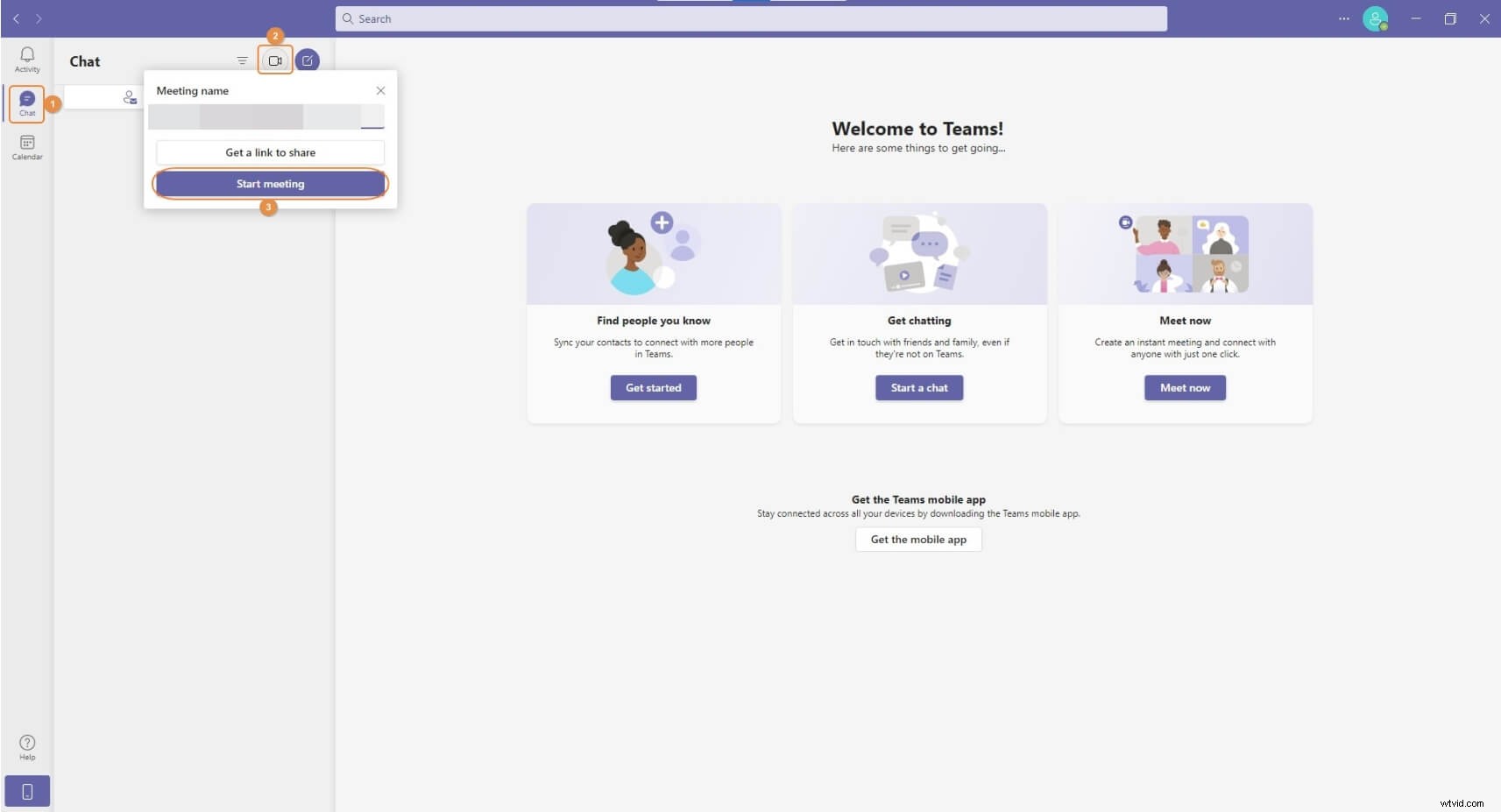
Passaggio 2:apri il riquadro delle impostazioni dello sfondo
Sull'Incontro con casella, attiva il Video e Audio opzioni se non sono già abilitate, quindi fai clic su Effetti di sfondo icona da sotto la finestra di anteprima.
Passaggio 3:cambia lo sfondo
Dalle immagini disponibili nelle Impostazioni sfondo riquadro a destra, fai clic per selezionare quello che desideri utilizzare come sfondo e fai clic su Unisciti ora da sotto la finestra di anteprima per avviare/partecipare a una riunione con uno sfondo modificato.
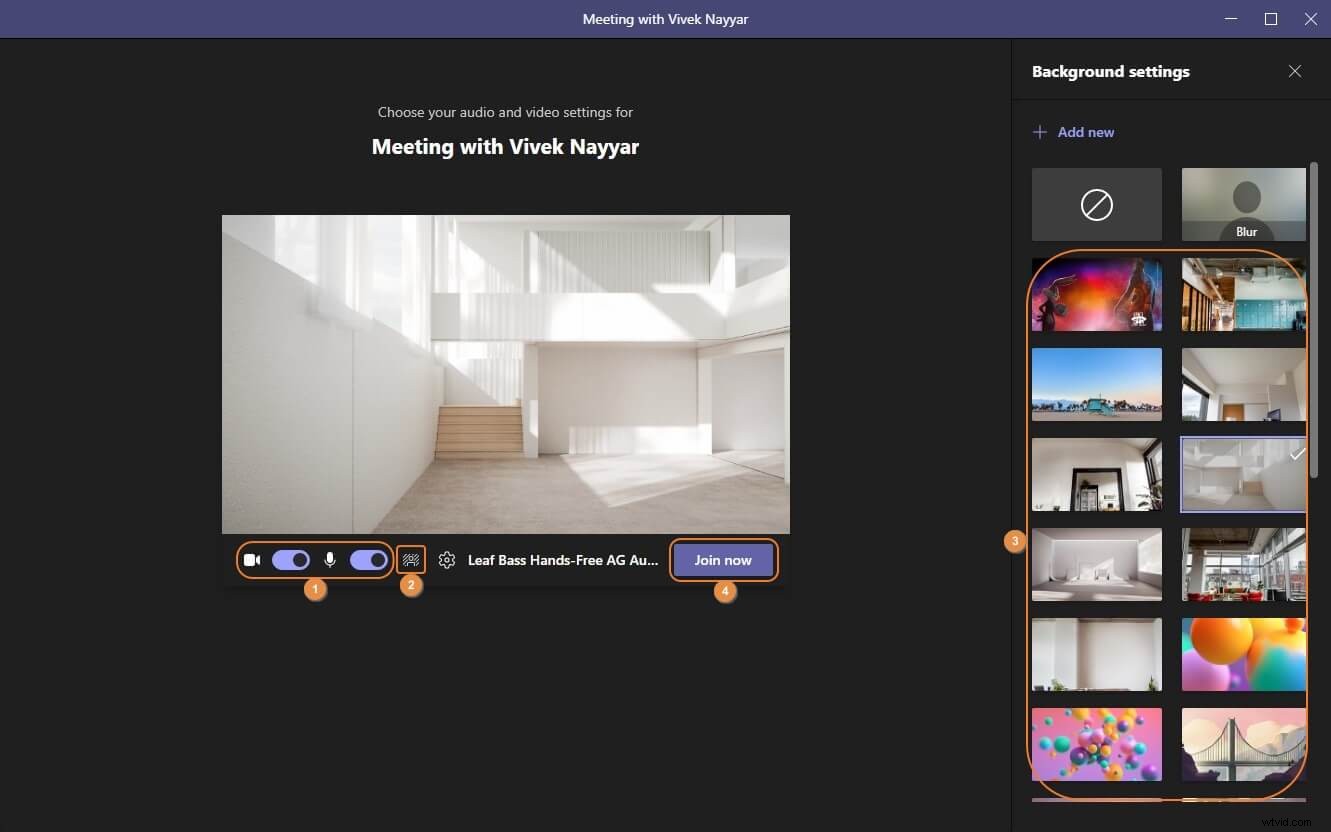
Parte 2:come modificare lo sfondo di Microsoft Teams durante una riunione su laptop?
Microsoft Teams consente inoltre di passare a uno sfondo diverso e dall'aspetto più professionale durante una sessione di riunione in corso. I passaggi riportati di seguito spiegano come modificare lo sfondo in Microsoft Teams in tali scenari:
Passaggio 1:avvia/partecipa a una riunione
Utilizza il metodo spiegato nella sezione precedente per accedere all'Incontro con casella, attiva il Video e Audio passa da sotto la finestra di anteprima e fai clic su Partecipa ora .
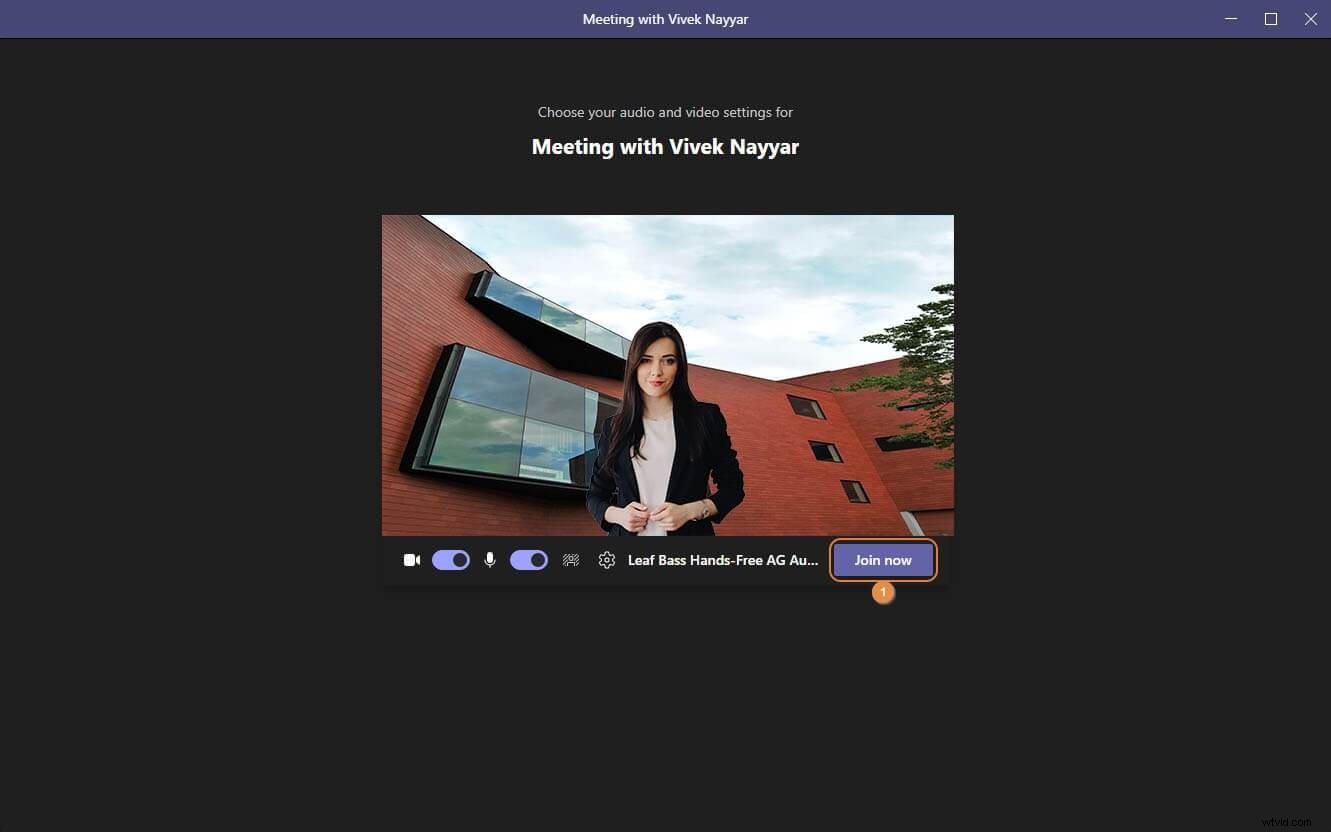
Passaggio 2:accedi al riquadro delle impostazioni dello sfondo
Durante una sessione di riunione in corso, fai clic su Altre azioni nell'area in alto a destra dell'Incontro con casella e fai clic su Applica effetti di sfondo dal menu che appare di seguito.
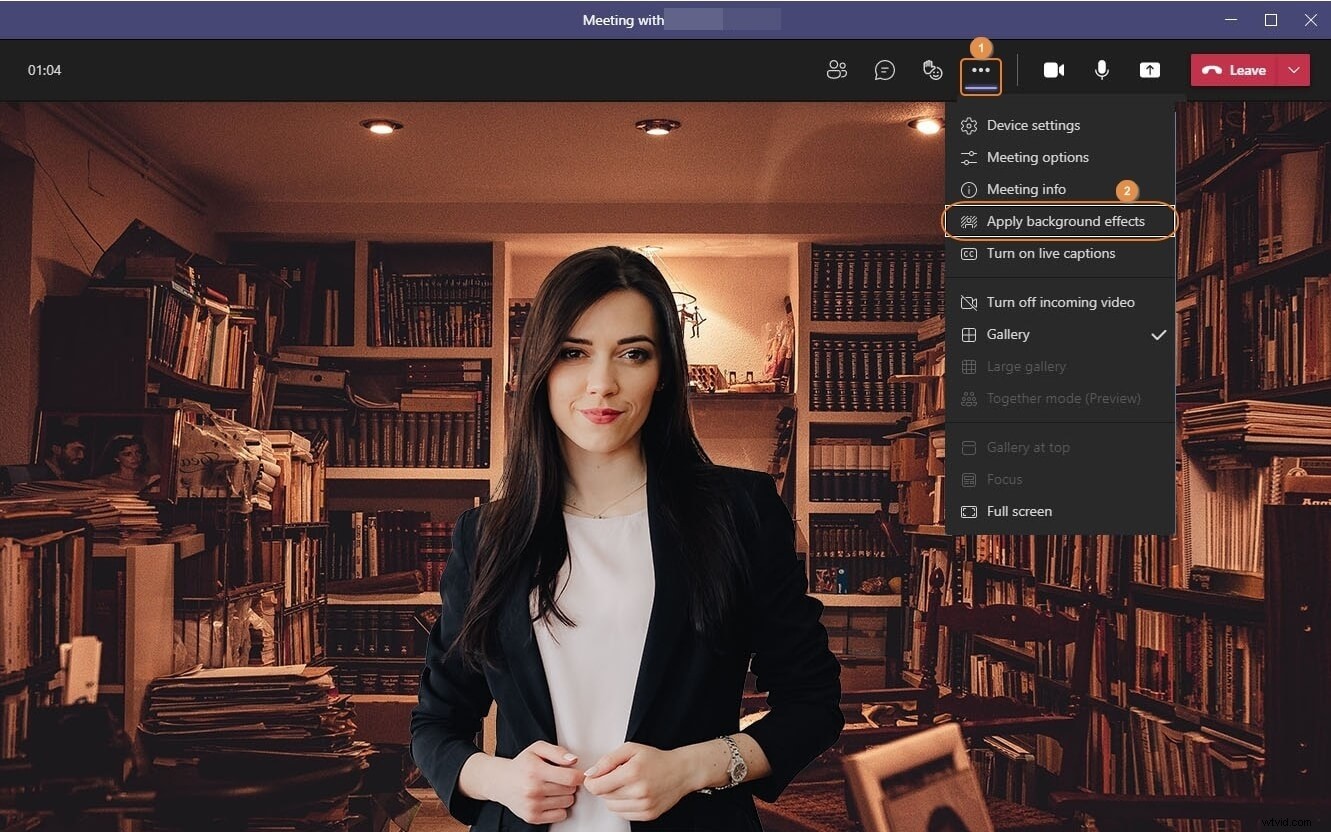
Passaggio 3:cambia lo sfondo
Dalle immagini disponibili nelle Impostazioni sfondo riquadro a destra, fai clic per selezionare quello che desideri utilizzare come nuovo sfondo e fai clic su Applica dal basso per salvare le modifiche.
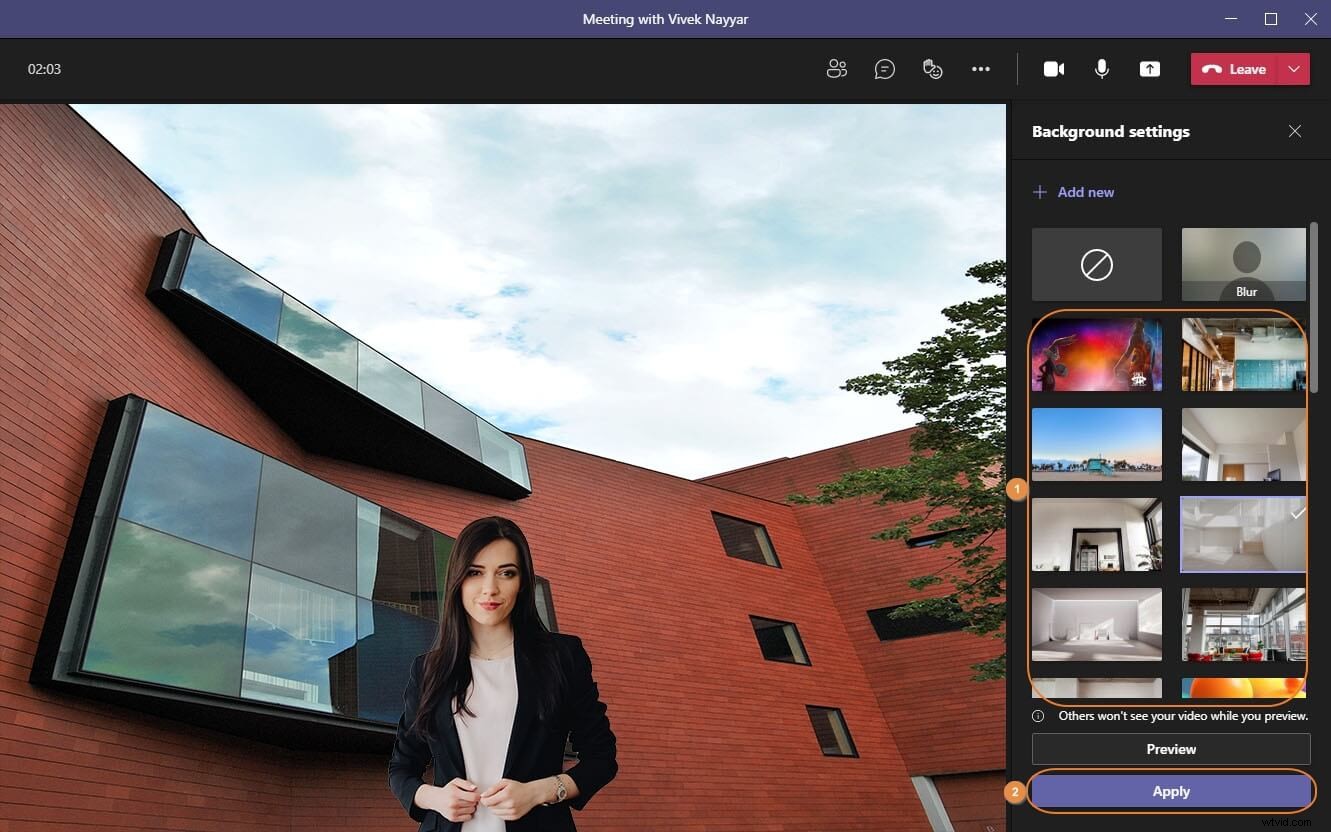
Parte 3:come caricare uno sfondo personalizzato in Microsoft Teams?
Oltre a passare a uno sfondo integrato, Microsoft Teams ti consente anche di caricare e utilizzare un'immagine personalizzata allo scopo. Il processo su come aggiungere uno sfondo personalizzato a Microsoft Teams è spiegato di seguito:
Passaggio 1:accedi al riquadro delle impostazioni dello sfondo
Avvia Microsoft Teams sul tuo computer, usa il metodo spiegato in precedenza per attivare il Video e Audio interruttori, quindi, prima di iniziare una riunione, apri le Impostazioni di sfondo riquadro.
Passaggio 2:aggiungi e utilizza uno sfondo personalizzato
Fai clic su Aggiungi nuovo dalla parte superiore delle Impostazioni di sfondo riquadro e scegli la tua foto preferita dal tuo computer per caricarla in Teams e usarla come sfondo personalizzato. Quindi, fai clic su Unisciti ora dalla parte inferiore della schermata di anteprima, partecipa o avvia una nuova riunione.
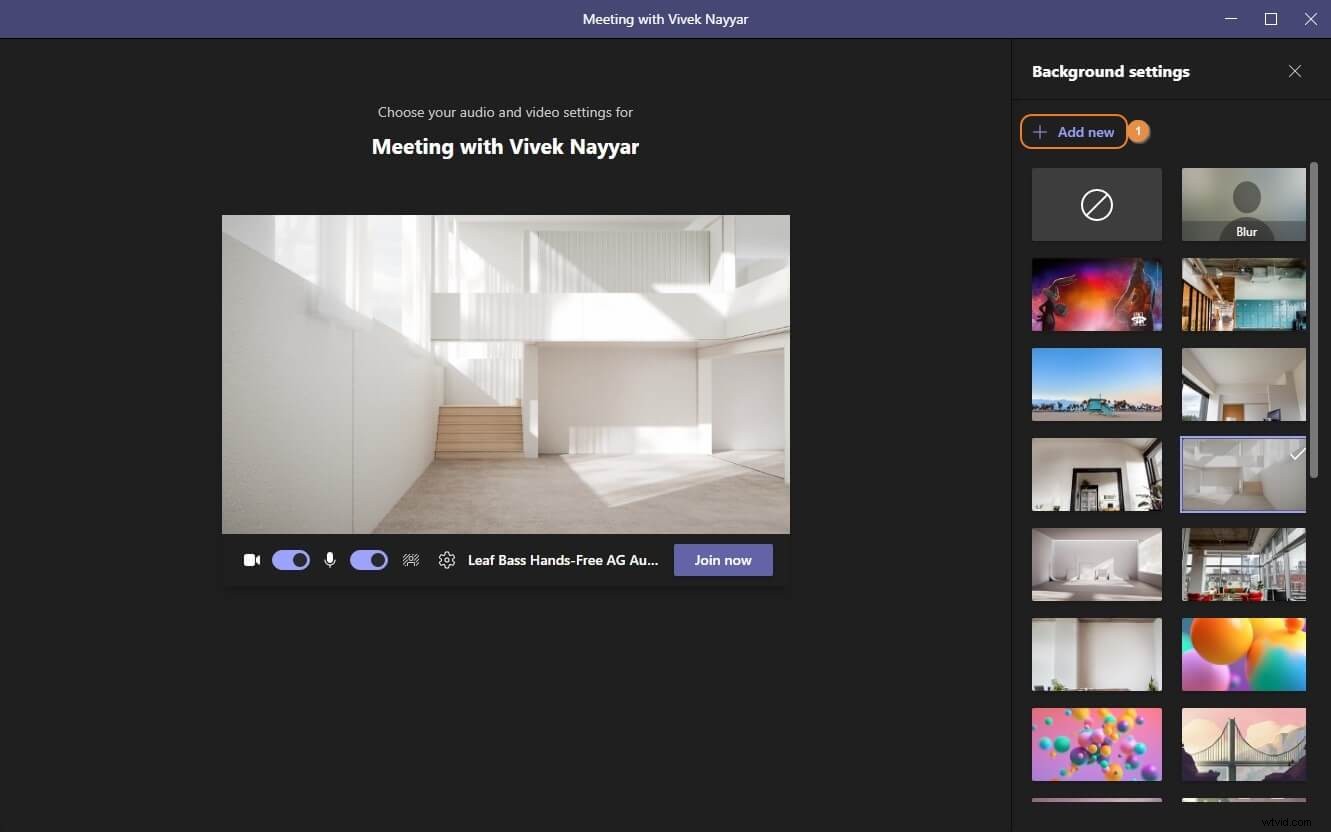
Passaggio 3:rimuovi uno sfondo caricato
Fai clic per selezionare un altro sfondo dalle Impostazioni sfondo nel riquadro, individua l'immagine personalizzata che hai caricato, fai clic su Altro icona in alto a destra del riquadro e fai clic su Rimuovi per eliminare lo sfondo personalizzato.
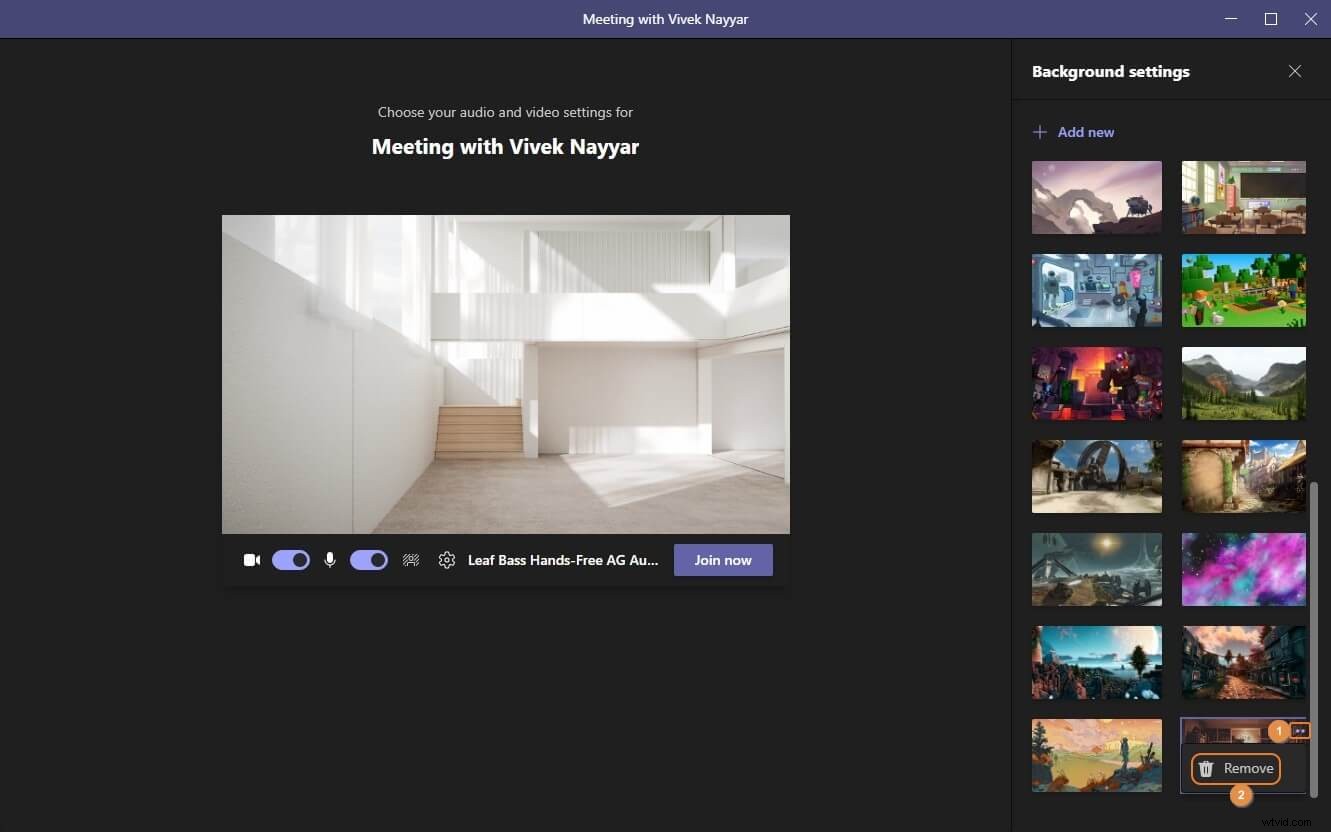
Parte 4:come modificare lo sfondo prima/dopo l'inizio di una riunione su dispositivi mobili?
Anche le versioni mobile di Microsoft Teams ti permettono di cambiare lo sfondo. Tuttavia, la restrizione è che devi avviare o partecipare a una riunione prima di Altre azioni viene visualizzata l'icona nella parte inferiore dello schermo. Per informazioni su come modificare lo sfondo nell'app per dispositivi mobili Microsoft Teams , puoi seguire le istruzioni passo passo fornite di seguito:
Passaggio 1:avvia una nuova riunione di team su dispositivi mobili
Avvia Microsoft Teams sul tuo cellulare (l'iPhone X viene utilizzato qui a scopo illustrativo). Assicurati che la Chat è selezionata l'opzione nella parte inferiore della schermata principale, tocca Riunione istantanea (Videocamera ) nell'angolo in alto a destra della finestra e tocca Avvia riunione dall'area inferiore della Incontro istantaneo casella che si apre.
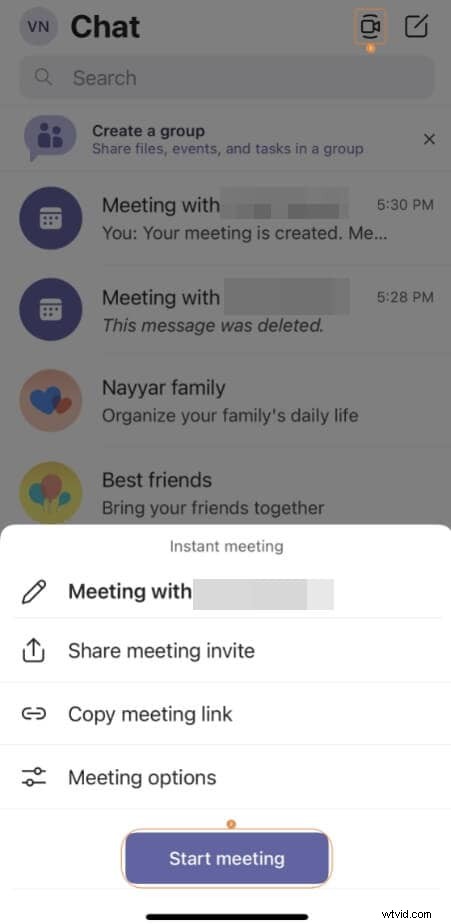
Passaggio 2:vai alla schermata Seleziona sfondo
Una volta iniziata la riunione, tocca Altre azioni icona nella parte inferiore dello schermo e tocca Effetti di sfondo quando viene visualizzata la finestra delle opzioni.
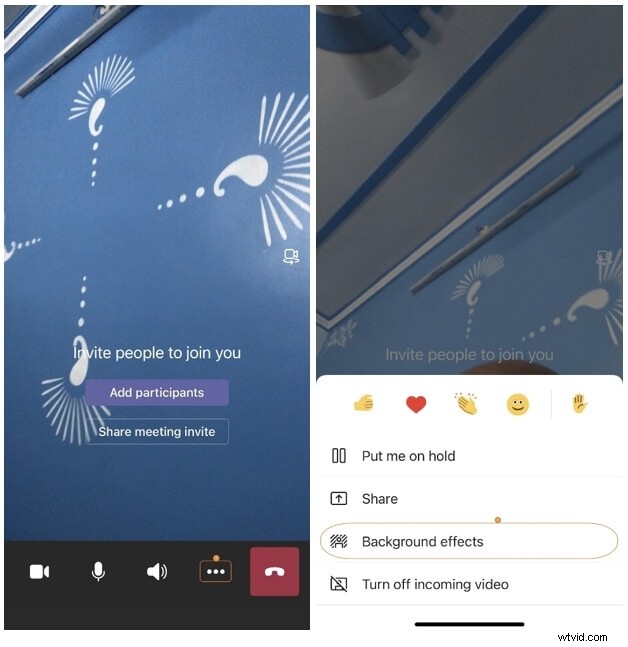
Passaggio 3:cambia lo sfondo
In Seleziona sfondo schermo, toccare per selezionare un'immagine da utilizzare come sfondo. In alternativa, puoi anche toccare il + tile per caricare e utilizzare un'immagine personalizzata. Dopo aver selezionato uno sfondo, tocca Fine dall'angolo in alto a destra dello schermo per salvare le modifiche.
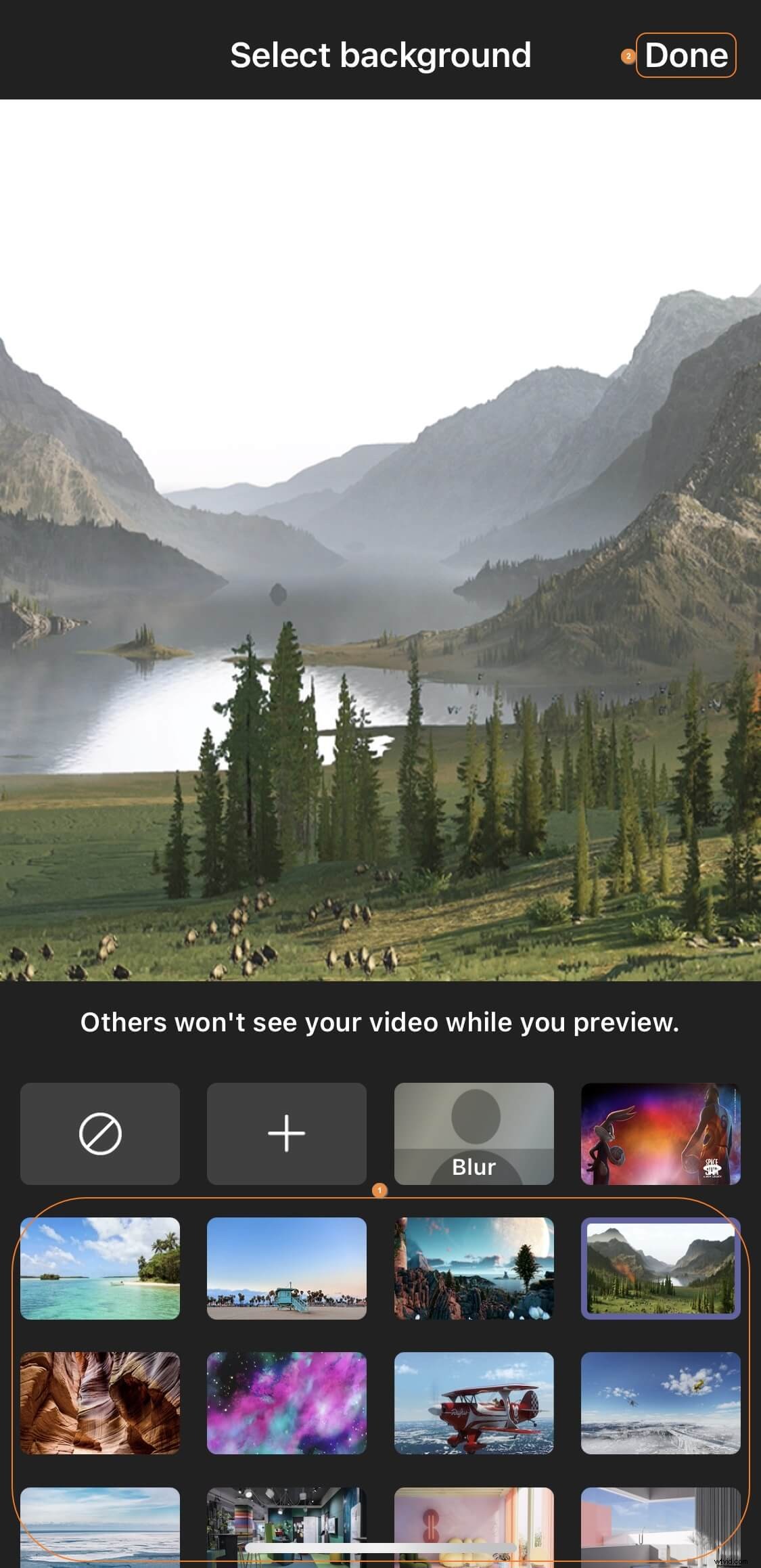
Domande frequenti sulla modifica dello sfondo in Microsoft Teams Meeting
D1) Posso aggiungere un video come sfondo in Teams?
A1) Al momento della stesura di questo articolo, Microsoft Teams non supporta i video come sfondi virtuali in modo nativo. Tuttavia, una rapida ricerca online visualizzerà diversi collegamenti che spiegano come utilizzare applicazioni di terze parti insieme per ottenere effetti di movimento come sfondo virtuale nell'app. Questa è una soluzione alternativa per ora e non una soluzione permanente. Puoi trovare altri suggerimenti su questo (https://answers.microsoft.com/en-us/msteams/forum/all/cant-change-background-in-microsoft-teams/01d7cd1c-794c-480c-8a45-187bafb52345? auth=1) thread.
Q2) Perché non posso cambiare lo sfondo in Teams?
A2) Se non riesci a cambiare lo sfondo durante l'utilizzo di Microsoft Teams, potrebbero esserci un paio di ragioni per questo, tra cui:
- Il tuo computer potrebbe non avere AVX2 necessario per utilizzare la funzione
- L'amministratore IT della tua organizzazione o scuola potrebbe aver disabilitato l'opzione
- Stai utilizzando Microsoft Teams su un computer Linux
- Il tuo computer potrebbe non soddisfare i requisiti hardware minimi per supportare la funzione
Puoi trovare maggiori dettagli su questo (https://answers.microsoft.com/en-us/msteams/forum/all/cant-change-background-in-microsoft-teams/01d7cd1c-794c-480c-8a45-187bafb52345? auth=1) collegamento.
Q3) Perché non vedo l'opzione "Mostra effetti di sfondo"?
A3) Nel momento in cui scriviamo, l'opzione per cambiare lo sfondo è visibile solo sui computer che sono dotati di uno specifico set di hardware. Sebbene Microsoft stia rendendo disponibile la funzionalità per tutti i dispositivi, fino ad oggi non è stata rilasciata alcuna dichiarazione ufficiale. È possibile controllare questo collegamento (https://techcommunity.microsoft.com/t5/microsoft-teams/not-able-to-see-background-effects-in-microsoft-teams/m-p/1351987) per la discussione dettagliata. Anche dopo aver provato le soluzioni su come cambiare lo sfondo in Microsoft Teams , se non riesci a portare a termine il lavoro a causa dell'indisponibilità delle opzioni corrispondenti, potresti dover attendere fino a quando Microsoft non distribuirà un aggiornamento che abiliti la funzionalità per tutti.
