Se stai ospitando una riunione di Microsoft Teams o sei un partecipante importante, potresti voler registrare l'intera sessione video per i record ufficiali. Pertanto, le sezioni seguenti spiegano come registrare la riunione di Teams su un computer desktop/laptop e un dispositivo mobile con facilità. Inoltre, qui imparerai anche come registrare una riunione di Teams automaticamente, individua i file registrati e condividili comodamente.
Ora, poiché Microsoft Teams notifica a tutti i partecipanti quando inizi a registrare una riunione, una delle sezioni insegnerà anche come registrare una riunione di Teams segretamente , ovvero senza far sapere a nessuno che stai catturando il filmato dietro le quinte, nel caso lo desideri.
- Parte 1:registra le riunioni di Microsoft Teams su desktop e dispositivi mobili
- Parte 2:registra automaticamente le riunioni di Microsoft Teams
- Parte 3:trova le riunioni registrate in Teams
- Parte 4:Condividi le riunioni dei team registrate
- Parte 5:Registrare le riunioni dei team in segreto
Parte 1:come registrare le riunioni di Microsoft Teams su desktop e dispositivi mobili?
I metodi indicati di seguito spiegano come registrare la riunione dei team su un PC, un dispositivo iOS (in genere un iPhone) e Android.
Prerequisiti per registrare la riunione video dei team
Per registrare una riunione di Teams, tu:
- Deve essere un organizzatore di riunioni
- Deve utilizzare Office 365 Enterprise con una licenza E1, E3, E5, F3, A1, A3, A5, M365 Business, Business Essentials o Business Premium
- Deve avere la funzione di registrazione attivata dall'amministratore IT dell'organizzazione
- Non deve essere un ospite o un partecipante di un'altra organizzazione
1. Registra la riunione dei team su desktop/laptop
Una volta che sei sicuro che tutti i prerequisiti sopra elencati siano soddisfatti, puoi seguire le seguenti istruzioni per imparare come registrare una riunione di Teams su un computer:
Passaggio 1:avvia una videochiamata di Teams
Avvia Microsoft Teams sul tuo PC (un laptop Windows 10 qui). Nell'interfaccia principale, assicurati che la Chat l'opzione è selezionata nel riquadro a sinistra. Quindi, fai clic su Video Chiama (la videocamera icona) dall'area in alto a destra della Chat riquadro.
Passaggio 2:avvia la registrazione
Durante una sessione di riunione in corso, fai clic su Altre azioni icona nell'area in alto a destra dell'Incontro con casella e fai clic su Avvia registrazione dal menu che scende accanto per avviare la registrazione.
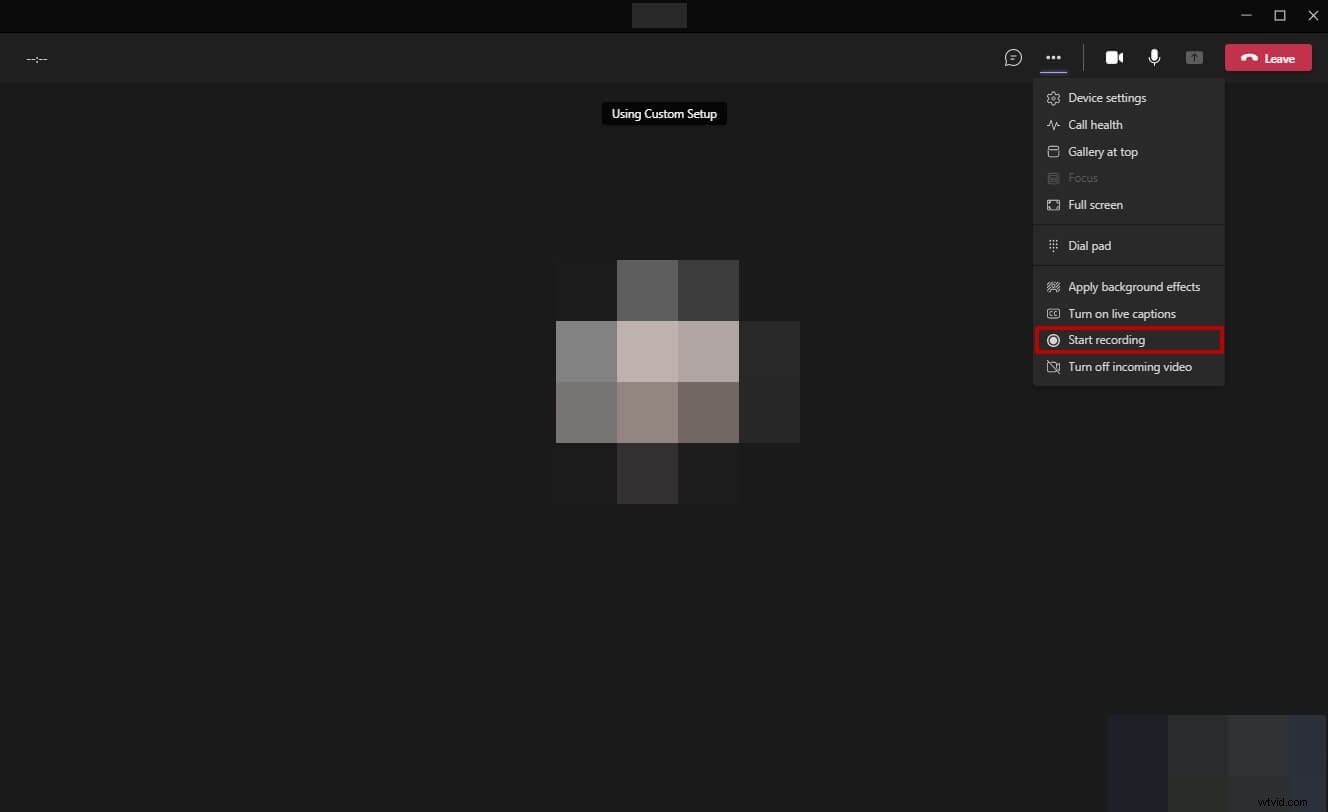
Passaggio 3:interrompi la registrazione
Al termine della sessione della riunione, puoi aprire Altre azioni menu di nuovo e fai clic su Interrompi registrazione questa volta per interrompere la registrazione.
2. Registra le riunioni video dei team su smartphone
Ci sono un paio di cose che devi assicurarti prima che una riunione di Teams possa essere registrata su smartphone. L'elenco è riportato di seguito:
- Le licenze corrette per Office 365 Enterprise elencate in precedenza
- L'amministratore IT NON ha disabilitato la funzione di registrazione
- I dati di Teams NON sono impostati per essere archiviati nel paese
- Stai utilizzando l'ultima versione di Teams
- La registrazione NON è impostata in nessun canale del team privato
Una volta soddisfatti tutti i requisiti sopra elencati, puoi continuare in sicurezza con i seguenti metodi per imparare come registrare una riunione di Teams su uno smartphone.
2.1 Registra la riunione dei team su iPhone
Puoi imparare come registrare la riunione di Teams su un iPhone con l'aiuto delle seguenti istruzioni:
Passaggio 1:avvia una nuova riunione su iPhone
Avvia Microsoft Teams sul tuo iPhone. Assicurati che Chatta è selezionato tra le opzioni disponibili in basso, tocca Riunione istantanea (la videocamera icona) nell'area in alto a destra dello schermo e tocca Avvia riunione dalla Riunione istantanea casella che si apre nella sezione inferiore per avviare una nuova riunione di Microsoft Teams.
Passaggio 2:avvia la registrazione
Durante la sessione della riunione, tocca Altre azioni dal basso e tocca Avvia registrazione per avviare la registrazione.
Passaggio 3:interrompi la registrazione
Dopo la sessione della riunione, tocca Altre azioni di nuovo e tocca Interrompi registrazione questa volta per interrompere la registrazione.
Passaggio 4:registra la riunione su iPhone esternamente
Prima di iniziare la sessione della riunione, scorri lo schermo dall'alto verso il basso (su iPhone X e versioni successive) per accedere al Centro di controllo schermo e tocca il Registra pulsante per avviare la registrazione in segreto. Quindi, avvia normalmente una nuova riunione. Per interrompere la registrazione, vai al Pannello di controllo di nuovo e tocca Interrompi registrazione .
2.2 Registra la riunione dei team su Android
I passaggi riportati di seguito insegnano a come registrare una riunione di Teams su uno smartphone Android:
Passaggio 1:avvia una nuova riunione
Avvia Microsoft Teams sul tuo smartphone Android, assicurati che la Chat è selezionata l'opzione in basso, tocca Riunione istantanea nell'area in alto a destra dello schermo e tocca Avvia riunione dalla Riunione istantanea scatola. Nella schermata successiva, tocca Partecipa ora per avviare o partecipare a una riunione.
Passaggio 2:avvia la registrazione
Durante la sessione della riunione, tocca Altre azioni icona dal basso e tocca Avvia registrazione dal menu che compare.
Passaggio 3:interrompi la registrazione
Dopo la sessione della riunione, tocca Altre azioni icona di nuovo e tocca Interrompi registrazione dal menu per interrompere la registrazione della riunione.
Parte 2:come registrare automaticamente le riunioni di Microsoft Teams?
Di recente, Microsoft ha integrato una nuova funzionalità nell'app Teams che consente agli organizzatori di registrare automaticamente tutte le sessioni della riunione che si svolgono. La registrazione si avvia automaticamente non appena il primo partecipante si unisce a una riunione. Questa funzione di registrazione automatica può essere facilmente disattivata se l'organizzatore lo desidera.
Puoi imparare come registrare una riunione di Teams automaticamente seguendo le istruzioni di seguito riportate:
Passaggio 1:vai all'incontro con Box
Avvia Microsoft Teams sul tuo computer e utilizza il metodo spiegato in precedenza per accedere all'Incontro con box avviando una nuova riunione.
Passaggio 2:vai alla pagina delle opzioni della riunione
Durante l'Incontro con casella, fai clic su Unisciti ora per iniziare una nuova riunione, fai clic su Mostra partecipanti icona nell'area in alto a destra e quando i Partecipanti viene visualizzata la casella, fai clic su Gestisci autorizzazioni .
Passaggio 3:abilita la registrazione automatica
Nelle Opzioni riunione pagina, attiva la Registra automaticamente interruttore. Una volta fatto, puoi condividere in sicurezza il link di invito con le persone a cui vuoi partecipare alla riunione e Teams avvierà la registrazione non appena il primo partecipante si unisce.
Parte 3:come trovare le riunioni registrate in Teams?
I file registrati delle riunioni di Teams vengono salvati in SharePoint in caso di riunione di canale o nella cartella "Registrazioni" su OneDrive se si trattava di qualsiasi altro tipo di riunione. Di seguito sono riportati i processi per individuare i file delle riunioni di Teams:
Per le riunioni di canale
- Avvia Microsoft Teams
- Fai clic per selezionare i File opzione dal riquadro sinistro
- Fai clic per selezionare Microsoft Teams dai File pannello
- Individua la riunione registrata dalla finestra a destra
Per altri tipi di riunione
- Vai ai File pannello utilizzando il metodo spiegato nella sezione precedente
- Fai clic per selezionare OneDrive dall'Archiviazione cloud sezione
- Individua il file della riunione registrato dalla finestra di destra
Parte 4:come condividere le riunioni dei team registrate?
Condividere le riunioni registrate è facile come condividere qualsiasi altro file. Il processo per condividere la registrazione di un file di riunione salvato su OneDrive è riportato di seguito:
- Fai clic per selezionare OneDrive dall'Archiviazione cloud sezione dei File riquadro come spiegato in precedenza
- Individua e fai clic con il pulsante destro del mouse sul file della riunione che desideri condividere
- Fai clic su Condividi dal menu contestuale
- Utilizza la Condividi casella che si apre accanto per aggiungere i partecipanti a cui vuoi accedere al file registrato
- Fai clic su Invia per iniziare a condividere
Parte 5:come registrare le riunioni dei team in segreto?
Sebbene Microsoft abbia reso i team abbastanza trasparenti inviando notifiche a tutti i partecipanti non appena inizi a registrare una riunione, a volte potresti non volere che ciò accada. In tal caso, devi fare affidamento su un'app di terze parti in grado di registrare lo schermo del tuo computer dietro le quinte.
Uno di questi programmi è l'editor video Filmora di Wondershare. Sebbene Wondershare Filmora sia utilizzato principalmente per attività post-prodotto standard del settore come l'editing video, l'applicazione di effetti e filtri alle clip in movimento, ecc., offre le opzioni di registrazione dello schermo, della webcam e dell'audio come funzionalità aggiuntive in modo da non devono dipendere da qualsiasi altro software per lo screencasting.
Detto questo, i passaggi riportati di seguito insegnano a come registrare segretamente le riunioni dei team con Wondershare Filmora:
Passaggio 1:accedi al pannello di Wondershare Screen Recorder
Avvia Wondershare Filmora sul tuo PC (qui viene utilizzato un computer Windows 10 a scopo illustrativo), fai clic su Registra menu dalla parte superiore di Media finestra e fai clic su Registra schermo PC dal menu che scende.
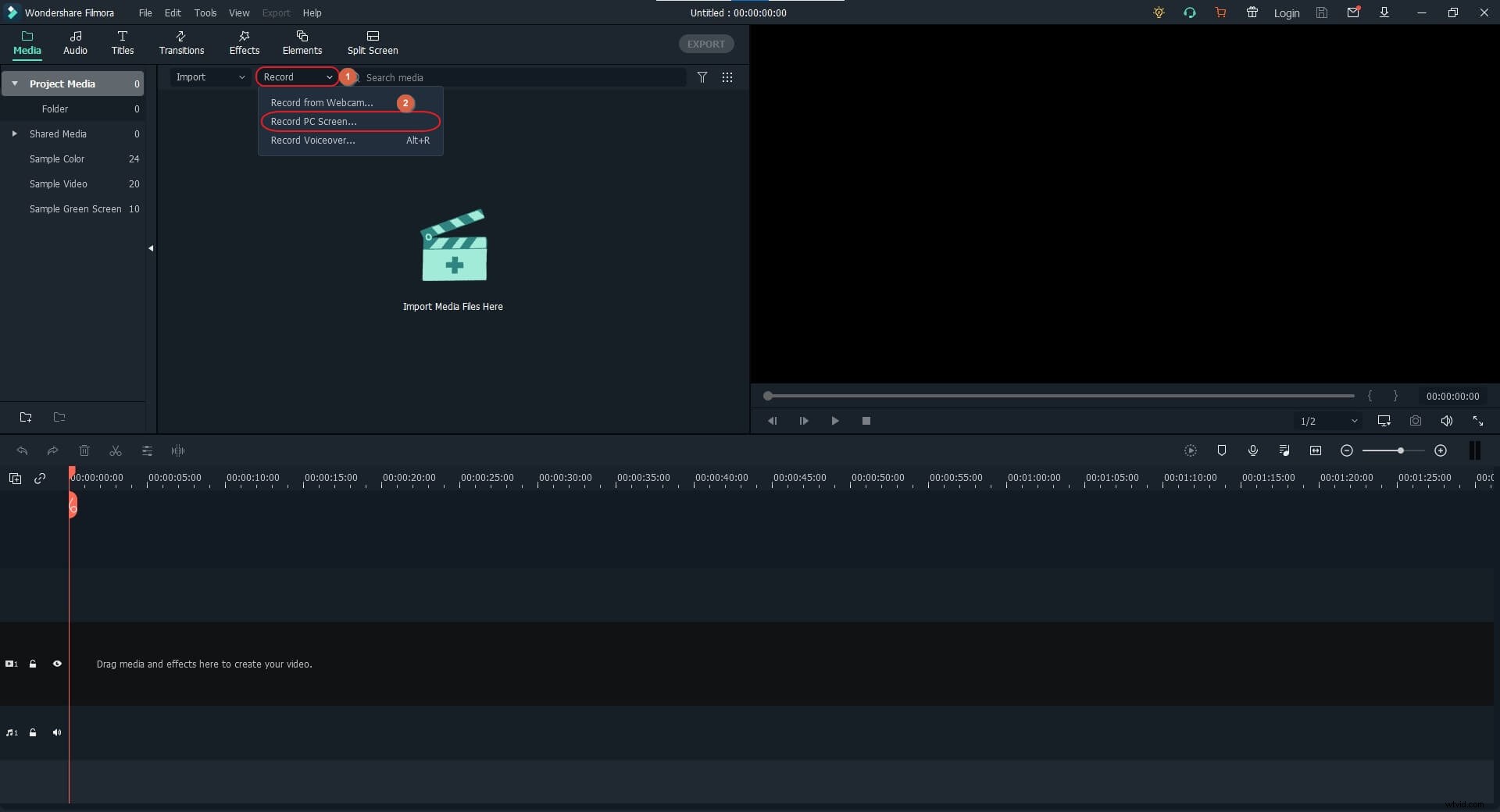
Passaggio 2:configura le preferenze di registrazione
Sul Registratore schermo Wondershare pannello, espandi le opzioni avanzate facendo clic su Impostazioni dalla sezione inferiore. Quindi, utilizza i menu e le caselle disponibili per impostare le preferenze di registrazione come schermo intero, audio, posizione di salvataggio, framerate, qualità di registrazione, ecc.
Passaggio 3:inizia a registrare le riunioni dei team in segreto
Dopo aver impostato le preferenze di registrazione, fai clic su Registra pulsante per avviare la registrazione dello schermo. Successivamente, usa il metodo spiegato in precedenza per partecipare o avviare una nuova riunione di Microsoft Teams.
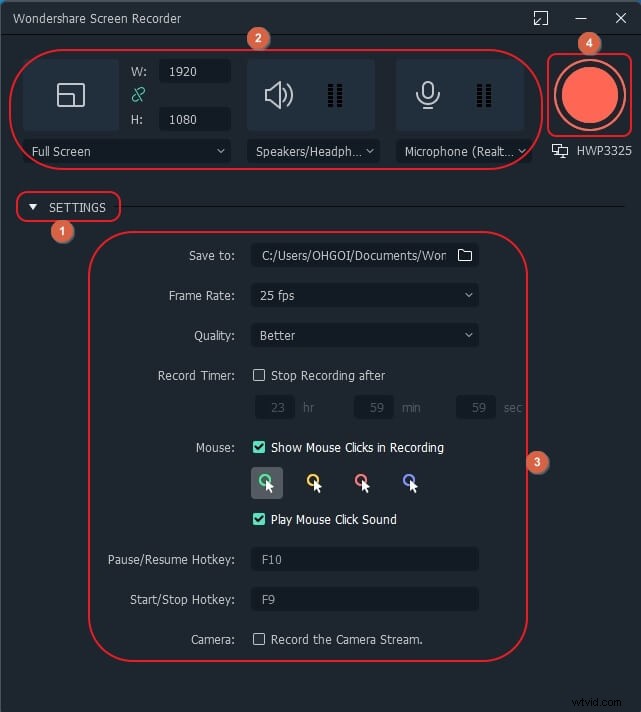
Passaggio 4:interrompi la registrazione e l'esportazione
Al termine della sessione della riunione, premi F9 oppure fai clic con il pulsante destro del mouse su Registratore schermo icona nell'area di notifica, fai clic su Apri registratore , quindi fai clic su Interrompi pulsante dal pannello che appare accanto per interrompere la registrazione.
Ora puoi trascinare il filmato registrato da Media nella timeline di Filmora in basso per iniziare a modificare la clip, quindi puoi fare clic su ESPORTA dalla parte superiore dell'interfaccia per salvare la versione finale del video che può essere condivisa sulla tua piattaforma preferita o con i tuoi colleghi, membri del team, manager, ecc.
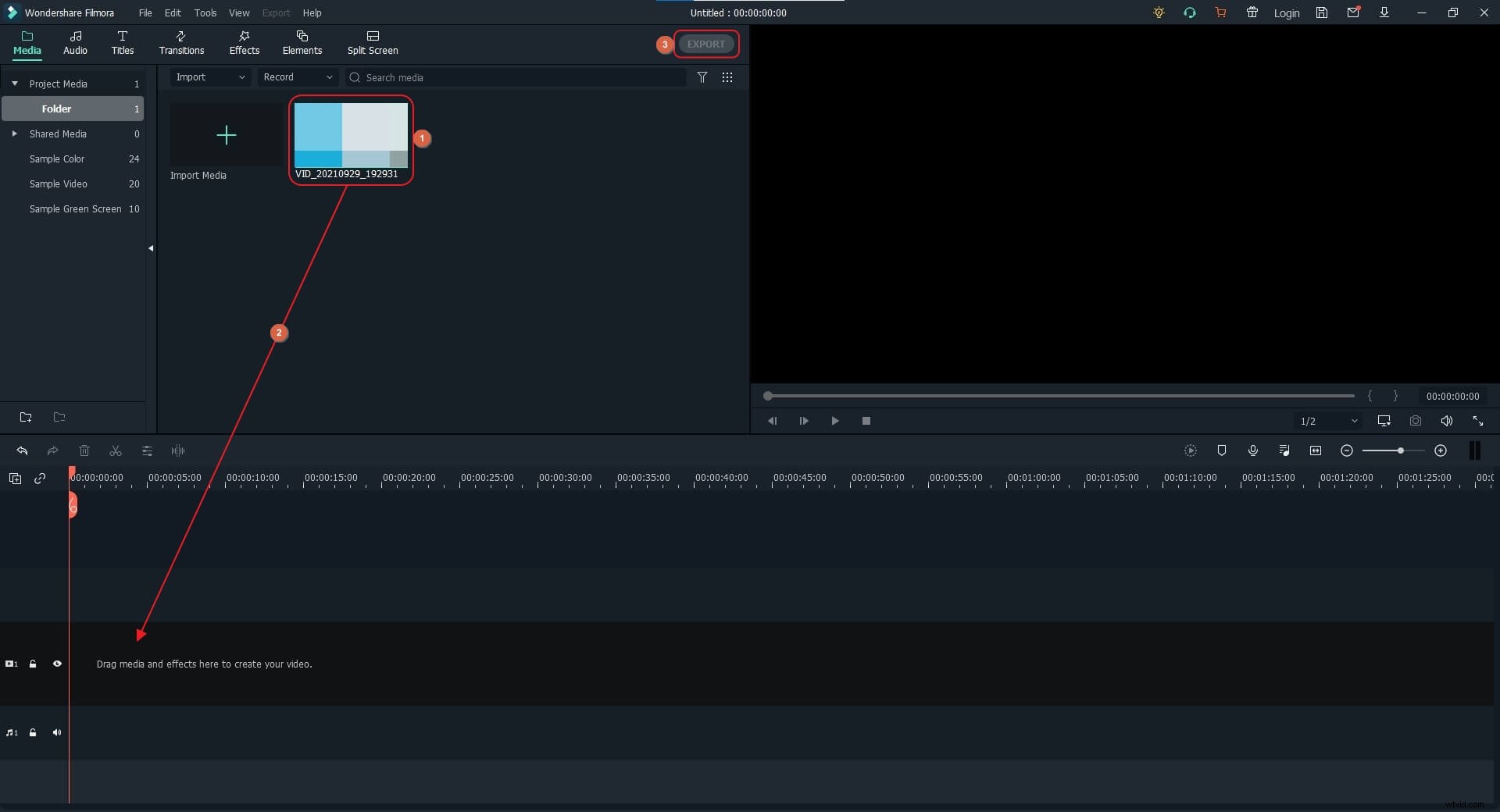
Scopri altre soluzioni per registrare le riunioni video di Teams.
Domande frequenti sulla registrazione delle riunioni di Microsoft Teams
D1) Posso registrare una riunione in Microsoft Teams su dispositivo mobile?
A1) Sì. Se utilizzi la licenza corretta fornita con la funzione di registrazione, puoi registrare le riunioni di Microsoft Teams su dispositivi Android e iOS. Le licenze che consentono la registrazione sono Office 365 Enterprise E1, E3, E5, F3, A1, A3, A5, M365 Business, Business Essentials o Business Premium.
D2) Chi può avviare o interrompere una registrazione di una riunione di Teams?
A2) L'organizzatore della riunione o una persona della stessa organizzazione può avviare o interrompere la registrazione.
Q3) Le persone sapranno se inizio una registrazione sulla riunione di Teams?
A3) Sì. Se stai utilizzando la funzione di registrazione integrata di Teams per registrare una riunione, tutti i partecipanti ne riceveranno una notifica. Se non vuoi che nessuno sappia che stai registrando una sessione, puoi utilizzare un'app efficiente di terze parti come Wondershare Filmora e seguire i passaggi spiegati in precedenza per imparare come registrare una riunione di Teams dietro le quinte.
