Con il rilascio di iOS 11, gli utenti di iPhone e iPad possono finalmente registrare video dei loro schermi. Ma, se sei come me, il tuo primo pensiero potrebbe essere stato:"Perché dovrei volerlo?"
Quindi, ci ho pensato un po' e ho trovato sei buoni motivi per registrare lo schermo del tuo iPhone o iPad.
(Se vuoi sapere come registrare lo schermo del tuo iPhone, abbiamo coperto anche te!)
Perché registrare il tuo schermo?
1. Dimostra un processo
La prossima volta che ricevo una chiamata da mia madre che vuole che le ricordi come pubblicare un video su Instagram, non le parlerò, mi registrerò mentre lo faccio e poi le mando il video.
Quindi, la prossima volta che si dimentica, può semplicemente fare riferimento al video.
A meno che, cioè, non dimentichi che le ho mandato il video.
Puoi anche utilizzare la registrazione dello schermo per aiutare un cliente che ha contattato il tuo team di assistenza per una domanda sul software, un collega che desidera imparare un nuovo processo e molto altro ancora.
2. Registra un errore o un bug del software
Questo è l'esempio perfetto di spettacolo, non dirlo.
A volte, quando incontro un errore o un bug nell'app che sto utilizzando, faccio fatica a descrivere esattamente cosa stavo facendo quando è successo. Ora non devo farlo.
Invece, posso registrare un video di ciò che sto facendo quando si verifica l'errore e condividerlo con il creatore dell'app per aiutarlo a identificare meglio cosa sta succedendo.
Questo è utile anche per il tuo team di sviluppo interno. Se fai parte di un team che lavora su un'app iOS, le registrazioni dello schermo possono essere un ottimo modo per mostrare al resto del tuo team cosa sta succedendo in modo da poter rimuovere quella patch il più rapidamente possibile.
3. Dimostra nuove caratteristiche o funzionalità dell'app
Che tu abbia creato una nuova app o appena aggiornato una esistente, i video sono un ottimo modo per mostrare alle persone le funzionalità di cui sei più orgoglioso.
Puoi scegliere di fare una serie di brevi video che mettono in evidenza le singole funzionalità o una versione più dettagliata. In ogni caso, puoi dimostrare esattamente come funziona la tua app.
Inoltre, la capacità di iOS 11 di acquisire la narrazione significa che puoi anche spiegare cosa stai facendo.
4. Crea un video in anteprima sull'App Store
Proprio come un video che mostra nuove caratteristiche o funzionalità, le anteprime video dell'App Store sono un ottimo modo per mostrare alle persone esattamente come funziona la tua app.
Le anteprime video mostrano ciò che distingue la tua app dalla massa e forniscono quell'incentivo aggiuntivo per un potenziale cliente a fare clic sul pulsante Acquista.
5. Dai un feedback
La nuova funzione di registrazione dello schermo di iOS 11 ti consente di fare ancora di più. Ora puoi rivedere documenti e immagini e offrire feedback praticamente ovunque.
Invece di digitare i tuoi commenti in un'e-mail o in un testo, puoi registrare i tuoi pensieri e le modifiche durante la revisione. Sia che tu scelga di registrare la narrazione o di lasciare che le immagini parlino da sole, puoi essere certo che il tuo destinatario saprà esattamente cosa intendi.
6. Registrati mentre stai giocando
Condividi il tuo Pokemon Go! conquiste con il mondo? È stato detto abbastanza. Quanto a me, sto ancora cercando di padroneggiare il 2048 come se fosse il 2014.
Quindi ora che sai perché vorresti registrare lo schermo del tuo dispositivo, è tempo di imparare come.
Quindi ora che sai perché vorresti registrare lo schermo del tuo dispositivo, ecco come :
Come registrare lo schermo del tuo iPhone
È più facile che mai iniziare a registrare lo schermo del tuo iPhone e di altri dispositivi iOS e trasformarlo in un film. Non devi più preoccuparti di eseguire il mirroring del tuo dispositivo sul tuo laptop per registrare ciò che sta accadendo sullo schermo.
Non riesci a vedere il video incorporato? Guardalo su YouTube.
Prima di iniziare, avrai bisogno di un'app per la registrazione dello schermo per iPhone.
TechSmith Capture è un'app di acquisizione video iOS che ti consente di creare demo mobili di alta qualità e video dimostrativi direttamente dal tuo telefono o tablet .
Scarica l'app e segui i suggerimenti di seguito per ottenere ottimi risultati la prima volta che ti immergi nello screencasting di iOS.
7. Abilita la registrazione dello schermo
La prima cosa che devi fare è abilitare la registrazione dello schermo sul tuo dispositivo. La registrazione dello schermo sul tuo iPhone è semplice, ma il tuo dispositivo non è impostato automaticamente per registrare immediatamente.
Per attivare la registrazione dello schermo, vai su Impostazioni> Centro di controllo> Personalizza controlli . Scorri verso il basso e tocca l'icona più accanto a Registrazione schermo.
Ora dovresti avere accesso alla registrazione schermo nel tuo Centro di controllo.
8. Non perdere la cognizione del tempo (e dello spazio di archiviazione)
Come dice il proverbio, "solo perché puoi non significa che dovresti". Solo perché il tuo iPhone può registrare quantità virtualmente illimitate di video non significa che sia qualcosa che dovresti fare.
Per quanto ne so, non c'è limite di tempo a quanto puoi registrare il tuo schermo. L'unico limite è la quantità di spazio vuoto sul disco rigido del tuo iPhone.
Tieni presente, tuttavia, che la registrazione video può interrompersi casualmente durante registrazioni molto lunghe.
9. Ripulisci il disordine
Se nel tuo video viene visualizzata la schermata iniziale di iOS, valuta la possibilità di cambiare lo sfondo e di creare una nuova pagina con una sola icona.
Per riportare lo sfondo a un'impostazione predefinita Apple:tocca Impostazioni> Sfondo> Scegli un nuovo sfondo e vedrai le opzioni per Dynamic o Alambicchi . Scegli uno sfondo, quindi Imposta> Imposta schermata iniziale per renderlo il nuovo sfondo che appare dietro le icone della schermata iniziale.
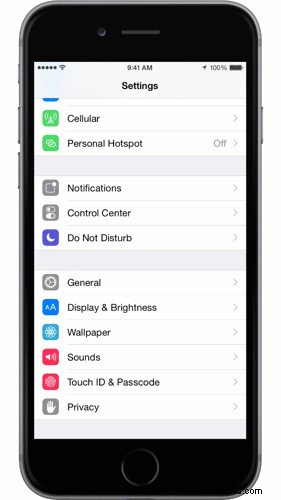
10. Abilita la modalità Non disturbare
Ciò impedirà la visualizzazione di notifiche o telefonate durante la registrazione.
Per abilitare la modalità Non disturbare (chiamata anche "modalità riposo"):tocca Impostazioni> Non disturbare> Non disturbare quindi scorri verso il basso e seleziona Silenzio:sempre.
11. Blocca l'orientamento
Prima di registrare, assicurati di decidere in che modo tieni il dispositivo durante la registrazione:su e giù o lateralmente. È meglio bloccare l'orientamento in modo da non inclinare accidentalmente il dispositivo durante la registrazione. Se lo fai, la registrazione si interromperà o il contenuto apparirà schiacciato.
Per bloccare l'orientamento:Tieni il dispositivo nel modo in cui desideri registrare. Scorri verso l'alto dalla parte inferiore dello schermo per aprire Centro di controllo. Tocca l'icona del lucchetto.
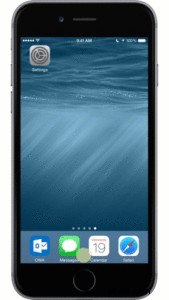
12. Disattiva lo zoom del display
Se utilizzi la modalità zoom su un iPhone o iPad più recente, potresti voler disattivarla. Se lo lasci acceso, non acquisirai la piena risoluzione possibile. L'utilizzo di un iPhone 6 in modalità zoom, ad esempio, genera una registrazione a 1136 x 640 anziché a 1334 x 750.
Per disabilitare la modalità zoom:Tocca Impostazioni> Display e luminosità> Zoom display | Visualizza> Standard> Imposta . Il tuo dispositivo si riavvierà.
13. Riattiva il tuo dispositivo
Se il tuo dispositivo è disattivato tramite l'interruttore di silenzio, l'audio proveniente dal tuo dispositivo non sarà incluso nella tua registrazione.
Se il contenuto che stai registrando ha un proprio audio, come gli effetti sonori di un gioco, ti consigliamo di riattivare l'audio del dispositivo in modo che venga acquisito.
14. Disattiva la musica in-app
Se stai registrando un gioco o un'app con musica di sottofondo ed effetti sonori, devi disattivare la musica nelle impostazioni del gioco.
Come mai? Perché la musica competerà con la tua narrazione. Invece di registrare la musica in tempo reale, puoi registrare gli effetti sonori e importare la musica in un secondo momento nel tuo editor video come traccia separata.

15. Libera risorse
L'acquisizione è intensiva e richiede molte risorse di sistema. Ciò è particolarmente vero se il tuo dispositivo ha una quantità limitata di spazio di archiviazione. Per assicurarti di ottenere buone prestazioni durante l'acquisizione, chiudi tutte le altre app, comprese quelle in esecuzione in background.
16. Crea una nuova pagina
Per creare una nuova pagina nella schermata iniziale, premi a lungo l'icona di un'app che visualizzerai nel tuo video, quindi trascinala sul bordo destro e apparirà una nuova pagina.
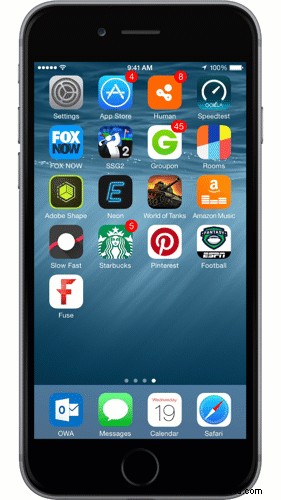
17. Per uno smalto più professionale, inizia con uno script
Ciò è particolarmente importante se stai evidenziando funzionalità o creando un video di anteprima sull'App Store. Questo ti assicura di sapere cosa vuoi dire e come vuoi dirlo. Per ulteriori informazioni su come scrivere una sceneggiatura, abbiamo una lezione gratuita completa su di essa nella TechSmith Academy.
18. Usa un buon microfono
Se hai bisogno di una narrazione dal suono professionale, ti consigliamo di ottenere un microfono esterno che si colleghi al tuo dispositivo. Oppure potresti pensare di registrare l'audio separatamente dopo aver registrato lo schermo.
Per ottenere un suono migliore direttamente dal tuo telefono, ti suggerisco di utilizzare auricolari con microfono integrato o di acquistare un microfono a bavero.
Ma se hai intenzione di registrare la tua narrazione in post produzione, ti consigliamo di trovare un solido microfono esterno.
Proprio come sul tuo dispositivo iOS, utilizzare il microfono integrato del tuo computer per registrare la narrazione di solito non è l'idea migliore, poiché probabilmente assorbirai molta stanza e il rumore della ventola. Idealmente, vuoi procurarti un microfono USB di buona qualità come un Audio-Technica AT875R o un microfono USB Blue Yeti.
Cerchi il miglior microfono? Dai un'occhiata al nostro elenco di migliori microfoni per la registrazione di video.

19. Registra in un luogo tranquillo
Spostati in un ambiente tranquillo o almeno isola te stesso e il microfono dal rumore. I più comuni colpevoli del rumore:prese d'aria di riscaldamento o raffreddamento, ventola del computer, porte che si chiudono, cani o sirene. con una coperta (sembra divertente ma funziona).
Anche la registrazione nell'armadio dei vestiti è efficace. Potresti anche voler investire in una cabina di registrazione da tavolo.
20. Usa la musica

La maggior parte dei video è aiutata da una colonna sonora musicale adeguata. Se l'app che stai registrando non ha la sua musica, considera l'aggiunta di una traccia che aiuti a creare l'atmosfera.
Ci sono molte fonti di musica royalty-free online; alcuni dei nostri preferiti sono:
- Raccolta audio di YouTube (gratuita)
- Incompetech (Creative Commons – attribuzione)
- CCMixter (Creative Commons – attribuzione)
- AudioJungle ($)
- Premium Beat ($$)
- Musica amichevole ($$)
21. Taglia l'inizio e la fine
Una volta terminata la registrazione del video, puoi apportare alcune modifiche alla luce nell'app Foto. Per lo meno, taglia le porzioni all'inizio e alla fine dove inizi e interrompi la registrazione.
Per modifiche più avanzate, come l'aggiunta di callout, testo o musica, puoi importare il tuo video in un editor video.
Questi suggerimenti dovrebbero farti risparmiare tempo e frustrazione durante la registrazione del tuo dispositivo iOS!
Prova gratuita: Puoi provare gratuitamente uno qualsiasi dei nostri registratori dello schermo. Ottieni tutto ciò di cui hai bisogno per registrare sui tuoi dispositivi Windows, Mac e iOS.
Hai qualche tuo consiglio? Pubblica un commento e condividi ciò che hai imparato!
Nota del redattore:questo post è stato originariamente pubblicato nel 2015 ed è stato aggiornato per accuratezza e completezza.
