L'effetto glitch in Photoshop è un modo eccellente per aggiungere distorsione alle tue immagini. L'aspetto unico creato da questo effetto attirerà l'attenzione sulle tue foto.

Qual è l'effetto Glitch?
Un problema tecnico è un errore analogico o digitale temporaneo. Di solito appare in televisione o nei videogiochi, ma può essere trovato in ogni area della tecnologia. Un problema tecnico è causato da un malfunzionamento di un sistema .
In origine, l'effetto glitch appariva su immagini con dati interrotti. L'aspetto di questo errore è costituito da linee frastagliate, pixel colorati, colori distorti e immagini congelate.
Probabilmente hai familiarità con l'aspetto dell'effetto glitch, ma potresti non aver immaginato che possa essere convertito in arte.

Motivi per utilizzare l'effetto Glitch
L'effetto glitch può essere utilizzato come strumento artistico per creare look interessanti.
Ciò che rende l'effetto glitch attraente per i nostri occhi è il modo in cui sembra familiare, ma è sempre diverso a causa della sua natura caotica.
C'è una sorta di imperfezione nei glitch, cosa insolita per noi, quindi attira la nostra attenzione.
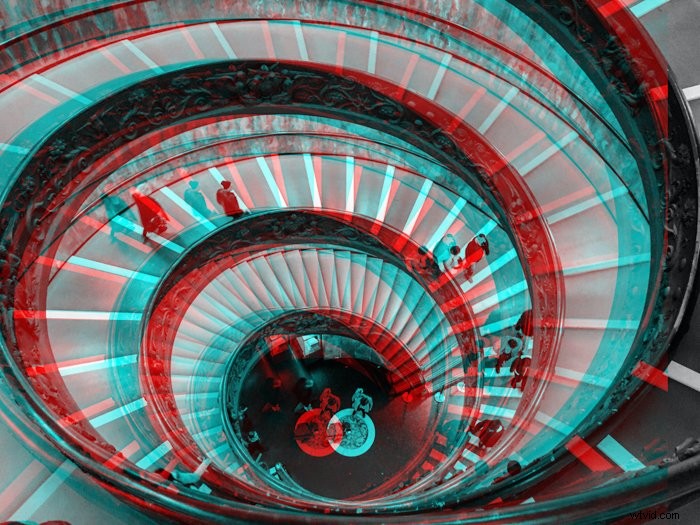
Come creare un effetto Glitch in Photoshop
Prima di creare l'effetto glitch in Photoshop, dovrai apportare alcune modifiche all'immagine originale per renderla più autentica.
Come prepararsi per creare l'effetto Glitch
Fase uno:trova e apri una foto adatta
Per creare un effetto glitch in Photoshop, è meglio se il soggetto ha bordi chiari. È anche utile se lo sfondo ha linee distinte. Una volta che quelle linee sono distorte, l'effetto risalterà maggiormente.
Apri Photoshop e trascina la foto nel programma.
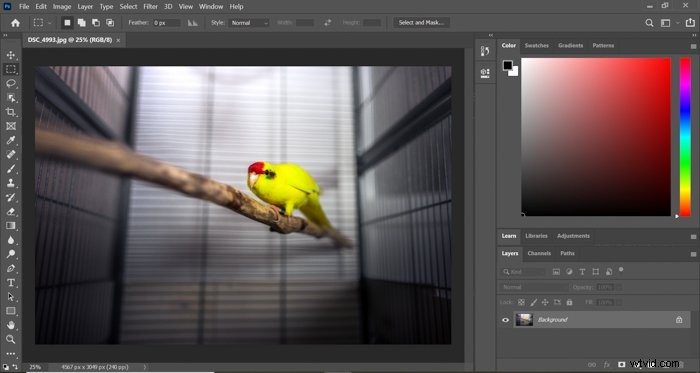
Fase due:seleziona il tuo soggetto
Scegli lo Strumento di selezione rapida nella barra laterale sinistra. Nel caso in cui non riesci a trovarlo, fai prima clic con il pulsante destro del mouse sullo Strumento di selezione degli oggetti.
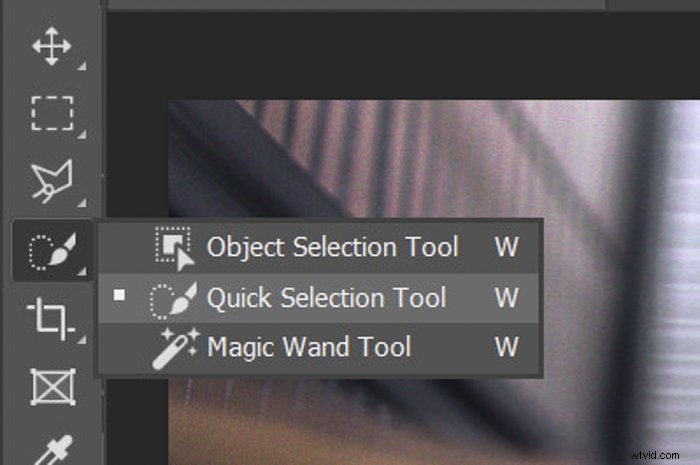
Con la Selezione rapida, seleziona il tuo soggetto. Questo può essere un essere umano se stai lavorando con un ritratto. Per me sarà il pappagallo giallo.
Puoi anche rifinire i bordi se stai cercando una selezione più uniforme.
Fase tre:crea un nuovo livello del tuo soggetto
Facendo clic con il pulsante destro del mouse sulla selezione, scegli "Livello tramite copia". Questo sarà necessario perché dovrai apportare alcune modifiche solo al tuo argomento.
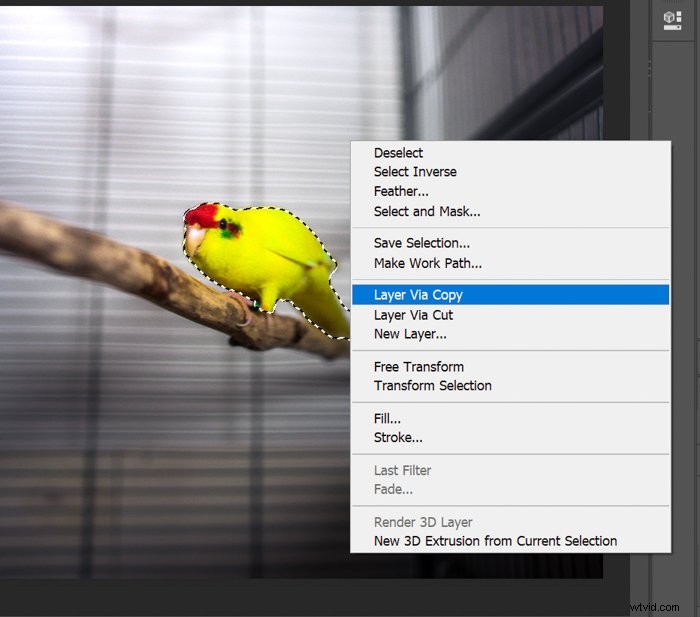
Fase quattro:usa lo strumento Ritaglia per esporre uno sfondo bianco
Seleziona lo strumento Ritaglia a sinistra ed estrai leggermente entrambi i lati in modo da esporre due strisce dello sfondo bianco. Successivamente questo bianco ti aiuterà a creare il problema tecnico in Photoshop.
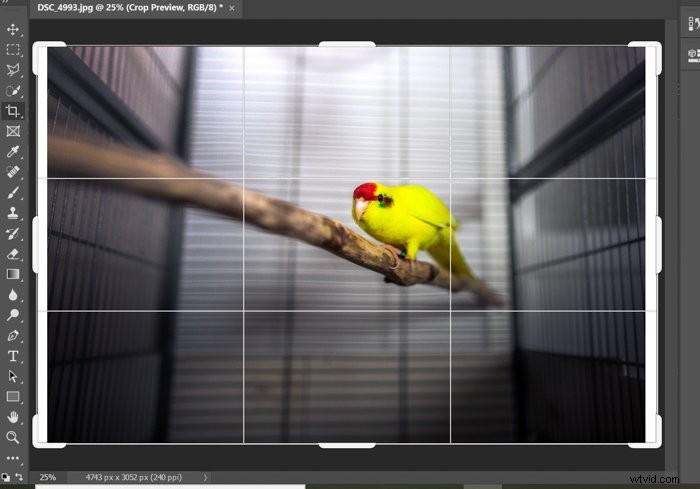
Fase cinque:modifica saturazione e contrasto
Devi regolare la saturazione per un aspetto monocromatico . Vai nell'angolo destro, sotto il pannello dei livelli, e fai clic su "Crea nuovo riempimento o livello di regolazione". Scegli Tonalità/Saturazione.
Questo creerà un nuovo livello di regolazione che apparirà sopra gli altri livelli.
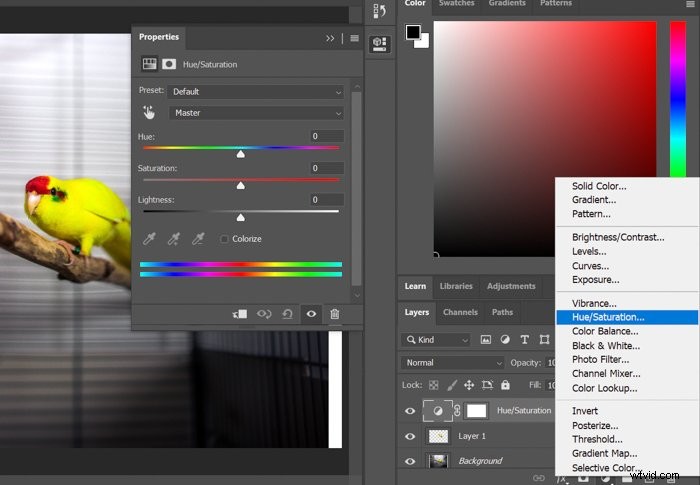
Prendi il cursore Saturazione e trascinalo verso sinistra finché non hai quasi nessun colore sulla foto.
Dovrai anche dare al tuo soggetto un po' di contrasto per raggiungere l'effetto desiderato. Per farlo, seleziona il livello che contiene solo la selezione del soggetto.
Vai su Filtro> Filtro Camera Raw e usa i cursori a destra per ottenere più contrasto. Al termine, premi Invio sulla tastiera.
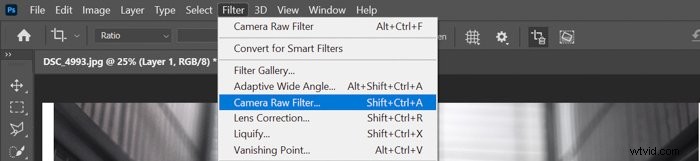
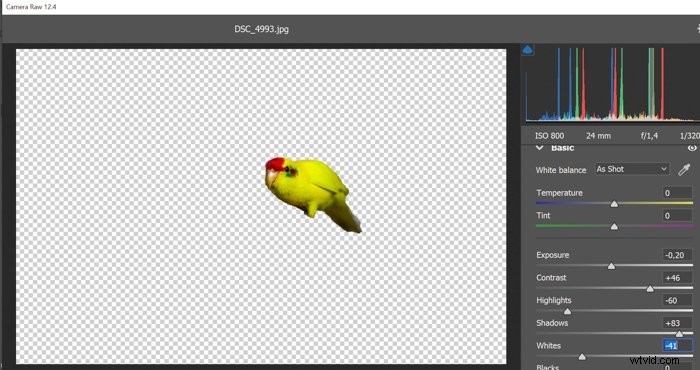
Il motivo per cui stiamo eseguendo la saturazione su un livello separato, a differenza del contrasto, è che un livello di regolazione ti consente di modificare quella specifica regolazione in qualsiasi momento in un secondo momento.
Dopo aver finito con la creazione dell'effetto glitch, potresti pensare di dover aggiungere o rimuovere più saturazione. Puoi farlo facilmente modificando questo dispositivo di scorrimento della saturazione.
Fase sei:unisci i livelli
Ora che hai modificato il livello soggetto separatamente, puoi unirlo allo sfondo. Seleziona entrambi i livelli facendo clic su di essi tenendo premuto Ctrl sulla tastiera.
Fai clic con il pulsante destro del mouse sui livelli e seleziona "Unisci livelli".
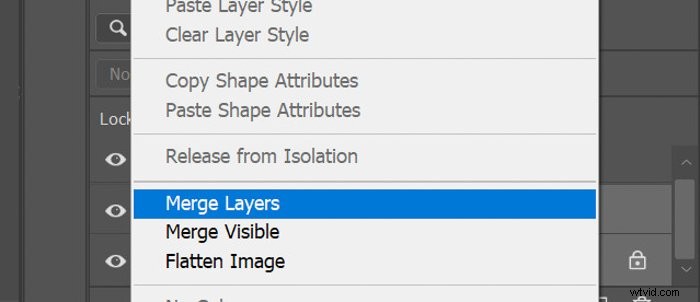
Abbiamo finito con la parte di preparazione; iniziamo a creare l'effetto glitch!
Come creare la distorsione glitch
Un glitch è costituito da molti effetti, dalle linee distorte ai colori invertiti. Pertanto, per ottenere l'effetto glitch in Photoshop, è necessario utilizzare diversi strumenti che spiegherò di seguito.
Passaggio uno:usa lo strumento selezione rettangolare
Seleziona lo Strumento selezione rettangolare sulla barra laterale sinistra e usalo per creare due sottili selezioni nella parte superiore e inferiore della foto. Effettua la prima selezione, quindi premi Maiusc sulla tastiera per poter effettuare l'altra contemporaneamente.
Fai clic con il pulsante destro del mouse sulla selezione e scegli "Layer Via Cut".
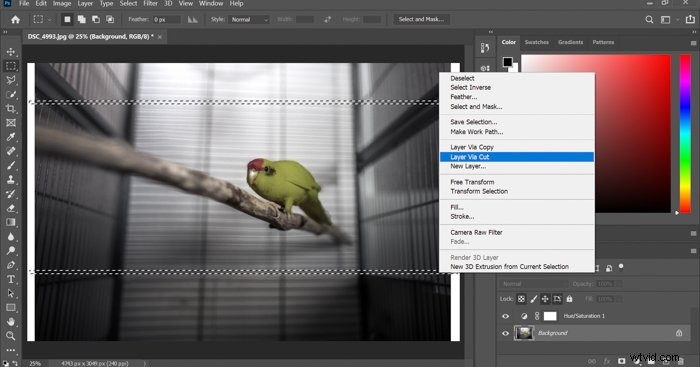
Premi Ctrl+T per poter trasformare liberamente l'area selezionata. Usa le frecce sulla tastiera per spostare le strisce a sinistra oa destra. Vedrai parte dello sfondo bianco esposto.
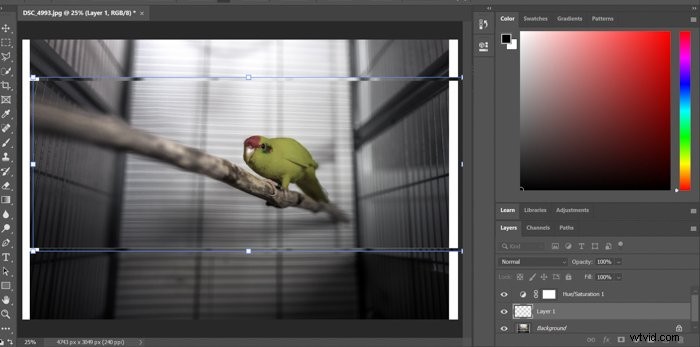
Ripetere questo processo alcune volte con selezioni di dimensioni diverse. Al termine, unisci i livelli appena creati con lo sfondo.
Fase due:duplica lo sfondo
Per evitare troppo spazio bianco, duplica il livello di sfondo. Puoi mantenere strisce di selezione mobili su questo livello, ma non influirà sullo sfondo, quindi non creerà spazio bianco.

Fai attenzione a non distorcere troppo il tuo soggetto. Dopotutto, non vuoi che la foto sembri irriconoscibile.
Il risultato dovrebbe assomigliare a questo. 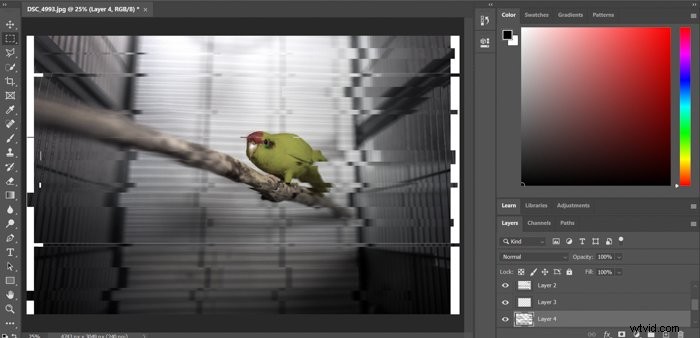
Fase tre:crea una distorsione glitch ondulata
Unisci di nuovo i livelli.
Al termine, duplica il livello di sfondo. Usa lo strumento selezione rettangolare proprio come in precedenza. Ma questa volta ti concentrerai sulla creazione di un effetto ondulato su alcune parti più grandi della foto.

Vai a Filtro>Distorsione>Onda.
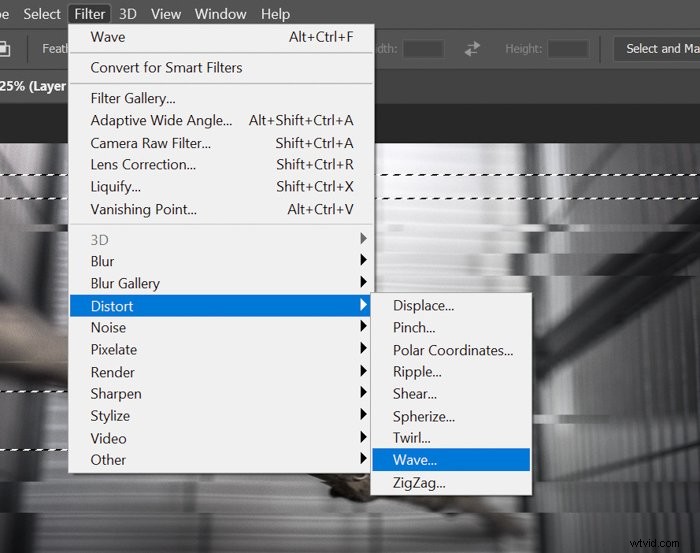 Regola leggermente le impostazioni e controlla il risultato.
Regola leggermente le impostazioni e controlla il risultato.
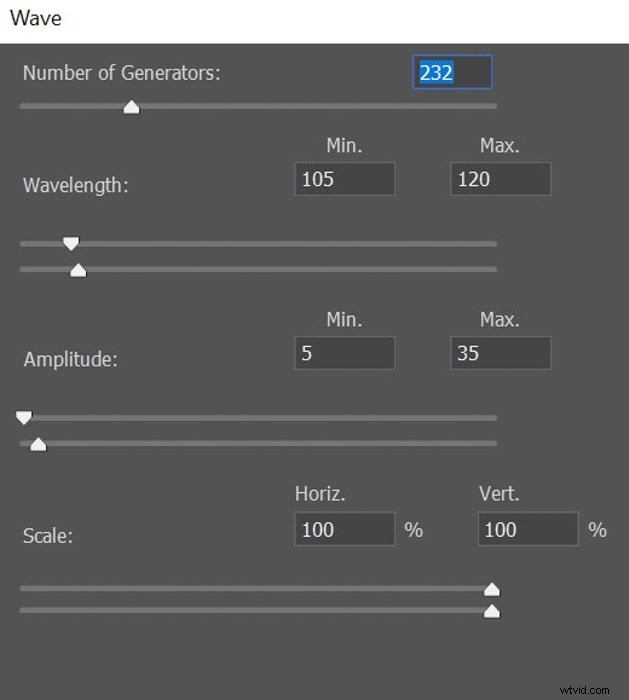 Molto probabilmente avrai bisogno di alcuni round di prova prima di essere soddisfatto dell'aspetto del tuo effetto glitch.
Molto probabilmente avrai bisogno di alcuni round di prova prima di essere soddisfatto dell'aspetto del tuo effetto glitch.
Non aver paura di sperimentare con il filtro Wave; i risultati varranno lo sforzo!
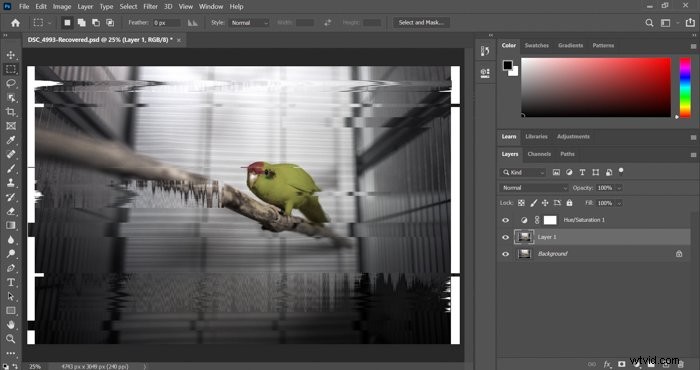
Fase quattro:applica il filtro Wave nella parte superiore e inferiore della foto
Per completare l'effetto, concentrati sulla parte superiore e inferiore dell'immagine. Crea le selezioni lì e applica un filtro Wave leggermente più forte.
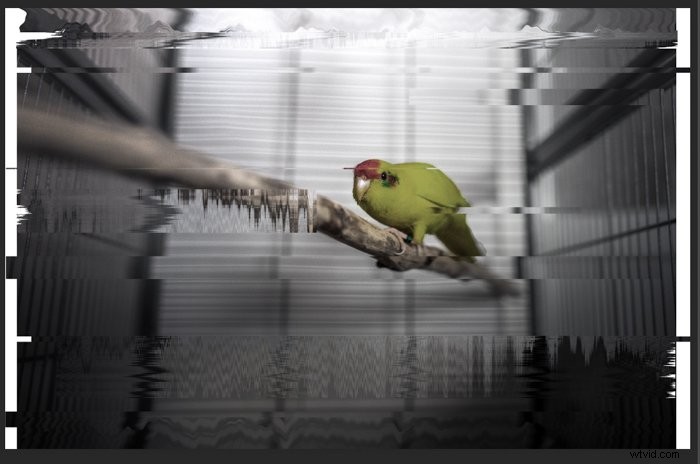
Successivamente, puoi passare al passaggio finale, distorcendo i colori in Photoshop.
Come creare un effetto Glitch 3D mediante distorsione del colore
Fase uno:duplica il livello due volte
Inizia facendo tre copie del livello su cui si trovano tutte le regolazioni. Fai clic con il pulsante destro del mouse sul livello e seleziona "Duplica livello". Ripeti il processo ancora una volta.
Ora dovresti avere tre livelli a parte lo sfondo.
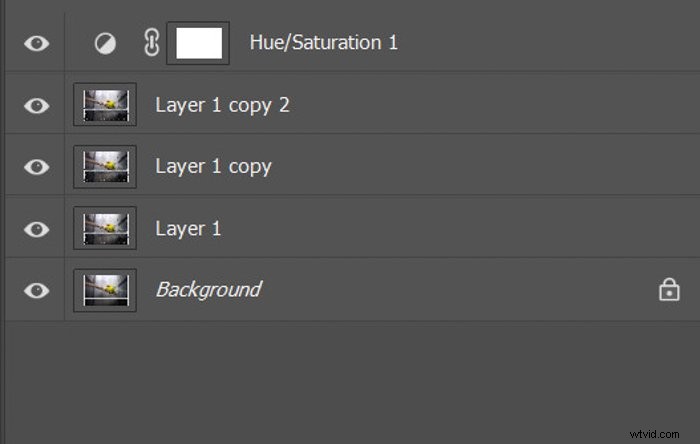
Fase due:modifica le opzioni di fusione per tutti e tre i livelli
Seleziona il primo livello e, dopo aver fatto clic con il pulsante destro del mouse, scegli "Opzioni di fusione '.
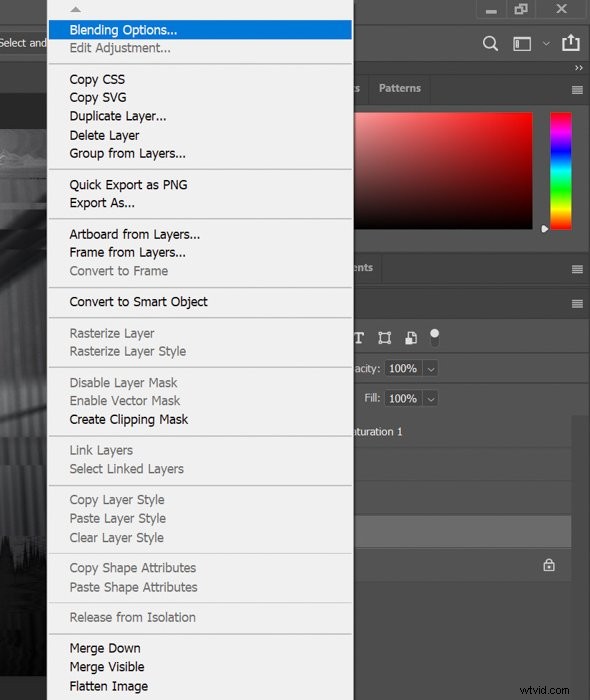 Nella sezione "Canali" del pannello Fusione avanzata, deseleziona la G (verde).
Nella sezione "Canali" del pannello Fusione avanzata, deseleziona la G (verde).
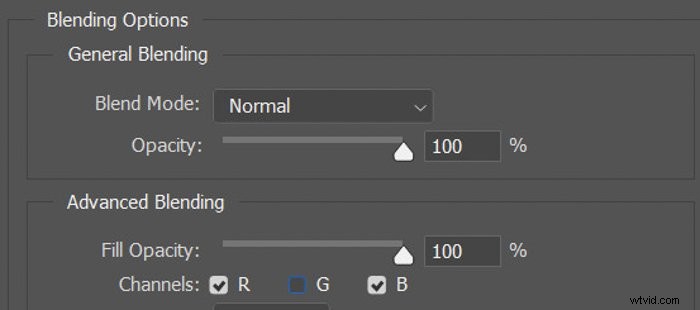
Al termine, seleziona Copia livello. Questa volta deseleziona R (rosso).
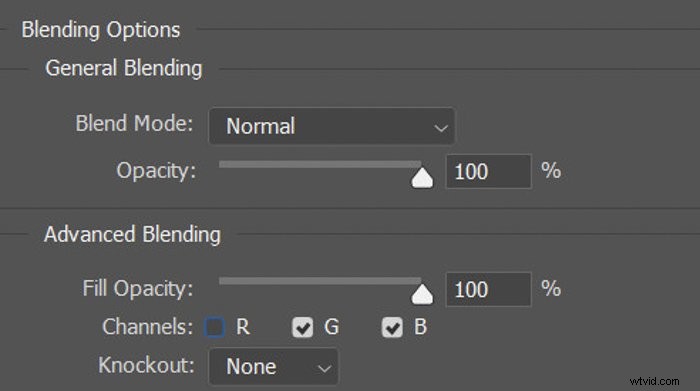
Infine, seleziona Copia livello 2 e deseleziona sia R che G.
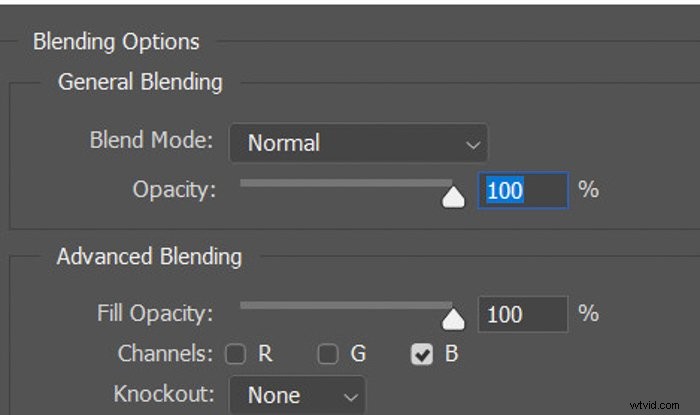
Fase tre:sposta ogni livello per creare l'effetto Glitch 3D
Come passaggio finale, tutto ciò che devi fare è spostare ogni livello individualmente per creare l'effetto colore glitch.
Seleziona il livello superiore e premi Ctrl+T per poter trasformare liberamente esso. Usa le frecce sulla tastiera per spostarla leggermente a sinistra.
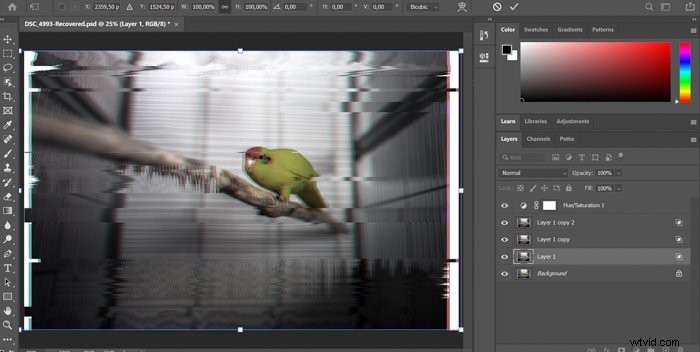
Ora ripeti questo processo con il secondo livello, ma questa volta spostalo leggermente a destra. Puoi anche spostarlo leggermente verso l'alto o verso il basso, ma fai attenzione, perché può rovinare rapidamente la riconoscibilità del tuo soggetto.
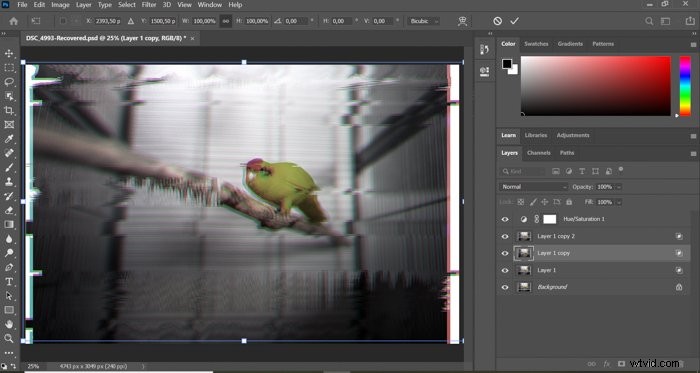
Per far risaltare un po' di più i colori, alla fine ho restituito un po' di saturazione all'immagine.
Ecco come apparirà il risultato.
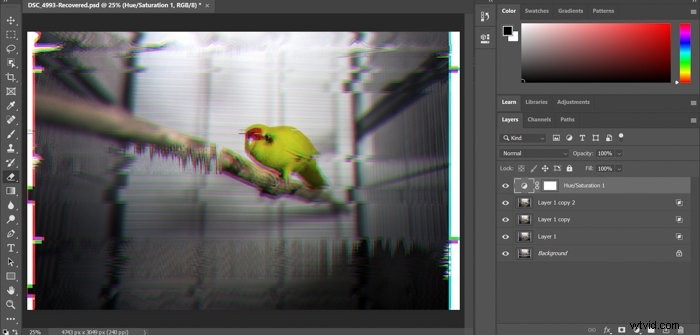
Conclusione
L'effetto glitch può far risaltare le tue immagini. È anche uno strumento artistico con cui puoi sperimentare per dare alle tue foto un aspetto unico.
Ci auguriamo che questo articolo ti abbia aiutato a creare un effetto glitch in Photoshop!
Se ti è piaciuto questo articolo, dai un'occhiata al nostro post su Effetti di illuminazione in Photoshop !
Puoi anche trovare altri suggerimenti e trucchi per la modifica in Modifica senza sforzo con Lightroom.
