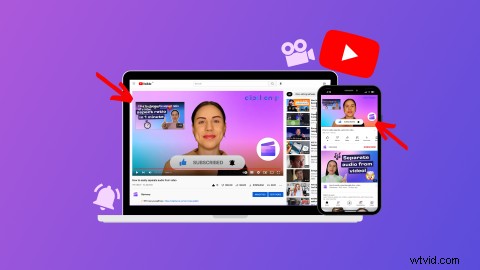
Vuoi che i tuoi iscritti rimangano sul tuo canale YouTube più a lungo e guardino più video? Con l'aiuto delle schede finali e degli outro di YouTube, gli spettatori possono facilmente scoprire più contenuti da guardare e persino accedere alle tue piattaforme di social media.
Continua a leggere per scoprire come creare video finali e schede finali di YouTube con modelli pronti per l'uso sull'editor video online di Clipchamp.
Cos'è un video outro di YouTube?
Un video outro di YouTube è un video clip già pronto che può essere aggiunto alla fine di un video, mostrando lo stile, il marchio e molti inviti all'azione del tuo canale. Aggiungi i video outro di YouTube ai video durante il processo di modifica.
Che tu sia un canale di gioco, stile di vita, istruzione o scherzo, i video outro di YouTube possono includere qualsiasi cosa. Dai pulsanti di iscrizione e gli handle dei social media alle promozioni, note di ringraziamento e citazioni, includi tutto ciò che ritieni rilevante per i tuoi iscritti. I video finali possono anche essere creati come sfondi per le schede finali di YouTube se non desideri che le schede finali appaiano sopra il tuo video di YouTube.
Dimensioni, dimensioni e formato del video di YouTube outro
Gli outro di YouTube hanno una risoluzione di 1920 pixel x 1080 pixel, proporzioni widescreen 16:9 e di solito durano circa 5-20 secondi. Ti consigliamo di salvare il tuo video finale in formato MP4 poiché è il formato migliore per YouTube.
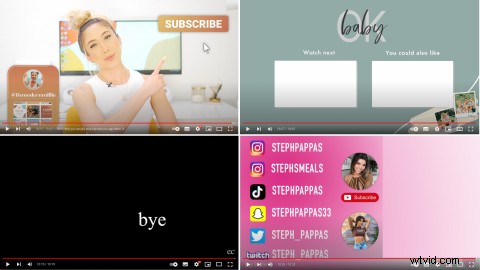
Cos'è una scheda finale di YouTube?
Una scheda finale di YouTube è una funzionalità di YouTube che consente ai creatori di aggiungere suggerimenti video di contenuti esistenti alla fine dei loro video. I creatori possono aggiungere schede finali a un video finale o sovrapporre schede finali al video esistente. Le schede finali di solito vengono visualizzate 5-20 secondi prima dell'inizio di un video. Le schede finali possono aumentare le visualizzazioni dei canali, i tassi di coinvolgimento e aggiungere più valore ai video poiché gli spettatori possono accedere facilmente a più contenuti con un semplice clic o tocco.
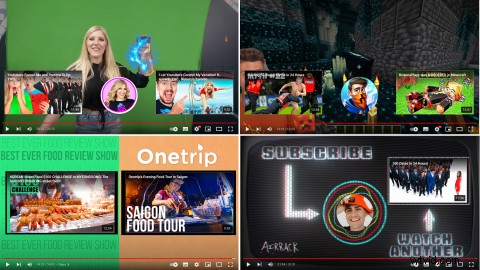
Come realizzare video outro su YouTube con Clipchamp
Pronto a creare un video outro di YouTube? Crea facilmente un video finale da aggiungere alla fine dei tuoi video di YouTube con l'editor video online gratuito di Clipchamp.
Se non hai mai creato un video finale di YouTube o ti manca l'ispirazione, dai un'occhiata ai nostri modelli di video YouTube gratuiti. Personalizza il modello con il tuo marchio, colori, testo e stile. Non dimenticare che puoi aggiungere schede finali al tuo video finale in YouTube Studio.
Passaggio 1. Seleziona un modello di video outro di YouTube
Seleziona un modello di video di YouTube dalla schermata principale facendo clic su YouTube cartella, quindi facendo clic su un modello di tua scelta.
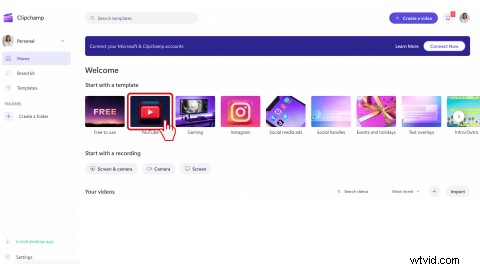
O
Nell'editor, fai clic sul Modello scheda sulla barra laterale sinistra. Fai clic su YouTube collezione. Scorri i nostri modelli YouTube pronti per l'uso.
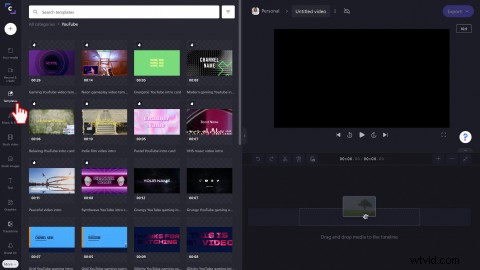
Fare clic sul + verde pulsante per aggiungere il modello alla timeline. Puoi anche fare clic sull'anteprima del modello per aprire una finestra popup con più opzioni, quindi Aggiungi alla sequenza temporale .
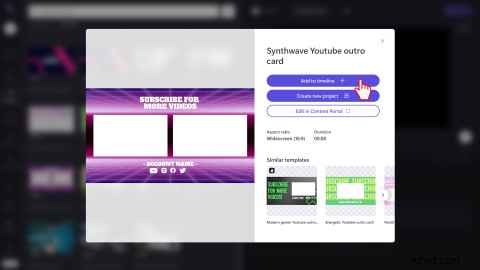
Passaggio 2. Modifica il modello di video outro di YouTube
Personalizza testo e titoli
Se desideri modificare il testo sul modello di video outro di YouTube, fai clic sul testo nell'anteprima del video. Intorno al testo dovrebbe apparire una casella di testo verde. Fare clic sul Testo opzione di modifica sopra l'anteprima del video. Nella casella di testo, modificare il testo se lo si desidera. Puoi anche cambiare il carattere e l'allineamento del testo.
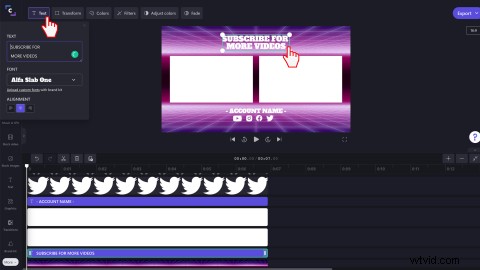
Modifica la combinazione di colori del modello
Il nostro modello include segnaposto per le schede finali di YouTube. Se desideri modificare il colore in modo che corrisponda al tuo stile, fai clic sullo sfondo bianco nell'anteprima del video. Lo sfondo sarà evidenziato in verde. Quindi, fai clic su Regola colori scheda, quindi trascina il cursore a sinistra e a destra.
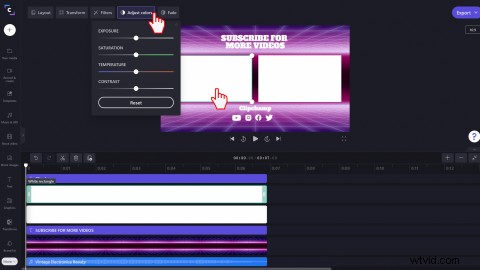
Scambia lo sfondo se lo desideri
Se non ti piace lo sfondo del video stock per il tuo video outro di YouTube, sostituiscilo semplicemente. Per scegliere un altro video d'archivio, fai clic su Video d'archivio scheda e cerca negli Sfondi collezione. Trascina e rilascia il video d'archivio sulla timeline in cui lo sfondo esistente deve sostituire la clip.
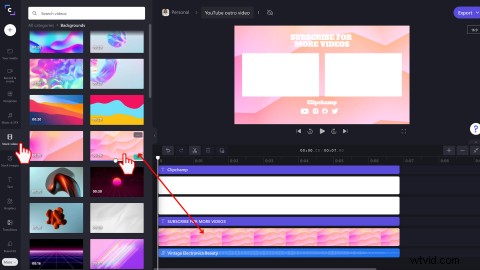
Puoi anche utilizzare il tuo video o immagine di sfondo caricando i media personali su I tuoi media biblioteca.
Seleziona a da un'ampia gamma di musica di sottofondo royalty-free
Se non ti piace l'audio di sottofondo di serie, sostituiscilo con una traccia diversa. Fai clic su Musica e effetti sonori scheda nella barra laterale sinistra, quindi cerca tra le raccolte. Trascina e rilascia l'audio originale sulla timeline in cui deve essere sostituito l'audio esistente. Puoi anche utilizzare l'audio personale esente da diritti d'autore. Caricalo su I tuoi media biblioteca.
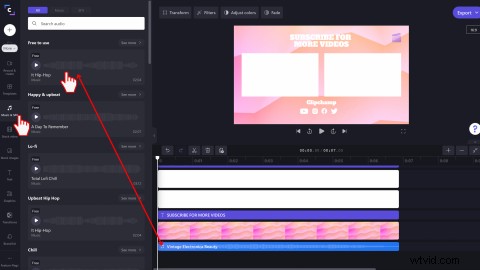
Puoi anche aggiungere effetti sonori speciali di YouTube come pop, ping e clic. Dai un'occhiata agli SFX scheda, quindi trascina e rilascia l'effetto sonoro sulla timeline.
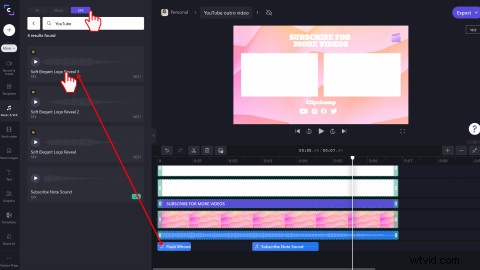
Passaggio 3. Aggiungi il tuo logo o filigrana
Fai clic sul Kit del marchio scheda sulla barra laterale sinistra. Aggiungi un logo all'editor facendo clic su Aggiungi loghi pulsante o trascina e rilascia il tuo logo sulla timeline sopra le altre clip. Assicurati che il tuo logo abbia la stessa durata di tutti i tuoi clip.
Se non desideri utilizzare la funzionalità del kit del marchio, puoi caricare anche un normale file immagine da aggiungere alla tua sequenza temporale. Assicurati solo che il tuo file sia salvato come PNG con uno sfondo trasparente.
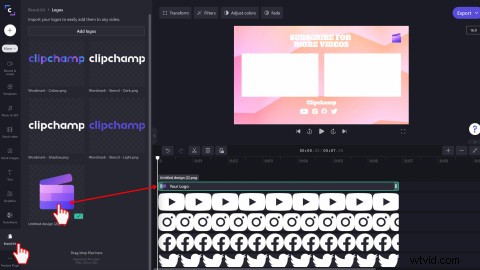
Puoi trasformare il tuo logo YouTube in una filigrana facendo clic su Trasforma scheda, quindi modificando l'opacità.
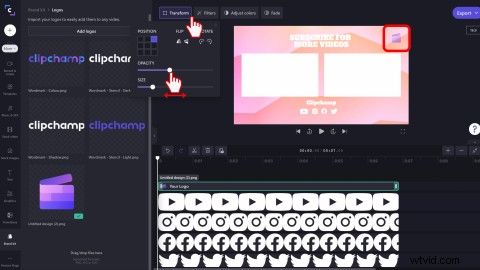
Passaggio 4. Aggiungi GIF o adesivi di YouTube
Aggiungi un adesivo GIPHY o una GIF al tuo video outro di YouTube. Fai clic su Grafica scheda nella barra laterale sinistra, quindi fai clic su Adesivi o GIPHY. Trascina e rilascia l'adesivo sulla timeline, quindi ridimensionalo o ritaglialo a mano libera utilizzando gli strumenti di modifica dell'anteprima video. Aggiungi adesivi relativi a YouTube come grafica di iscrizione, pollice in su, campane e altro ancora.
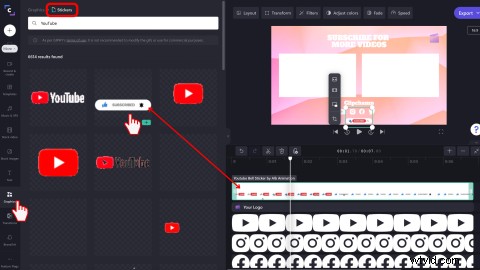
Passaggio 5. Esporta il tuo video outro di YouTube
Fai clic sull'icona viola Esporta pulsante in alto a destra per salvare il tuo video outro di YouTube. Scegli tra risoluzioni video 480p, 720p e 1080p. Consigliamo di esportare i video di YouTube con la nostra risoluzione video HD 1080p. Salva il tuo video outro di YouTube sul tuo computer o su una delle nostre integrazioni di salvataggio come YouTube e OneDrive.
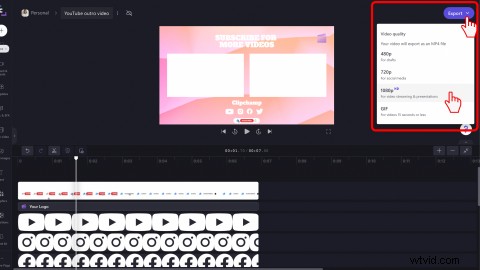
Domande frequenti
Quanto dura una schermata finale di YouTube?
Le schermate finali di YouTube possono durare da 5 a 20 secondi.
Come aggiungo le schede finali al mio video outro di YouTube?
-
Accedi a YouTube Studio
-
Nella barra laterale sinistra, fai clic su Contenuto scheda
-
Fai clic sul titolo o sulla miniatura del video a cui vuoi aggiungere la schermata finale
-
Nella barra laterale sinistra, fai clic su Editor
-
Fai clic sulla Schermata finale pulsante
-
Fai clic su + Elemento quindi seleziona Video, Playlist, Iscriviti, Canale o Link.
-
Fai clic su Salva
Come faccio a disabilitare le schede finali su YouTube?
-
Accedi a YouTube Studio
-
Nella barra laterale sinistra, fai clic su Contenuto scheda
-
Fai clic sul titolo o sulla miniatura del video a cui vuoi aggiungere la schermata finale
-
Nella barra laterale sinistra, fai clic su Editor
-
Fai clic sulla Schermata finale pulsante
-
Fai clic sull'icona del cestino per eliminare i biglietti di chiusura
-
Fai clic su Salva
I video outro o le schede finali di YouTube sono migliori per il mio canale?
Le schede finali di YouTube e i video finali aggiungono valore ai tuoi video e al tuo canale YouTube. I video finali danno ai tuoi biglietti finali uno sfondo del marchio più esteticamente gradevole e riconoscibile e possono attirare l'attenzione degli spettatori più a lungo. Ti consigliamo di utilizzare contemporaneamente i video finali e le schede finali.
Crea oggi stesso video di YouTube outro per le tue schede finali
Ora che sai come creare e caricare video outro di YouTube per le schede finali, continua a leggere per imparare come creare introduzioni di YouTube. Crea video YouTube coerenti e coerenti con il marchio con l'editor video online gratuito di Clipchamp.
