
Rendi la tua prossima presentazione, video creativo o video dimostrativo divertente e facile da seguire con l'animazione del testo. In pochi minuti, scegli tra un'ampia gamma di font e stili di testo unici per far risaltare i tuoi video con l'editor video online gratuito di Clipchamp.
Continua a leggere per scoprire come creare facilmente titoli, testi e super video animati.
-
Come creare titoli di video animati
-
Come creare GIF di animazione di testo con i modelli
-
L'animazione del testo aggiunge valore al tuo video?
Come creare titoli video animati
Diamo un'occhiata a come creare titoli video animati utilizzando il nostro editor video gratuito.
Passaggio 1. Accedi a Clipchamp
Accedi al tuo account Clipchamp o registrati gratuitamente per avviare l'animazione del testo.
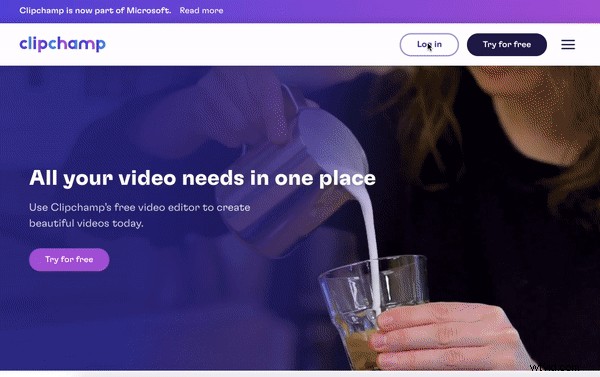
Passaggio 2. Crea un nuovo video
Per creare un nuovo video, fai clic sul Crea un video viola pulsante. L'editor si aprirà automaticamente. Rinomina il tuo nuovo video facendo clic su Video senza titolo barra nella parte superiore dell'editor.
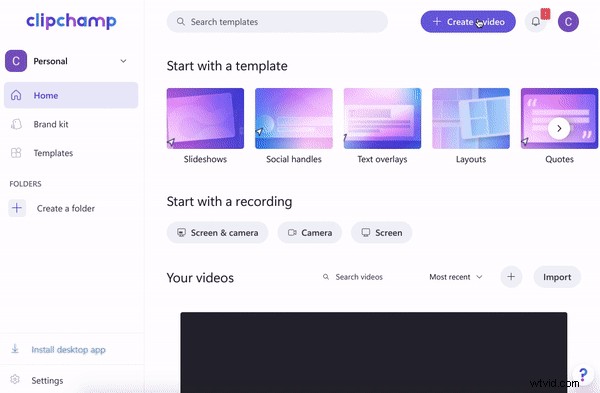
Passaggio 3. Carica il tuo filmato o seleziona il filmato d'archivio
Per caricare le riprese video, fai clic sul simbolo + più sulla barra laterale sinistra. Apparirà una linguetta estraibile. Carica un video dal tuo computer, Dropbox, Google Drive, OneDrive, Zoom, Box, Google Foto o dispositivo smartphone. Puoi anche trascinare e rilasciare il tuo file video nella scheda estraibile bianca. Il tuo filmato apparirà sotto I tuoi file multimediali scheda sulla barra laterale sinistra.
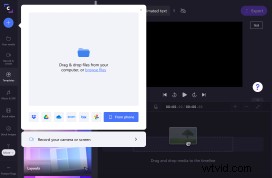
Se desideri utilizzare filmati d'archivio, fai clic sul video d'archivio o scheda immagini stock sulla barra laterale sinistra. Scorri le nostre cartelle classificate o cerca una parola chiave. Fai clic sul simbolo verde + per aggiungere il metraggio d'archivio alla tua sequenza temporale. In alternativa, fai clic sul metraggio d'archivio, quindi fai clic su Aggiungi ai miei file multimediali pulsante. Il tuo filmato d'archivio apparirà sotto I tuoi media scheda. Trascina e rilascia il filmato sulla tua timeline.
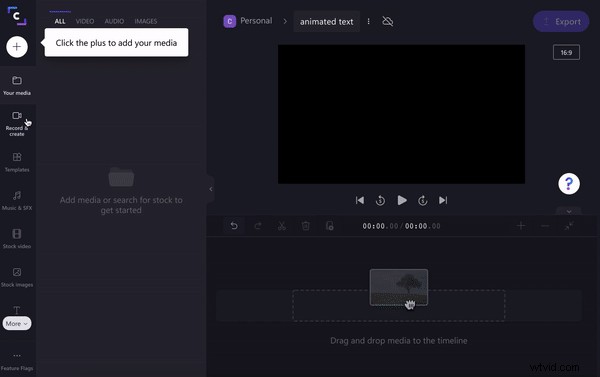
Passaggio 4. Aggiungi un'animazione di testo al tuo video
Fai clic sulla scheda Testo sulla barra laterale sinistra. Seleziona un predefinito per l'animazione del testo che puoi personalizzare completamente, come l'animazione della digitazione del testo, quindi trascina e rilascia il testo sulla timeline sopra il video clip. Puoi anche fare clic sul simbolo verde + per aggiungere l'animazione del testo direttamente alla timeline.
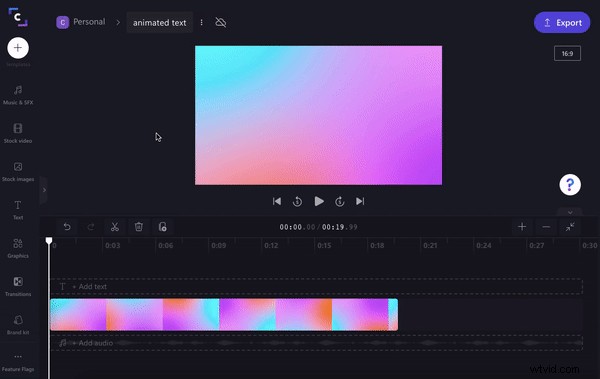
Personalizza l'animazione del testo utilizzando le opzioni di modifica che si trovano sopra l'anteprima del video. Scegli tra modifica testo, trasforma, colora, ombreggia e regola i colori.
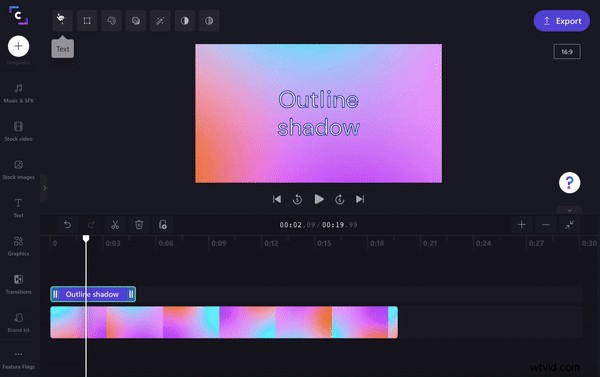
Per trasformare il tuo testo in un'animazione di testo, seleziona i Filtri scheda. Seleziona un filtro più adatto al tuo video.
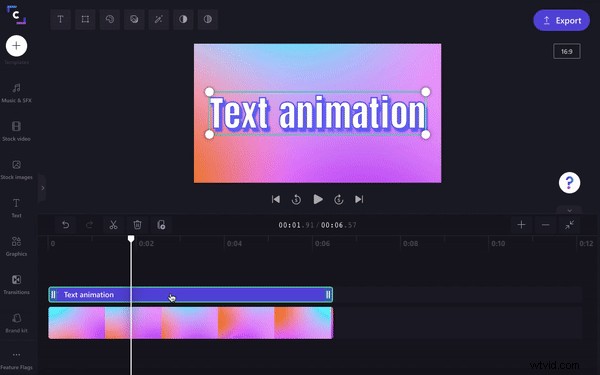
Come creare GIF di animazione di testo con i modelli
L'animazione del testo non si limita all'utilizzo di filtri. Puoi creare GIF di animazione di testo con emoji e molto altro utilizzando i nostri modelli di animazione di testo pronti per l'uso.
Passaggio 1. Seleziona un modello di animazione di testo
Fai clic sul Modello scheda sulla barra laterale sinistra. Scorri verso il basso fino alle Sovrapposizioni di testo cartella. Fare clic sulla cartella. Seleziona un'animazione di testo da aggiungere alla timeline. Dovrai creare un nuovo video o sostituire il video corrente utilizzando un modello. Fai clic su sostituisci il video corrente , quindi trascina e rilascia nuovamente il metraggio d'archivio sulla timeline.
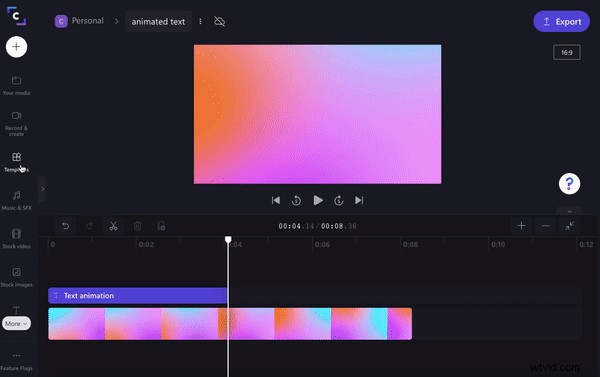
Passaggio 2. Personalizza il tuo testo
Personalizza il tuo modello di animazione di testo. Fare clic sulla casella di testo nella sequenza temporale. Personalizza l'animazione del testo facendo clic sul Testo scheda. Trasforma il testo, cambia il colore, aggiungi un filtro, regola il colore e sfuma se lo desideri.
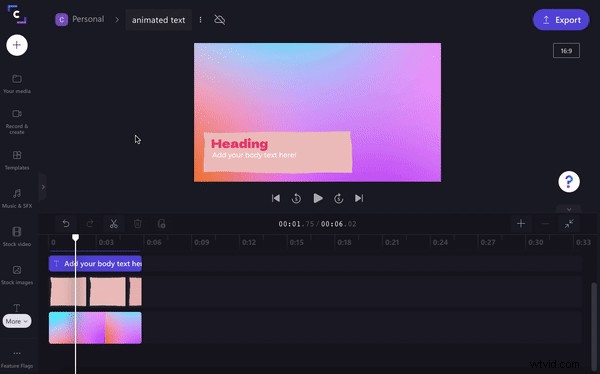
L'animazione del testo aggiunge valore al tuo video?
Assolutamente! L'animazione del testo leggibile è uno dei modi più semplici per trasformare il tuo video da buono a eccezionale. Oggi, più utenti guardano il tuo video con l'audio disattivato, quindi brevi sottotitoli e animazioni di testo possono aumentare la portata dei tuoi contenuti.
I caratteri che usi nei tuoi video sono importanti. Danno il tono e ti aiutano a comunicare con il 50% degli spettatori che si affida ai sottotitoli dei video.
Cattura l'attenzione degli utenti che effettuano lo scorrimento aggiungendo testo e modificando font, animazioni e filtri di testo.
Crea video coinvolgenti con le nostre opzioni di titolo video gratuite
Mantieni il coinvolgimento del tuo pubblico più a lungo e impedisci loro di scorrere in avanti con animazioni di testo.
Indipendentemente dal settore in cui ti trovi, l'animazione del testo può rendere i tuoi video professionali. Pronto per iniziare? Trasforma le noiose didascalie di testo in animazioni di testo coinvolgenti con il creatore di animazioni di titoli video gratuito di Clipchamp.
