Abbiamo inviato tutti un'emoji. Che si tratti di messaggi di testo o di social media, gli emoji ci consentono di esprimere i nostri atteggiamenti e sentimenti in modo leggermente diverso.
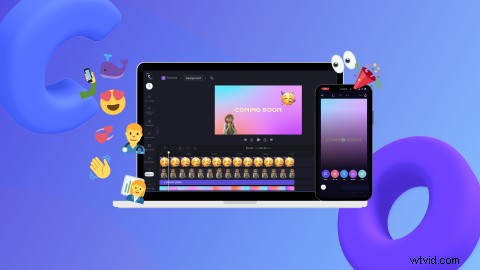
Ma gli emoji non sono solo da inviare ai tuoi amici per divertimento. Gli utenti ora possono aggiungere emoji ai video! Con migliaia di emoji tra cui scegliere, aggiungi valore extra al tuo video, sostituisci la testa di qualcuno o rilascia un segnaposto. Tutto quello che devi fare è trascinare e rilasciare.
Continua a leggere per scoprire come aggiungere emoji ai video in pochi secondi con l'editor video online gratuito di Clipchamp.
Perché aggiungere emoji ai video?
Gli emoji sono spensierati, divertenti e trasmettono un'ampia gamma di emozioni che a volte le parole non possono.
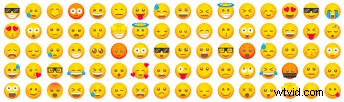
Le emoji sono essenziali per comunicare emozioni ma sono anche interpretabili. Associamo gli emoji ai messaggi di testo, ma ora gli emoji hanno preso il sopravvento anche sul videogioco. La semplice aggiunta di un'emoji al tuo video può ravvivare il messaggio che viene rappresentato, aggiungere un tocco di colore e un tocco di personalità. Le opzioni sono infinite. Aggiungi tutte le emoji che desideri.
Come aggiungere emoji ai video
Esistono diversi modi per aggiungere emoji al tuo video con Clipchamp. Innanzitutto, diamo un'occhiata a come creare un nuovo video utilizzando il desktop.
Passaggio 1. Accedi a Clipchamp
Accedi al tuo account Clipchamp o registrati gratuitamente.
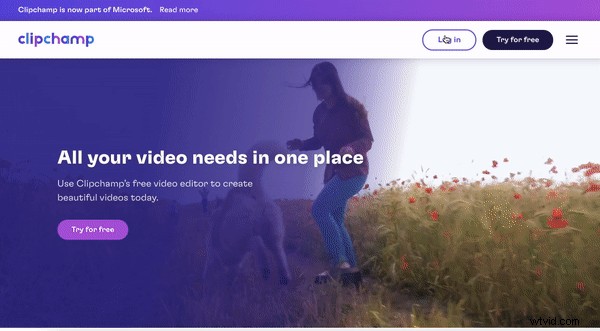
Passaggio 2. Crea un nuovo video
Una volta effettuato l'accesso, verrai indirizzato alla home page dell'editor. Fai clic su + Crea un video pulsante nell'angolo in alto a destra della home page dell'editor. L'editor video si aprirà automaticamente.
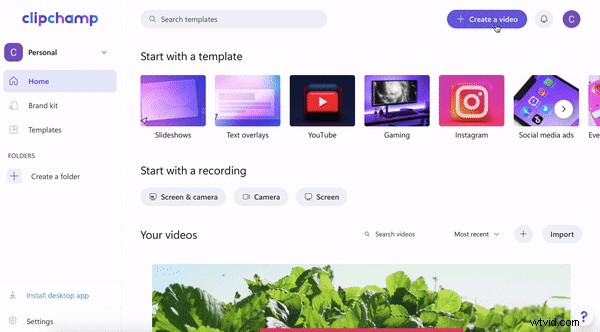
Passaggio 3. Importa un video o un filmato d'archivio
Per importare il tuo video o metraggio, fai clic sul simbolo + sulla barra degli strumenti a sinistra. Apparirà una linguetta estraibile. Carica un video dal tuo computer, Dropbox, Google Drive, OneDrive, Zoom, Box, Google Foto o dispositivo smartphone. Puoi anche trascinare e rilasciare il tuo file video nella scheda estraibile bianca.
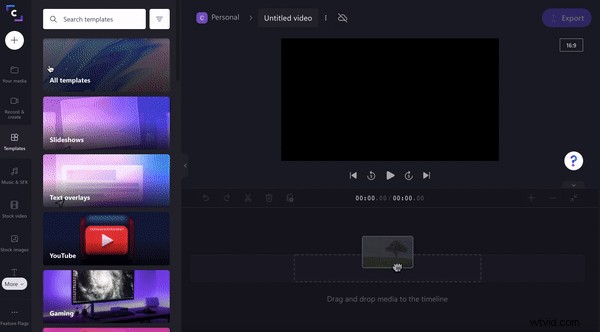
Se desideri utilizzare filmati d'archivio, fai clic su Video d'archivio scheda sulla barra degli strumenti a sinistra. Scorri le cartelle classificate o cerca una parola chiave. Fai clic su Aggiungi ai miei file multimediali pulsante per aggiungere il titolo scelto a I tuoi media . Trascina e rilascia il video d'archivio sulla tua timeline. In alternativa, fai clic su Aggiungi alla sequenza temporale se vuoi aggiungere filmati direttamente alla tua timeline.
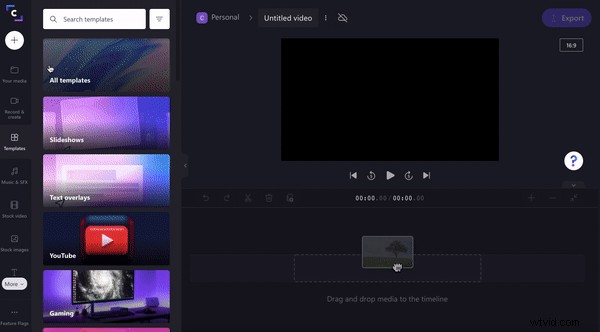
Passaggio 4. Aggiungi testo
Fare clic sul Testo scheda sulla barra degli strumenti a sinistra. Trascina e rilascia lo stile di testo selezionato sulla timeline sopra il metraggio stock. Modifica il testo utilizzando le opzioni di modifica sopra l'anteprima del video.
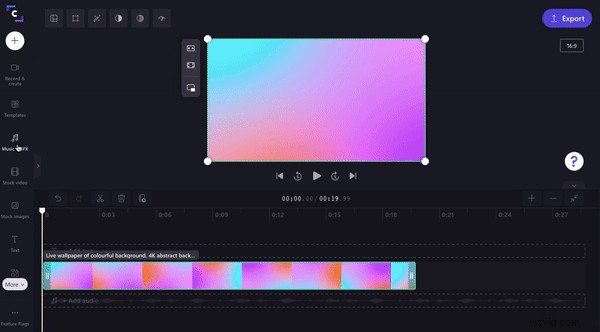
È ora di aggiungere emoji
Opzione 1. GIF come adesivi/emojis
Gli emoji non devono essere sempre classici e fermi. Ravviva il tuo video con i nostri adesivi gratuiti. Proprio come gli emoji, gli adesivi GIF aggiungono un altro livello di emozione, divertimento e intrattenimento al tuo video. Ma questi adesivi includono qualche movimento.
Fai clic su Grafica scheda sulla barra degli strumenti a sinistra. Fai clic su Vedi di più opzione in Adesivi . Scorri o cerca per parole chiave nella nostra infinita collezione di adesivi. Dopo aver trovato l'emoji adesivo desiderato, trascina e rilascia l'elemento sulla tua timeline. Puoi spostare liberamente l'emoji attorno all'anteprima del video e modificarne le dimensioni. Puoi aggiungere tutti gli adesivi che desideri al tuo video.
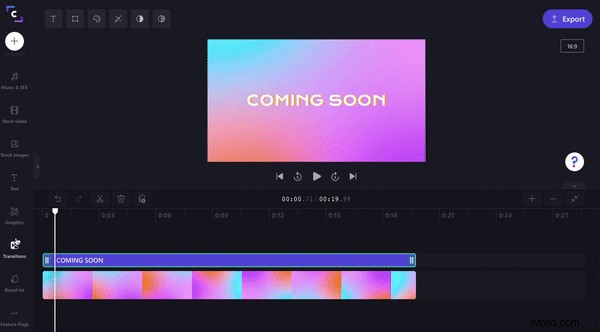
Opzione 2. Scarica gli emoji classici come immagini
Se desideri un approccio più classico, puoi aggiungere emoji al tuo video tramite la scheda immagine. Tutto quello che devi fare è scaricare i tuoi emoji preferiti (assicurati che abbiano uno sfondo trasparente) come file PNG, quindi aggiungerli al tuo video come immagine. Puoi anche utilizzare immagini di stock se lo desideri.
Per importare la tua emoji, fai clic sul simbolo + sulla barra degli strumenti a sinistra. Apparirà una linguetta estraibile. Carica un file PNG dal tuo computer, Dropbox, Google Drive, OneDrive, Zoom, Box, Google Foto o dispositivo smartphone. Puoi anche trascinare e rilasciare il tuo file PNG nella scheda estraibile bianca. Quindi, trascina e rilascia le tue emoji sulla timeline. Puoi spostare liberamente l'emoji attorno all'anteprima del video e modificarne le dimensioni. Puoi aggiungere tutte le emoji che desideri al tuo video.
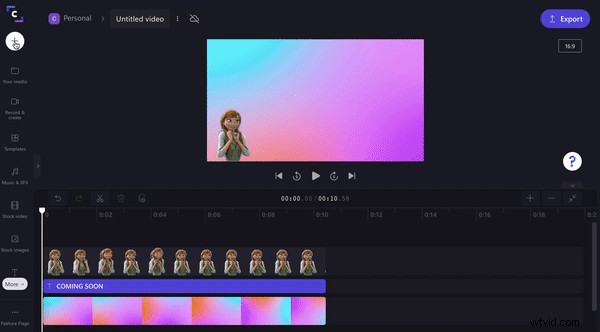
Opzione 3. Usa l'app Clipchamp per iOS
Se desideri utilizzare le emoji sul tuo smartphone, crea il tuo video utilizzando l'app Clipchamp per iOS. Qui puoi aggiungere al tuo video qualsiasi emoji esistente dalla tastiera del tuo smartphone.
Dopo aver creato un nuovo video, tocca il simbolo + nella parte inferiore dello schermo. Appariranno 5 diverse opzioni di modifica. Tocca il testo opzione. Seleziona l'emoji di tua scelta dalla tastiera. Tocca l'emoji e ingrandiscila pizzicando due dita. Sposta l'emoji liberamente sullo schermo trascinando e rilasciando.
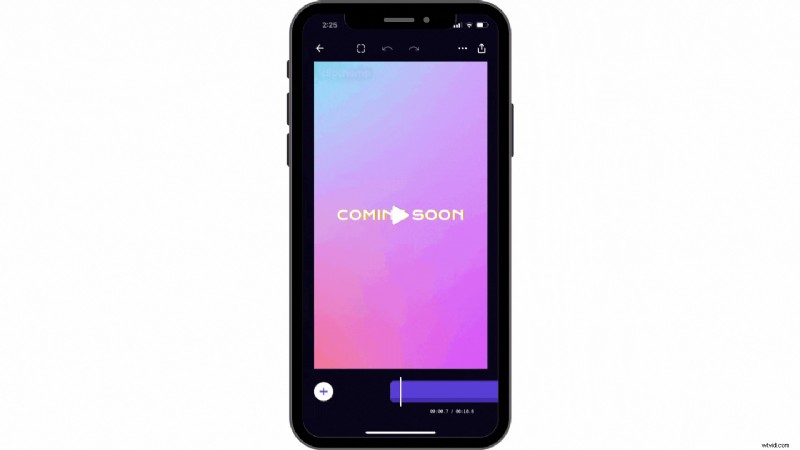
Ravviva i tuoi video con le emoji
Sia che tu stia aggiungendo un po' di eccitazione, umorismo, riempiendo gli spazi vuoti o censurando il viso di qualcuno, gli emoji sono facili da usare e divertenti con cui lavorare.
In pochi clic, crea oggi video iconici con l'editor video online gratuito di Clipchamp.
