Come abbiamo già detto, oltre ad aggiungere video e immagini in sovrimpressione al video principale, puoi anche aggiungere del testo al video. L'aggiunta di testo è uno dei modi professionali per toccare i tuoi video. L'aggiunta di testo al video consentirà agli spettatori di guardare il video in un ambiente rumoroso e di ottenere anche le informazioni, il che funziona perfettamente anche quando le persone si ritrovano su Facebook per guardare i video con riproduzione automatica disattivati nel feed delle notizie.
Controlliamo prima il tutorial qui sotto su come aggiungere video di testo.
- Parte 1:Come aggiungere testo al video in Filmora
- Parte 2:come aggiungere testo al video con altri software
Parte 1:come aggiungere testo al video in Filmora
Sebbene l'aggiunta di testo al video richieda alcuni software di editing video, puoi trovare alcune soluzioni online ma non è difficile e può essere completata in pochi brevi passaggi utilizzando un software di editing video come Wondershare Filmora. In questo articolo, ti mostrerò tutti i passaggi su come aggiungere il testo in sovrimpressione al video usando Filmora.
Fase 1:importa i tuoi file video
Dopo aver avviato Filmora, fai clic su Nuovo progetto per accedere alla schermata principale. Si consiglia di regolare impostazioni come proporzioni e frame rate prima di iniziare nella finestra Impostazioni progetto come mostrato di seguito.
Le proporzioni predefinite sono 16:9, puoi regolare le proporzioni in base alle tue esigenze e cambiarle in 1:1 (per i video di Instagram), 4:3 o 9:16 (video girati in verticale).
Fai clic sul pulsante "Importa" per selezionare e aggiungere il tuo video alla libreria multimediale. Per tua comodità, puoi anche trascinare e rilasciare direttamente il video di destinazione nella raccolta.
Passaggio 2:aggiungi video alla sequenza temporale e individua il fotogramma video
Successivamente, devi trascinare e rilasciare i tuoi clip video dalla libreria multimediale al pannello della timeline per modificarli. Prima di aggiungere testo al video, puoi tagliare, tagliare o eliminare parte del video in base alle tue esigenze. Quindi ingrandisci la timeline per mostrare il fotogramma video in modo più preciso per individuare i fotogrammi che dovrebbero avere una sovrapposizione di testo.
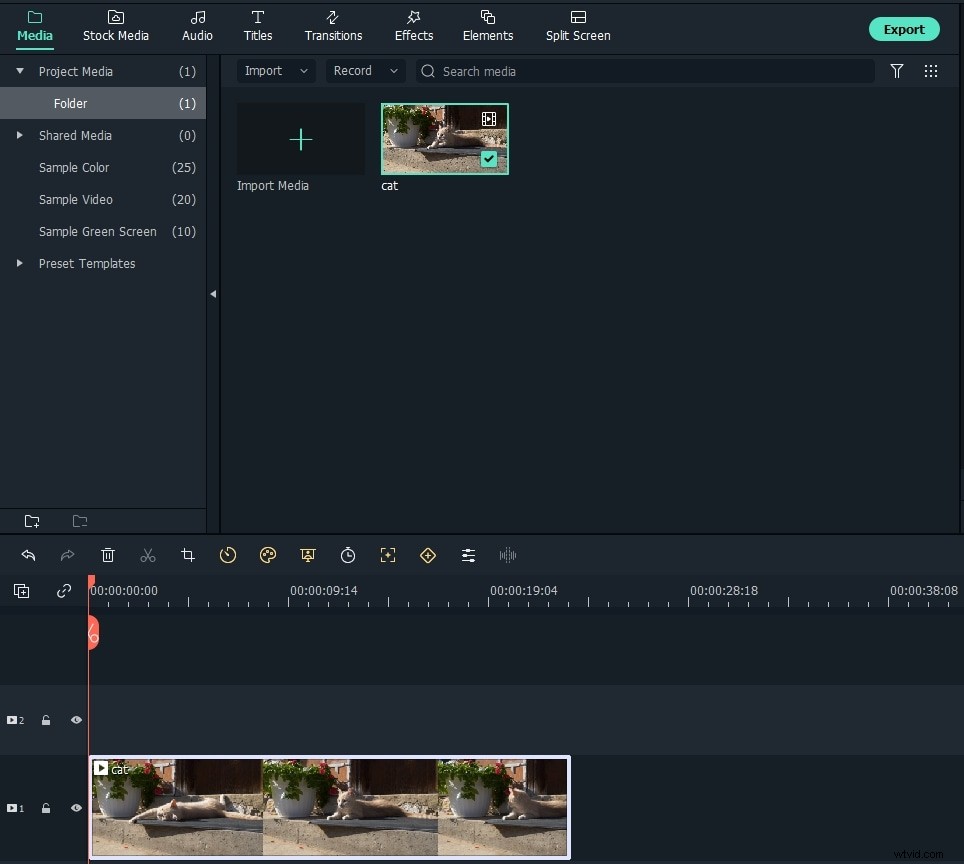
Passaggio 3:scegli i predefiniti di testo e aggiungi testo
Fai clic sulla scheda Titoli per aprire i predefiniti di testo e titolo. Ci sono più di 200 effetti di testo integrati in Filmora, che coprono vari stili come Stile di vita, media, stagionale, apertura, terzo inferiore e titoli di coda. Fare doppio clic sui titoli preimpostati per verificare il risultato nella finestra Anteprima.
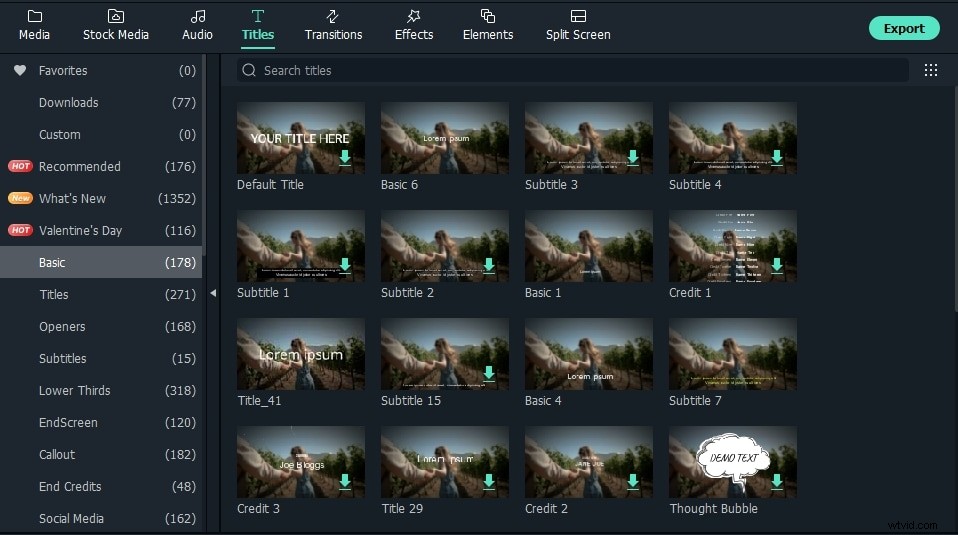
Se soddisfa le tue esigenze, posiziona la testina di riproduzione nella posizione in cui desideri aggiungere il testo e il titolo nella timeline, quindi trascinala sulla traccia sopra il video nella timeline.
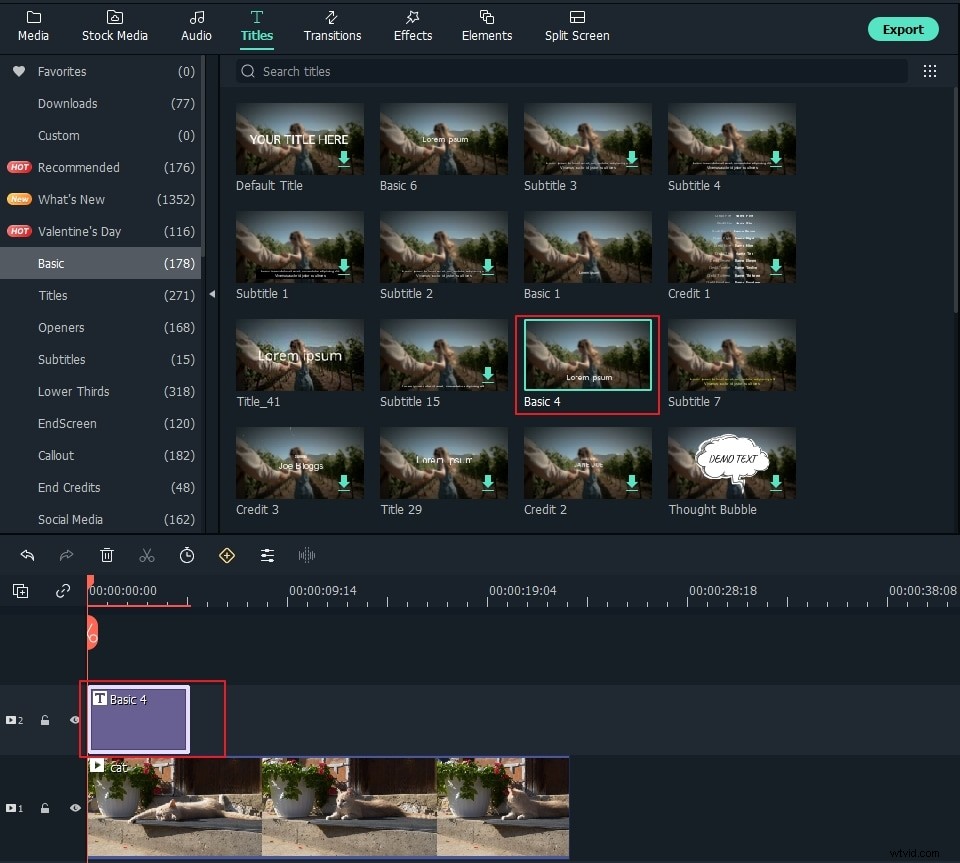
Fase 4:modifica la durata del testo
In Filmora, la durata predefinita della sovrapposizione di testo è di 5 secondi, ma puoi trascinare il bordo del modulo di testo nella timeline per estenderlo per adattarlo alla lunghezza del video in base alle tue esigenze. In alternativa, puoi selezionare prima il testo nella timeline, quindi fare clic sull'icona del timer per modificare la durata dell'effetto del testo.
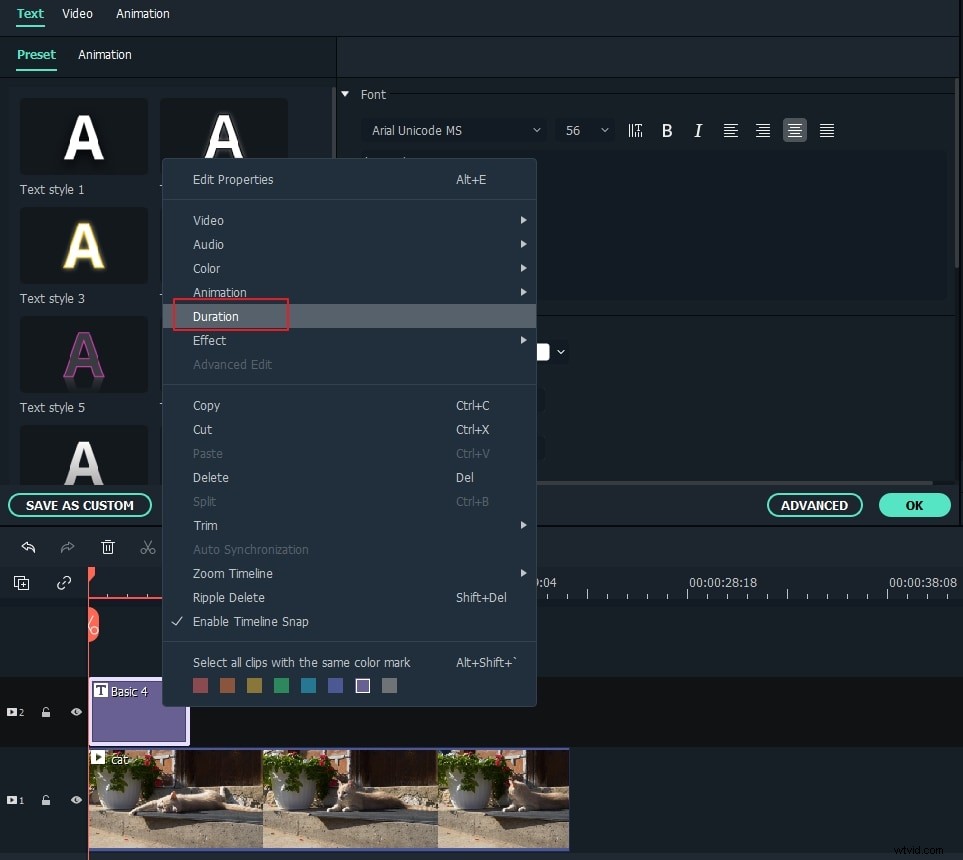
Fase 5:modifica e personalizza il tuo testo
Fare doppio clic sul riquadro del titolo nella timeline per aprire una finestra che consente di apportare alcune modifiche di base ai titoli. Qui puoi inserire il testo del testo in sovrimpressione e modificare il carattere, il colore e le dimensioni del testo.
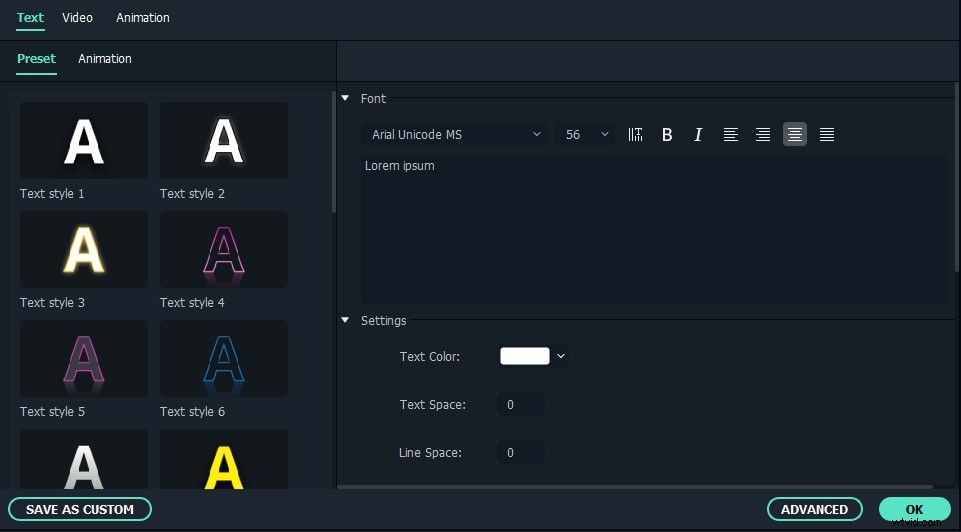
Ci sono più di 20 stili di effetti di testo tra cui scegliere. Basta fare doppio clic su uno stile per applicarlo nella sovrapposizione del testo e vedrai le modifiche nella finestra Anteprima.
Puoi anche fare clic sull'icona "Animazione" per modificare l'animazione della sovrapposizione del testo del titolo o trascinare e rilasciare la casella di testo nella finestra di anteprima per modificare la posizione.
Modifica avanzata del testo
Per personalizzare ulteriormente il testo in sovrimpressione, fai clic su Avanzate per aprire il pannello Modifica testo avanzata. Qui puoi anche applicare un predefinito e un'animazione, nonché personalizzare gli elementi Riempimento testo, Bordo e Ombra.
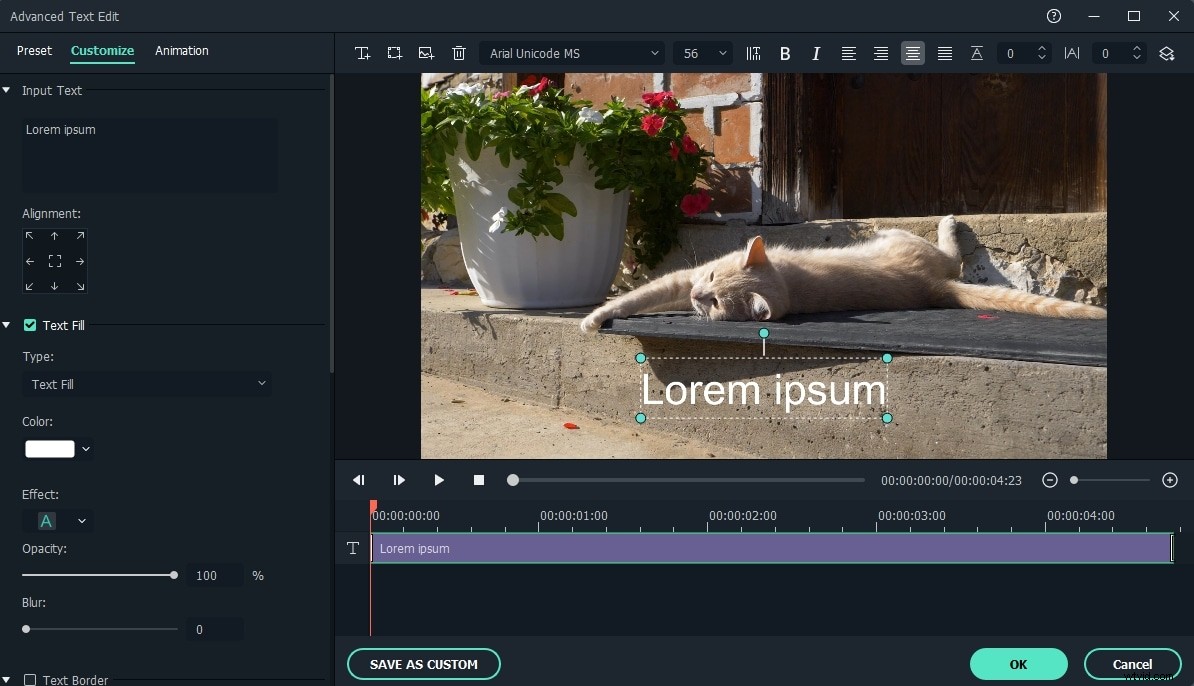
Puoi aggiungere più caselle di testo al video e nuove forme di testo come cerchio, rettangolo, bolla rotonda e freccia. Oltre a ciò, puoi regolare la durata di ogni elemento di testo trascinando il bordo del testo nella timeline del testo.
Passaggio 6:esporta il nuovo video
Dopo aver aggiunto la sovrapposizione di testo, fai clic sull'icona "Riproduci" per visualizzare in anteprima il risultato. Se soddisfatto, fai clic sul pulsante "Esporta" e scegli un formato di output dall'elenco. Puoi modificare i parametri video e audio come Bit Rate, Encoder, Risoluzione nelle impostazioni avanzate.
Puoi anche caricare direttamente su YouTube direttamente da Filmora, o nel modo classico:masterizza su DVD per guardarlo sul tuo lettore di casa. Se vuoi giocare sul tuo dispositivo mobile, scegli la scheda "Dispositivi" e seleziona un dispositivo come iPhone, iPad, iPod, Zune, Samsung Galaxy, Xbox e altro.
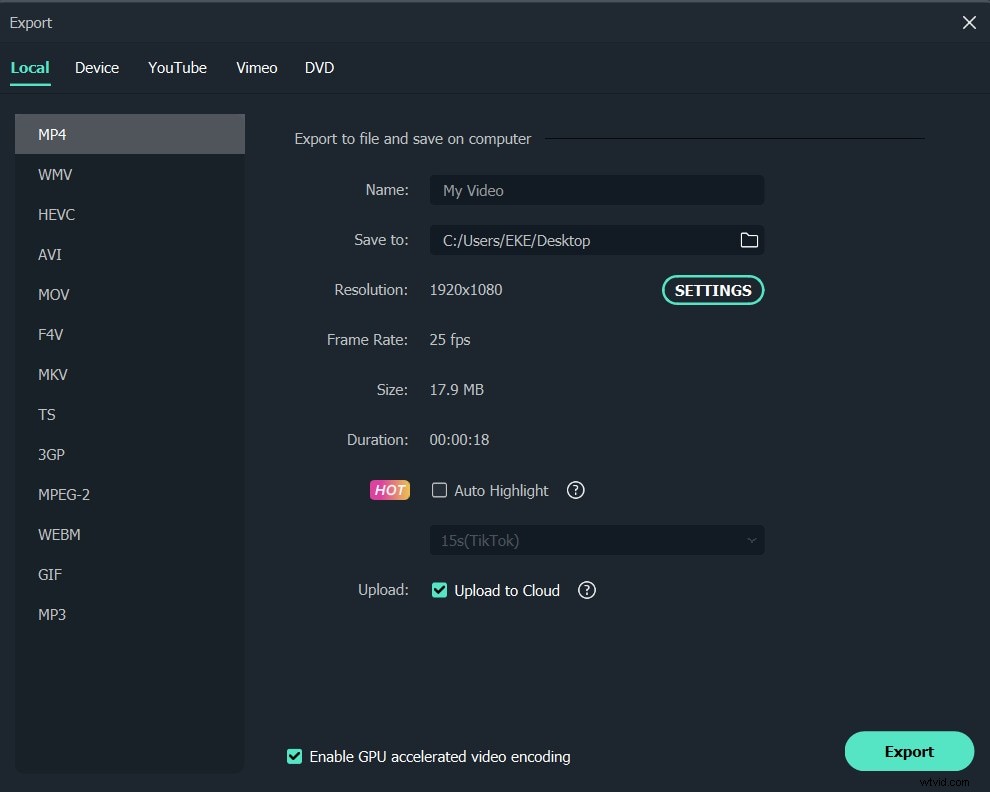
Potrebbe piacerti anche
Come aggiungere testo ai video di YouTube>>
Dal video tutorial qui sopra possiamo vedere che aggiungere testo al video è facile, ora lascia che ti mostri come aggiungere testo al video passo dopo passo.
Parte 2:come aggiungere testo al video con altri software
1. Windows Movie Maker
Originariamente, è sviluppato da Microsoft e molti utenti lo usano per aggiungere testo al video. Puoi utilizzare Windows Movie Maker per aggiungere vari modelli di testo ai video. Supporta la modifica della dimensione del testo, del carattere e del colore del testo. Se ti piace evidenziare il messaggio video, aggiungere testo al video è il modo migliore. Puoi anche aggiungere del testo al video in una posizione diversa. Sinistra o destra sono a tua scelta.
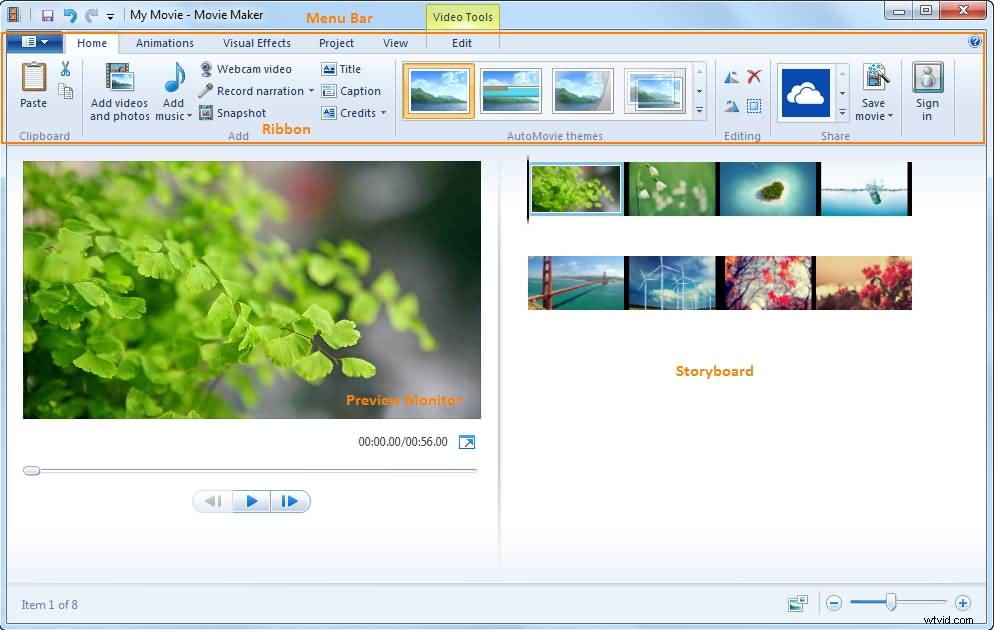
2. Animato
Animoto è uno strumento online per aggiungere testo al video. Senza scaricare. Devi accedere per importare video e aggiungere testo. Puoi modificare lo stile del testo per adattarlo al tuo video. Se il tuo video è giovane e felice, dovresti scegliere alcuni modelli di testo divertenti da aggiungere. Tutto lo stile è basato sul tuo video. Puoi scegliere le animazioni di testo per far risaltare il tuo video.
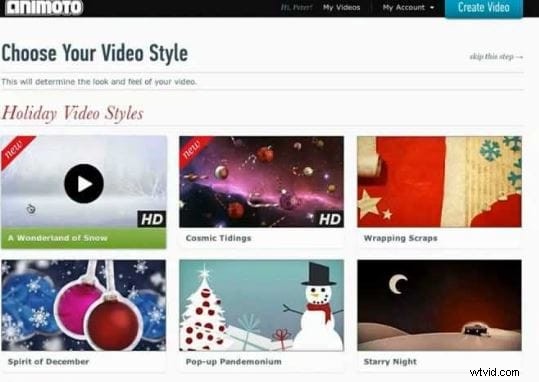
Oltre ad aggiungere la sovrapposizione di testo, Filmora ha funzioni di editing più brillanti per modificare e produrre video all'interno di un'ampia selezione di tipi di file con facilità per tutti gli utenti. Puoi facilmente tagliare o dividere clip video, ritagliare le dimensioni dello schermo video, applicare effetti unici ai tuoi file video, capovolgerli/ruotarli orizzontalmente o verticalmente. Ora scaricalo e provalo!
