A volte giri video o scatti foto solo per scoprire che è orientato verticalmente. Quando modifichi quelle foto e quei video in iMovie, vuoi ruotarli. E a volte, hai solo bisogno di una certa parte del fotogramma del video, quindi devi ritagliare foto e video per rimuovere la parte imperfetta, concentrandoti sulla parte specifica.
- Parte 1:come ritagliare e ruotare foto/video in iMovie
- Parte 2:un modo più semplice per ruotare e ritagliare foto/video
- Parte 3:Domande frequenti sul ritaglio e la rotazione dei video in iMovie
Parte 1:come ritagliare e ruotare foto/video in iMovie
Correlati: Come ingrandire/ridurre i video in iMovie
Passaggio 1. Apri iMovie
Apri prima il tuo progetto iMovie e apri gli strumenti di ritaglio e rotazione. Seleziona il Ritaglia sulla barra degli strumenti di iMovie per aprire gli strumenti di ritaglio nel visualizzatore.
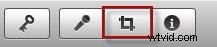
Passaggio 2. Ritaglia foto e video
Nel visualizzatore degli strumenti di ritaglio, trascina semplicemente per ridimensionare e riposizionare l'area verde per mettere a fuoco una determinata parte. Quindi sposta il puntatore su un angolo finché il puntatore non diventa un segno più, quindi trascinalo per ingrandirlo o ridurlo per modificare le dimensioni.
Suggerimento: Puoi premere Consenti nero per mantenere un bordo nero attorno alla foto. Questa funzione si applicava solo alle foto.
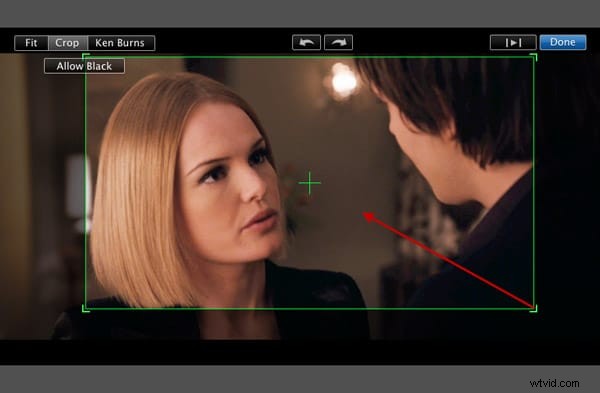
Passaggio 3. Ruota foto e video
Premi Ruota pulsante per ruotare i video e le foto a sinistra o a destra. Ogni clic ruota la tua immagine di 90 gradi.
Nota: Con il nuovo orientamento, l'immagine potrebbe non adattarsi più alle proporzioni del progetto e potrebbero apparire barre nere nella parte superiore e inferiore dell'immagine (buca delle lettere) o sui lati sinistro e destro (riquadro).
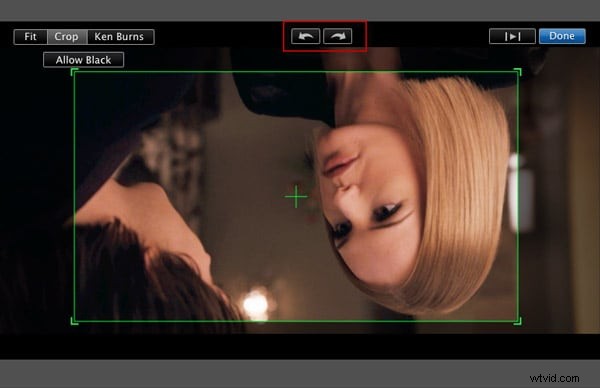
Ti potrebbe piacere anche: Come accelerare e rallentare i clip video in iMovie
Passaggio 4. Anteprima e salvataggio
Fai clic su Riproduci pulsante nel visualizzatore per visualizzare in anteprima la foto e il video. Quando sei soddisfatto del risultato, fai semplicemente clic su Fine per completare la rotazione di foto e video o il ritaglio di foto e video in iMovie.
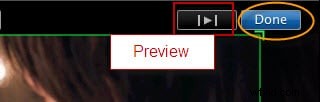
Potrebbe interessarti anche:
- Come ridimensionare i video in iMovie
- Suggerimenti per la modifica di iMovie
Parte 2:un modo più semplice per ruotare e ritagliare foto/video
Se stai cercando uno strumento semplice che funzioni sul tuo Mac o Windows per ritagliare i tuoi video, varrebbe la pena provare Wondershare Filmora. È uno strumento di editing video Mac facile da usare ma potente che supporta quasi tutti i formati video e audio più diffusi! Ora vediamo come utilizzare per ritagliare e ruotare video e foto.
Per ritagliare un video utilizzando Filmora, segui questi passaggi:
Passaggio 1. Importa i tuoi file multimediali
Vai a File > Importa file multimediali o semplicemente trascina e rilascia foto, video sul programma. Per aiutarti a ottenere facilmente i file, viene fornito un browser multimediale che ti consente di importare dalla libreria di iTunes, Photo Booth, ecc. Puoi anche registrare video utilizzando un dispositivo di acquisizione video o con iSight integrato.
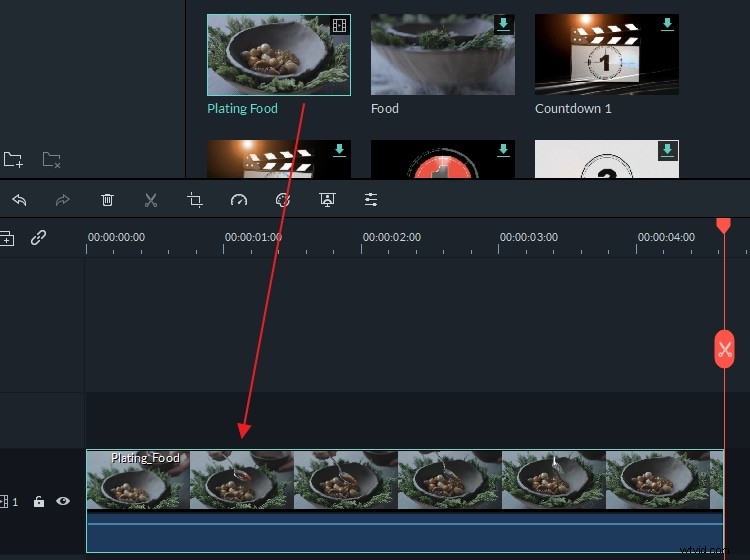
Passaggio 2. Ritaglia video e foto
Fare clic sul pulsante "Ritaglia" sulla barra degli strumenti. Nella finestra pop-up, scegli l'opzione "16:9" o "4:3" per ritagliare automaticamente, oppure scegli "Manualmente" e personalizza la finestra delle dimensioni per ritagliare manualmente.
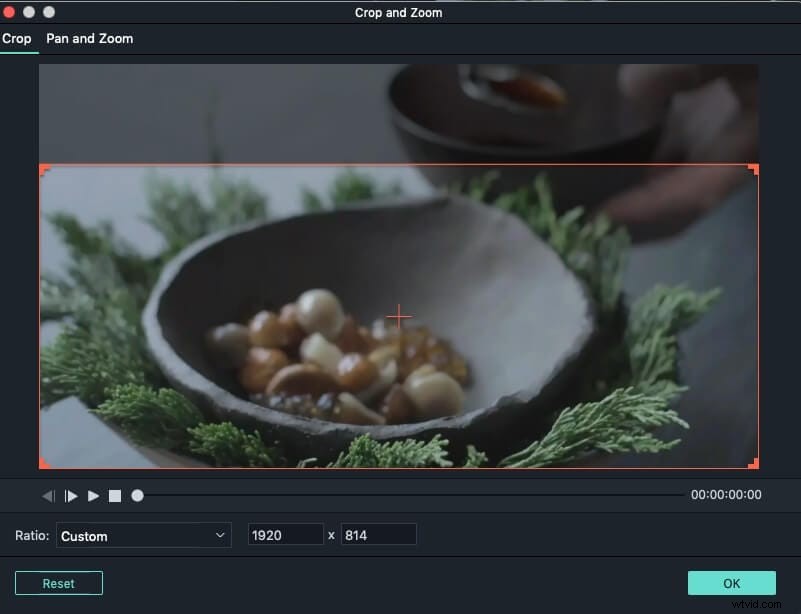
Passaggio 3. Ruota video e foto
Fai clic sul pulsante "Ruota" sulla barra degli strumenti per ruotare i video come preferisci. In alternativa, puoi anche fare clic con il pulsante destro del mouse sul file e scegliere l'opzione "ruota". Sono disponibili rotazione di 90 gradi in senso orario o antiorario, capovolgimento orizzontalmente e verticalmente.
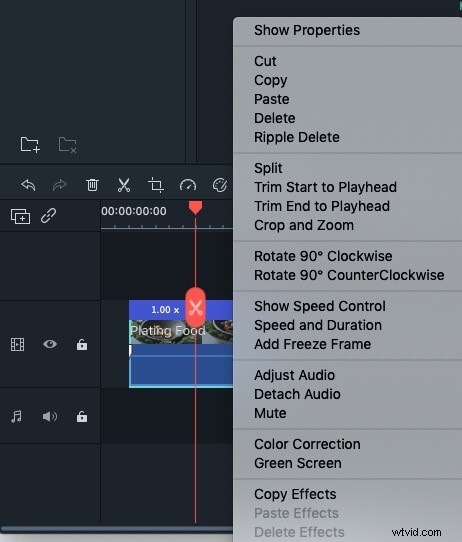
Passaggio 4. Salva i tuoi file
Dopo aver ritagliato o ruotato i tuoi video o foto, fai clic su "Esporta" per salvare il file in un nuovo formato o caricarli su YouTube e persino masterizzarli su DVD.
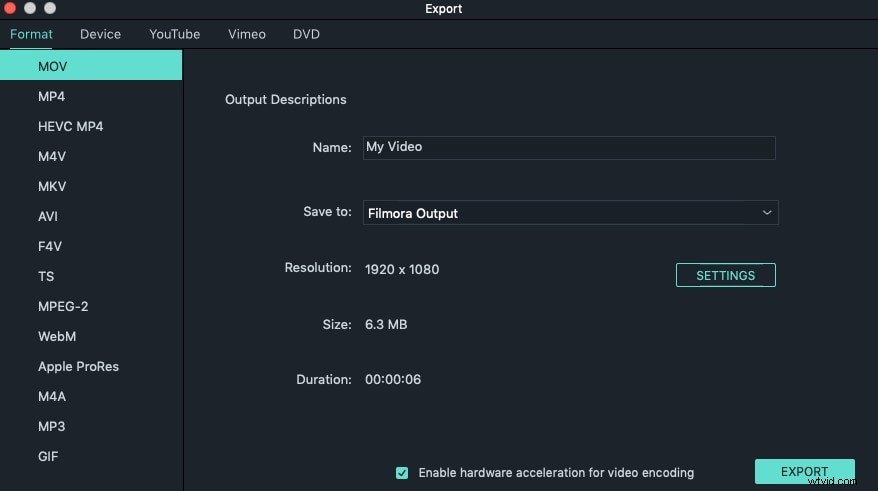
Ulteriori informazioni sui suggerimenti per la modifica di Filmora
Parte 3:Domande frequenti sul ritaglio e la rotazione dei video in iMovie
Di seguito sono riportate alcune domande frequenti sul ritaglio e la rotazione dei video in iMovie come riferimento.
1. Puoi ritagliare un video in iMovie da un iPhone?
Sì, tocca semplicemente la lente d'ingrandimento icona e quindi pizzica sullo schermo del dispositivo per ritagliare il video.
2. Dove posso trovare il pulsante di ritaglio in iMovie?
Il raccolto si trova nella barra degli strumenti sopra l'Anteprima Finestra. Tuttavia, non potrai vedere questa barra degli strumenti finché non aggiungi un clip video alla timeline di iMovie.
3. Perché iMovie ritaglia il mio video?
iMovie ritaglierà il tuo video se le sue proporzioni non corrispondono alle proporzioni che hai selezionato per il progetto. Il modo più semplice per risolvere questo problema è modificare le dimensioni del video in quelle specificate nelle impostazioni del progetto.
4. Come ritagliare un video in un quadrato in iMovie?
iMovie non offre la possibilità di modificare le proporzioni di un progetto in quadrato e devi utilizzare un altro software di editing video o software di presentazione come Keynote se vuoi creare video quadrati.
5. Come cambiare l'orientamento di un video da verticale a orizzontale in iMovie?
Devi solo usare gli strumenti di rotazione di iMovie per cambiare l'orientamento di un video, ma non dovresti aspettarti grandi risultati. Gli oggetti nel nuovo video orizzontale che crei in questo modo non ruoteranno insieme al video e, per questo motivo, dovresti decidere quale orientamento video utilizzerai prima di iniziare a girare un video perché questo problema è quasi impossibile da correggere in post-produzione.
6. Posso esportare video verticali da iMovie?
La risposta breve e semplice a questa domanda è no. iMovie non offre un rapporto 9:16, il che significa che non puoi esportare video di ritratti da questo software di editing video. Anche se iMovie visualizza accuratamente i video verticali all'interno di un progetto, il file di output verrà esportato come video orizzontale.
Correlati: Le migliori alternative a iMovie per Windows
