L'effetto schermo verde di iMovie ti consente di rendere trasparente quel colore se riprendi un video con uno sfondo monocolore (spesso verde o blu). Puoi sostituire lo sfondo con qualsiasi altro clip video, grafica o immagine fissa a tuo piacimento.
Con l'effetto schermo verde di iMovie, è facile sovrapporre qualsiasi cosa a qualsiasi ripresa. Puoi trasportarti ovunque tu voglia o apparire nei tuoi film preferiti. Come fare lo schermo verde in iMovie? Ora segui i passaggi per applicare l'effetto schermo verde in iMovie.
- Parte 1:come applicare l'effetto schermo verde in iMovie?
- Parte 2:un modo più semplice per applicare l'effetto schermo verde con Wondershare Filmora
- Domande frequenti su iMovie Green Screen
Parte 1:come applicare l'effetto schermo verde in iMovie?
Assicurati di avere almeno 2 filmati pronti prima di iniziare a utilizzare l'effetto schermo verde, il filmato dello schermo verde e il filmato di sfondo. Consulta questo articolo per sapere come realizzare un video con schermo verde.
Passaggio 1. Inizia un nuovo progetto
Da File> Importa> Film per caricare lo schermo verde e i video di sfondo su iMovie dal tuo Mac.
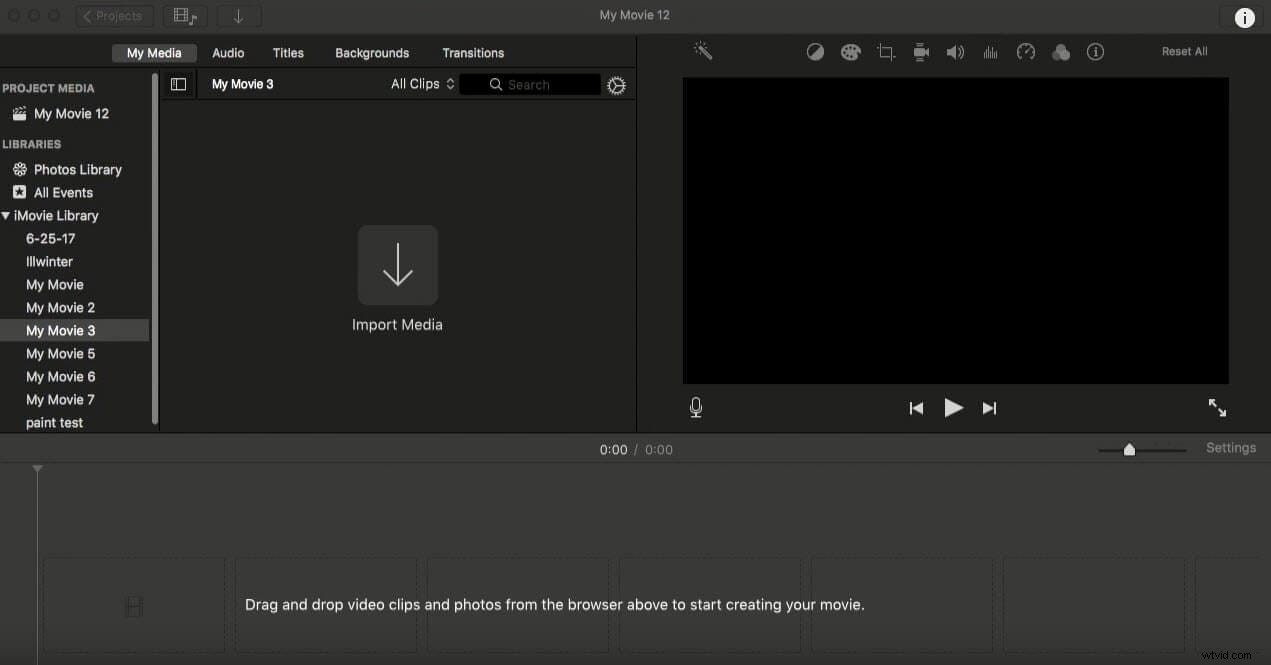
Assicurati che i tuoi video siano supportati da iMovie. In caso contrario, iMovie non ti consentirà di modificare i video al suo interno e hai bisogno di un convertitore video per Mac per convertire i video in iMovie MP4 in modo da poterli caricare su iMovie per la modifica.
Trascina i video dall'Evento browser alla Libreria del progetto . Oppure puoi utilizzare Wondershare Filmora per modificare i file video direttamente senza alcuna conversione, che supporta quasi tutti i tipi di formati video di input e output.
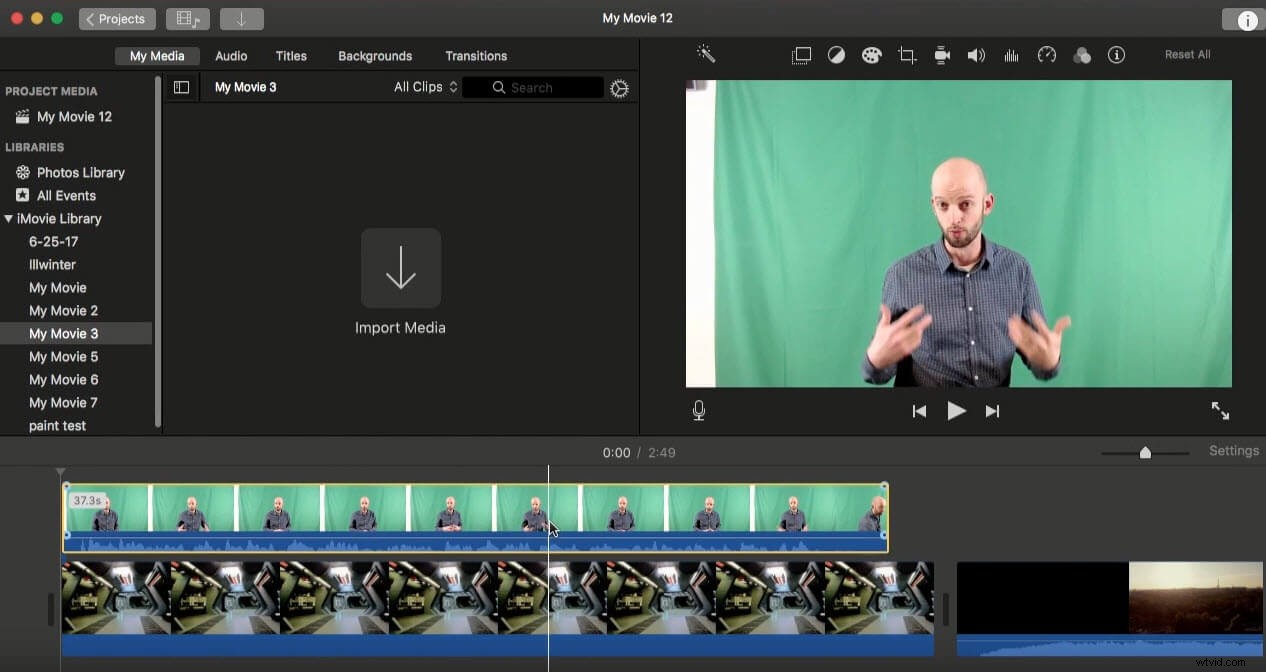
Passaggio 2. Trascina il filmato nella timeline
Trascina la clip di sfondo nella timeline, puoi ritagliare, ritagliare, regolare questa immagine/video di sfondo come preferisci. Quindi, fai clic sul filmato del tuo schermo verde e trascinalo sulla timeline e inseriscilo nella traccia sopra l'immagine/video di sfondo.
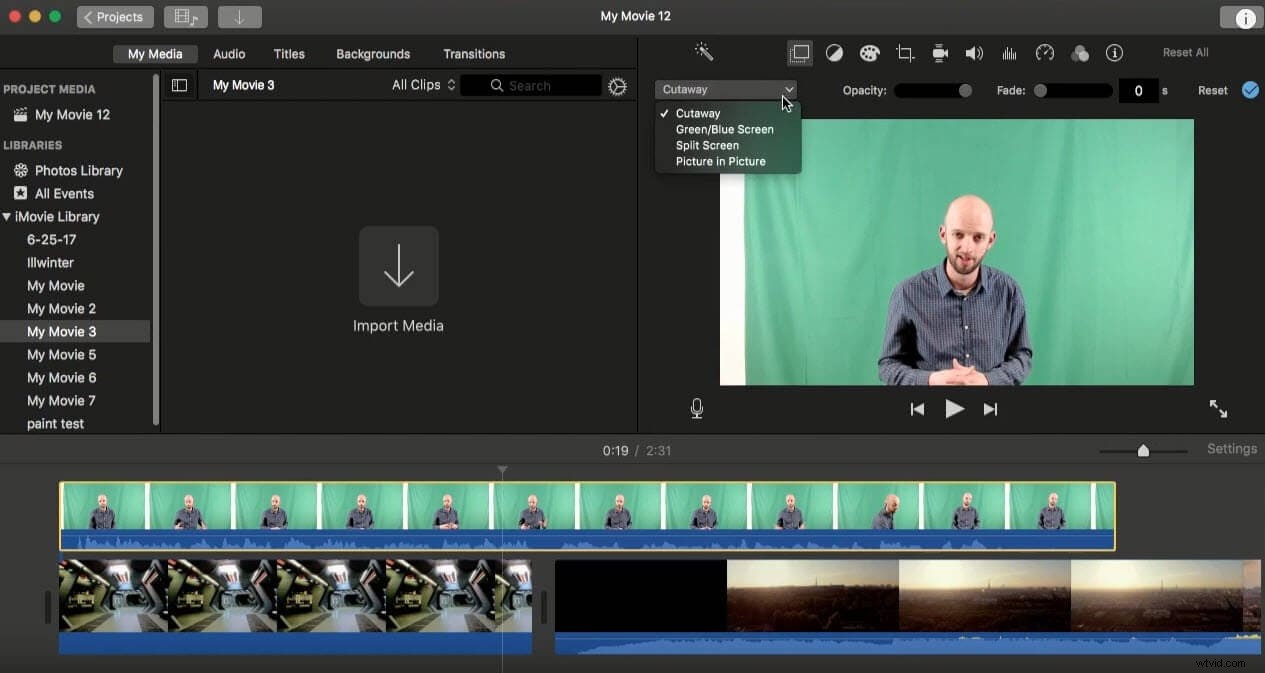
Passaggio 3. Applica l'effetto schermo verde in iMovie
Assicurati che i due filmati abbiano la stessa lunghezza. Fai clic sul metraggio dello schermo verde nella timeline (verrà evidenziato da un riquadro giallo), quindi fai clic su Impostazioni video overlay sopra la finestra di anteprima, scegli l'opzione "Schermo verde/blu". Ora, la vera magia avviene qui.
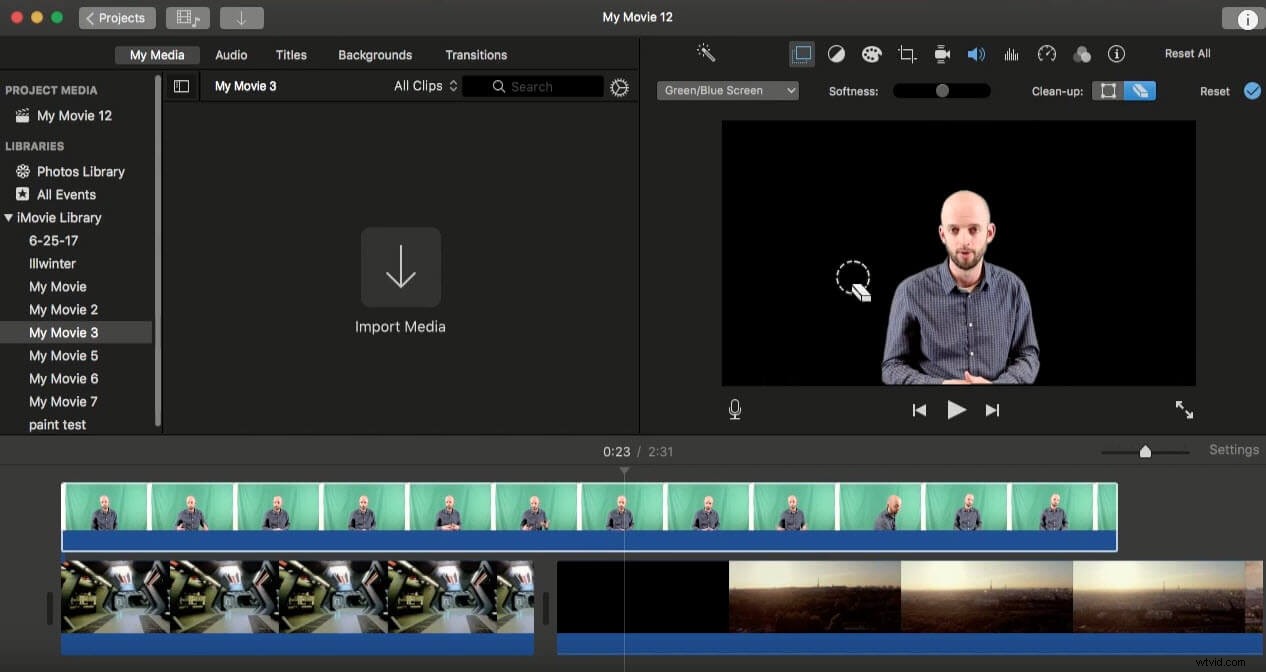
Correlati: Come sfocare i volti in iMovie
Passaggio 4. Regola l'effetto schermo verde di iMovie
Puoi regolare l'effetto per migliorare il risultato finale utilizzando gli strumenti "Softness" e "Clean-up".
Guarda questo video per conoscere maggiori dettagli.
Parte 2:un modo più semplice per applicare l'effetto schermo verde con Wondershare Filmora
Per realizzare un video con schermo verde, Wondershare Filmora nasce al momento giusto. È un editor video facile da usare, con il quale completi facilmente il processo chroma key. E tutti i tuoi normali video clip brilleranno di nuovo con questo programma magico. Sembra interessante? Non esitare, scaricalo ora gratuitamente e segui il semplice tutorial qui sotto per sperimentarlo.
Passaggio 1. Importa file multimediali nel programma
Fai clic su "File"> "Importa file multimediali" o trascina direttamente i tuoi file multimediali nel programma.
Posiziona il video o l'immagine di sfondo sulla traccia video, quindi posiziona il video con schermo verde sulla traccia sopra di essa. Successivamente, puoi regolare il tempo di visualizzazione spostandoli sulla timeline.
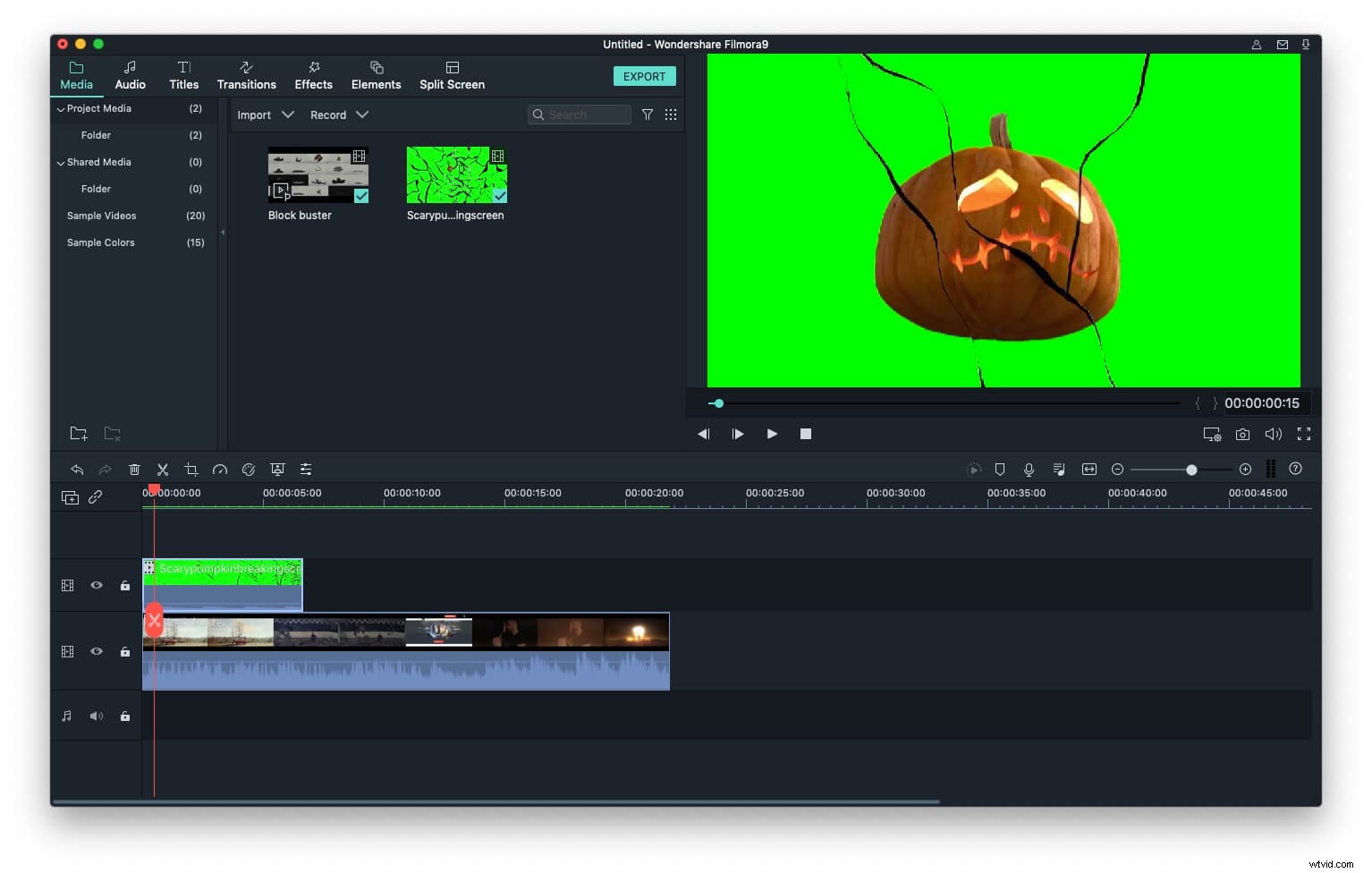
Passaggio 2. Usa lo strumento Schermo verde
Fare doppio clic sul metraggio dello schermo verde nella timeline per accedere al pannello video. Vai a Chroma Key (schermo verde) scheda e abilitalo per attivare il Chroma Key, quindi trascina il cursore per regolare il livello di intensità per rendere trasparente lo sfondo.
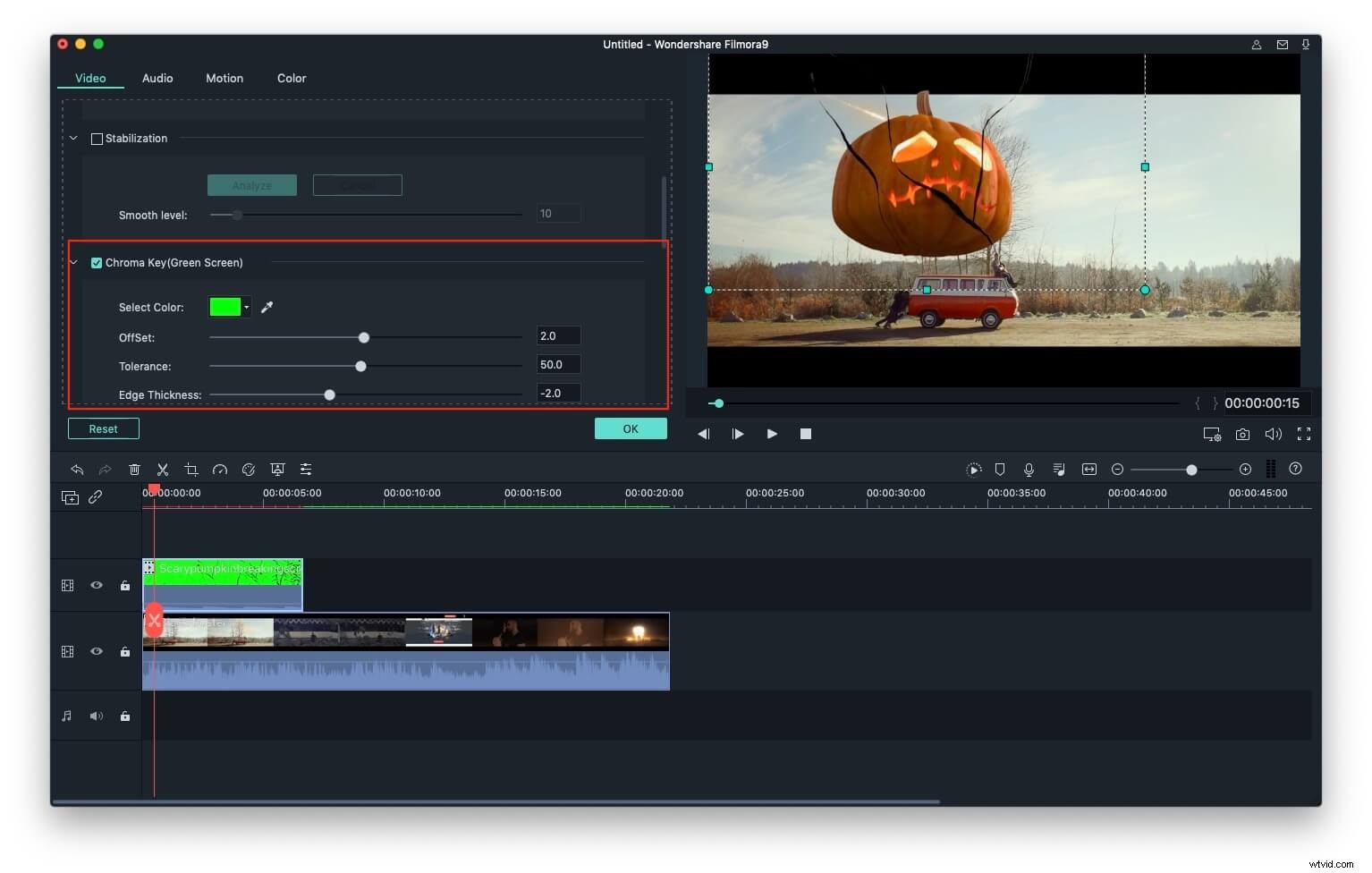
Passaggio 3. Salva il tuo video con schermo verde
Fai clic su Riproduci icona per visualizzare in anteprima il risultato. Se sei soddisfatto del risultato, fai clic su "Esporta" per salvare il video in diversi formati, dischi DVD o dispositivi mobili. Puoi anche caricare direttamente la tua creazione su YouTube e Vimeo.
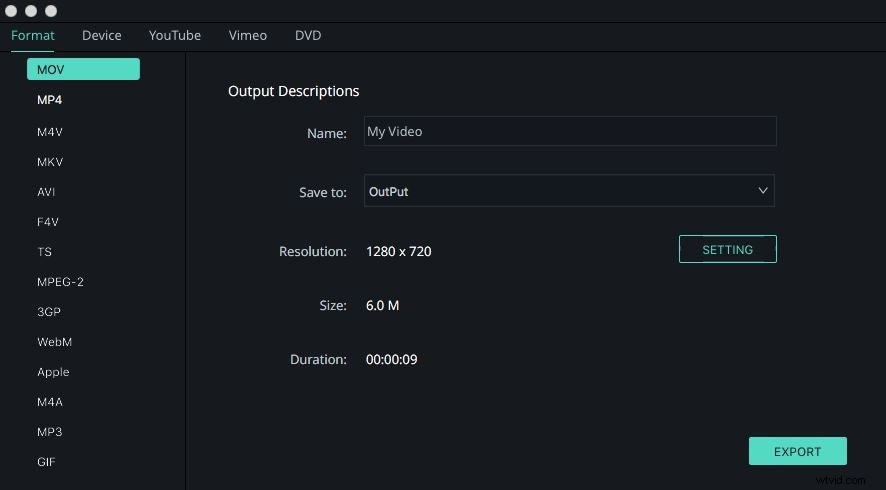
Scopri altre tecniche sull'effetto schermo verde qui.
Guarda il video qui sotto per avere idee più creative su come utilizzare lo schermo verde in Wondershare Filmora.
Domande frequenti su iMovie Green Screen
Per tua informazione, di seguito sono riportate alcune domande frequenti sullo schermo verde di iMovie.
1. Come cambiare lo sfondo di un video in iMovie senza l'effetto Schermo verde?
Non puoi cambiare lo sfondo di un video in iMovie senza utilizzare l'effetto Schermo verde. Nessuno degli altri metodi di fusione offerti da iMovie ti consente di cambiare lo sfondo di un video senza influenzare gli oggetti in primo piano.
2. C'è qualche altro software in grado di creare effetti schermo verde?
Esistono diverse app di editing video che possono essere utilizzate per creare l'effetto schermo verde video oltre a iMovie. Se non sai come scegliere il software corretto, questo articolo potrebbe esserti utile:Come scegliere il software Green Screen per principianti su Mac.
Correlati: Come scegliere il software Green Screen per principianti su Mac
3. Qual è l'effetto Schermo verde o blu in iMovie?
L'effetto schermo blu o verde consente di separare gli oggetti in primo piano del video da uno sfondo monocromatico. Tuttavia, tieni presente che questo effetto può essere applicato solo ai video che hanno uno sfondo blu o verde senza alcun dettaglio.
4. Come si utilizza l'effetto Schermo verde in iMovie senza che il filmato sia stato girato sullo sfondo verde?
Anche se puoi provare ad applicare l'effetto schermo verde a un video che non ha uno sfondo monocromatico verde o blu, i risultati che otterrai saranno deludenti. Questo è il motivo per cui dovresti provare a utilizzare l'effetto schermo verde in iMovie solo se hai il filmato girato appositamente per questo scopo.
Correlati: Come aggiungere effetti speciali a un video
