Picture in picture è una funzione del video che viene riprodotta in una piccola finestra sopra un'altra. L'effetto immagine nell'immagine di iMovie di solito viene applicato per creare effetti video speciali, come mostrare che qualcuno sta narrando le scene accadute nella clip principale o per mostrare qualcos'altro sta accadendo in questo momento.
iMovie ti offre la piena opzione per utilizzare questo avanzato effetto picture-in-picture. Trascina i video su iMovie e apri il tuo progetto iMovie, quindi segui i passaggi per scoprire come creare un video Picture in Picture in iMovie.
Hai bisogno di aggiungere PIP al tuo PC Windows? Usa le migliori alternative a iMovie per Windows per farlo.
- Parte 1:un modo più semplice per aggiungere un effetto Picture in Picture al video (passo dopo passo)
- Parte 2:come utilizzare l'effetto Picture in Picture in iMovie 9/11
- Parte 3:Aggiungi e regola l'effetto Picture in Picture in iMovie 10
Parte 1:un modo più semplice per aggiungere un effetto Picture in Picture al video con Filmora
Per creare il tuo video Picture in Picture su Mac, altri software di editing video semplici e utili da usare - Wondershare Filmora - è altamente raccomandato.
Supporta l'aggiunta di un'immagine in immagini grafiche o video per sovrapporre tracce per decorare il tuo film. Oltre a questa funzione, ha anche altri effetti di editing comuni come taglia, ritaglia, dividi, aggiungi testo, suono, transizione, introduzione/credito, mosaico, tilt-shift, face-off, jump cut at the beat, ecc. ai video .
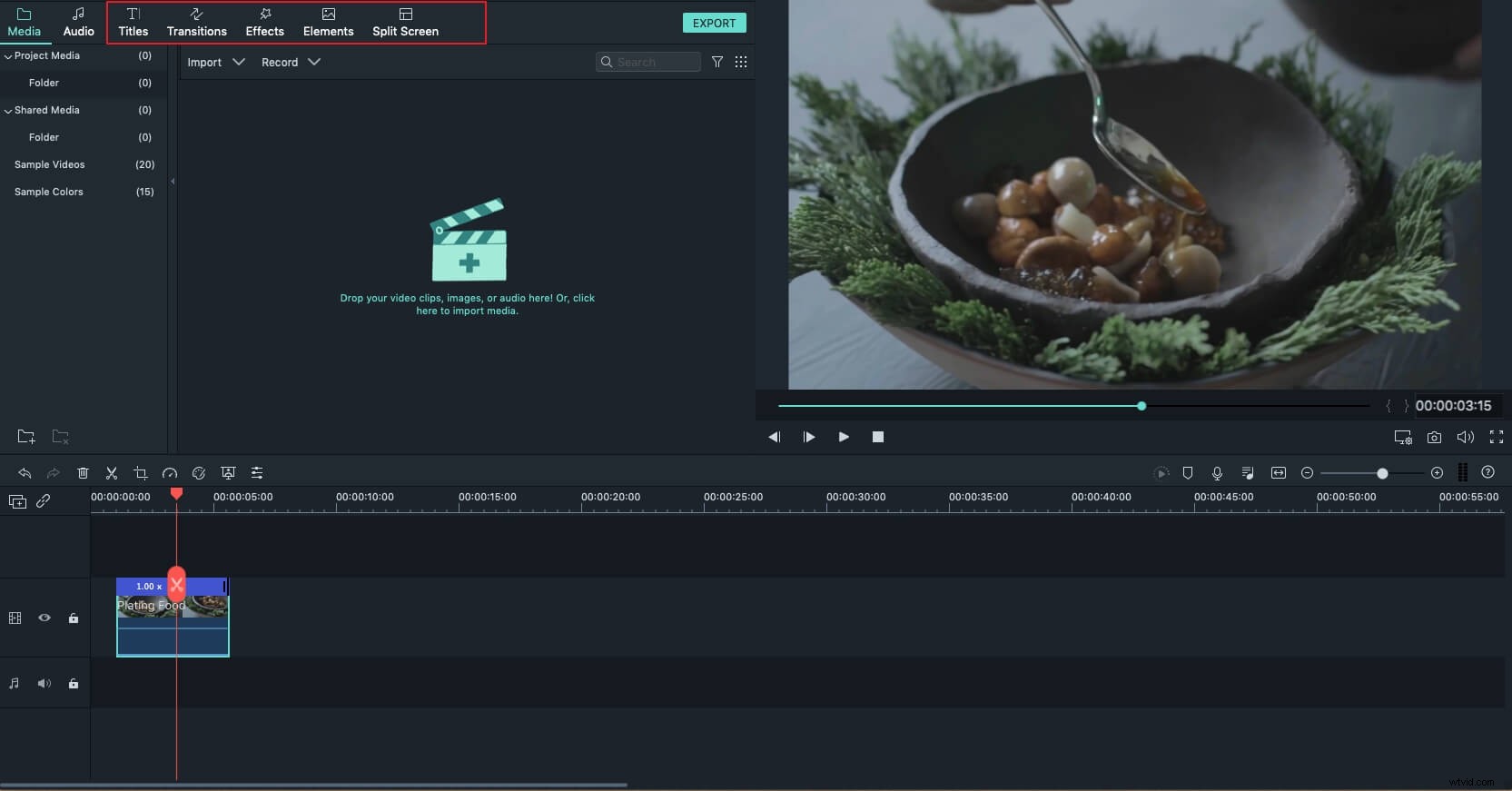
Come creare un picture-in-picture su video con Filmora?
Passaggio 1. Posiziona i tuoi video sulla sequenza temporale
Importa i tuoi file multimediali nella Libreria multimediale scegliendo "File"> "Importa media" o trascinali direttamente nel programma.
Trascina e rilascia il video principale su Video Timeline, quindi trascina il video o l'immagine che desideri aggiungere al video principale sulle tracce PIP.
Ora puoi spostarli al momento giusto quando vuoi che vengano visualizzati, oppure tagliarli ed estenderne la lunghezza per regolare la durata trascinando l'indicatore.
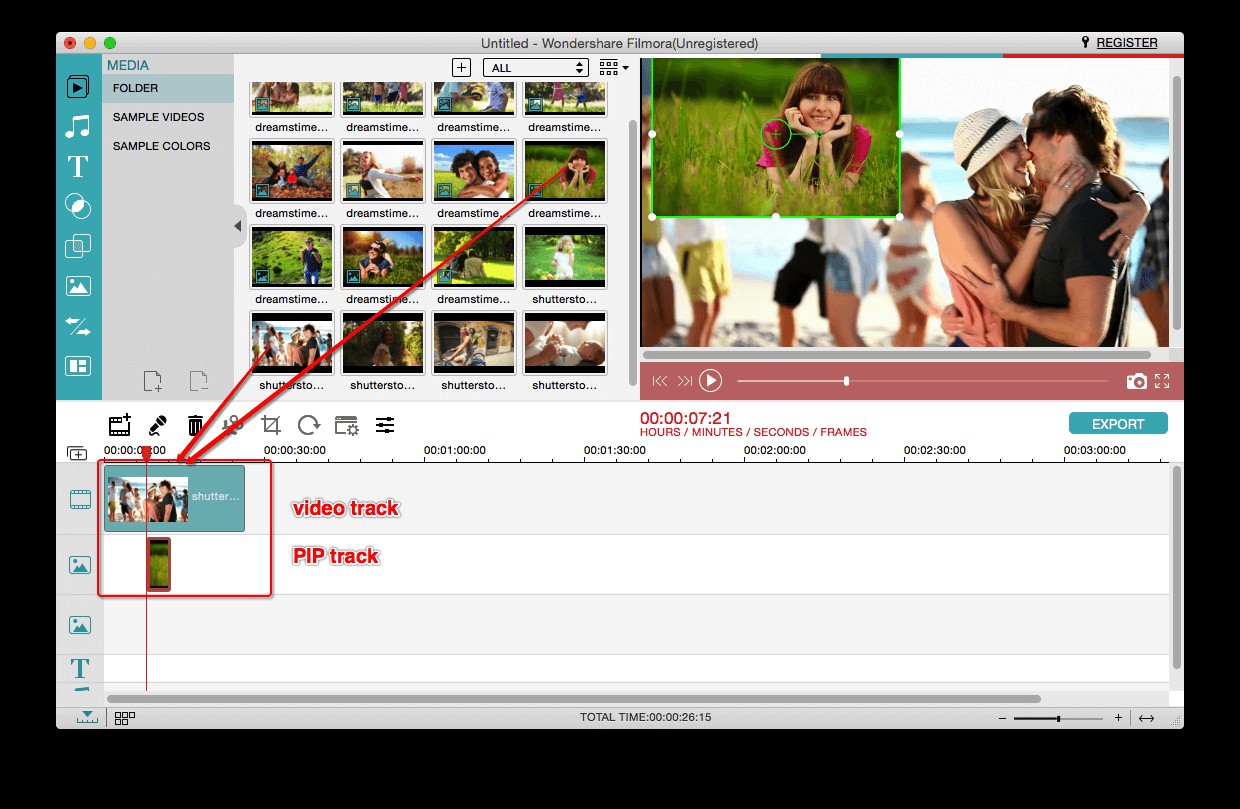
Passaggio 2. Personalizza il tuo video PIP
Ora puoi personalizzare il tuo video PIP. Fare doppio clic sul video o sull'immagine nella traccia PIP e verrà visualizzato PIP Inspector.
Nella parte destra della finestra, puoi regolare le dimensioni del video o dell'immagine PIP trascinandone il bordo e spostandolo nella posizione che preferisci.
E nella parte destra della finestra, ti vengono fornite tre opzioni di modifica:Movimento , Maschera e Schermo verde . Puoi andare alla rispettiva scheda per aggiungere l'effetto che desideri.
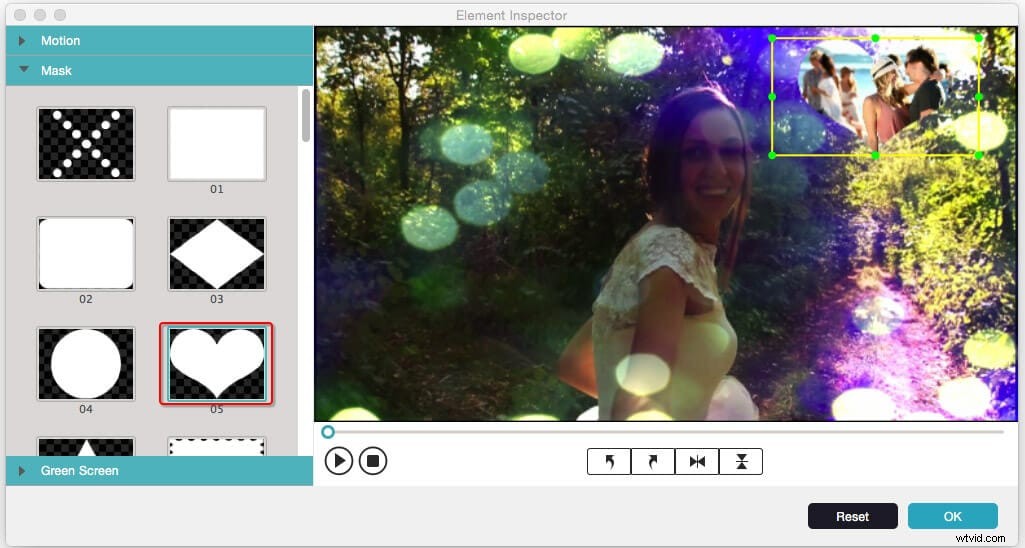
Passaggio 3. Salva il tuo video
Dopo aver terminato le operazioni di cui sopra, puoi visualizzare in anteprima il tuo video PIP facendo clic su Riproduci pulsante. Quindi premi su Esporta icona per salvare il tuo video su Mac, dispositivi mobili, dischi DVD o caricarlo direttamente su YouTube e Vimeo.
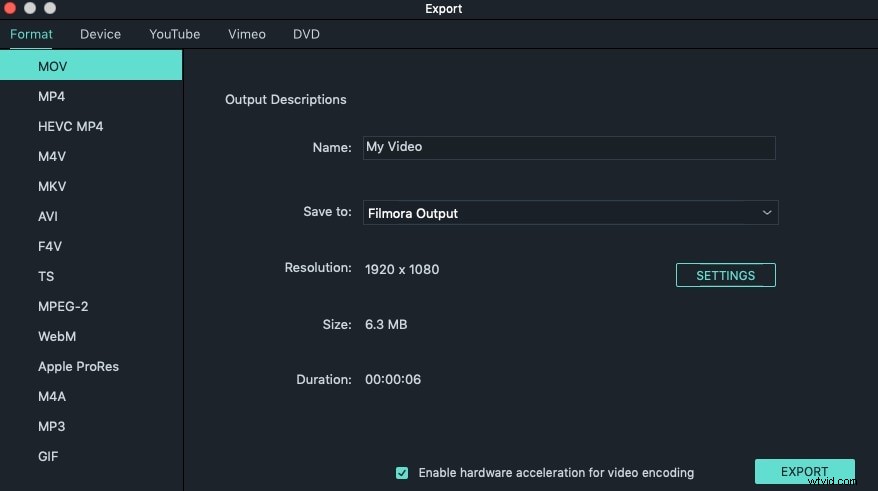
Guarda il video qui sotto, guarda cosa può fare Filmora per te e scaricalo per provare.
Scopri informazioni più dettagliate su Come creare facilmente un effetto Picture in Picture.
Parte 2:come utilizzare l'effetto Picture in Picture in iMovie 9/11
Passaggio 1. Attiva "Mostra strumenti avanzati"
Per attivare l'effetto immagine nell'immagine di iMovie, Strumenti avanzati deve essere acceso. Puoi andare a Preferenze di iMovie e fai clic su "Generale", quindi vedrai una finestra popup come di seguito. Seleziona "Mostra strumenti avanzati" per attivarlo.
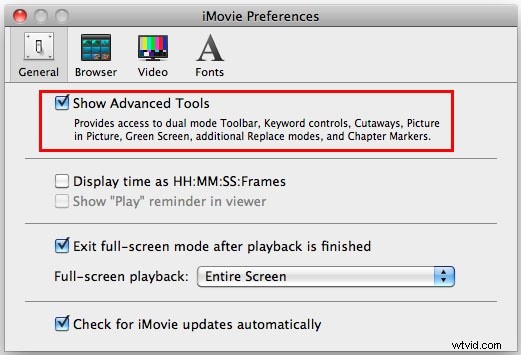
Sfoglia per trovare la musica che desideri utilizzare nel tuo progetto oppure puoi utilizzare la Cerca campo per trovare il file audio desiderato per nome. Puoi aggiungere clip musicali direttamente dalla libreria di iTunes.
Passaggio 2. Seleziona un clip video che desideri utilizzare come immagine nell'immagine
Nel Browser degli eventi , scegli un clip video che desideri applicare come clip immagine nell'immagine e trascinalo nella Libreria del progetto dove vuoi aggiungere il tuo effetto picture-in-picture. Apparirà un menu, scegli "Picture in Picture" per applicare l'effetto Picture in Picture video in iMovie.
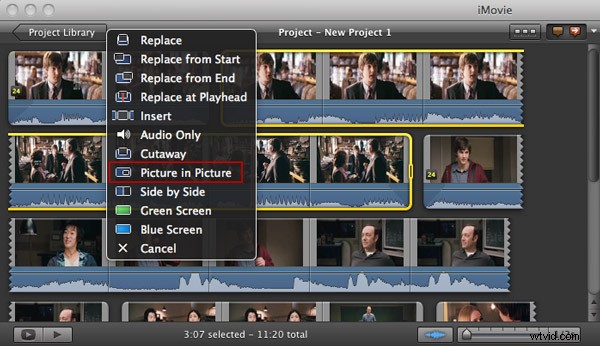
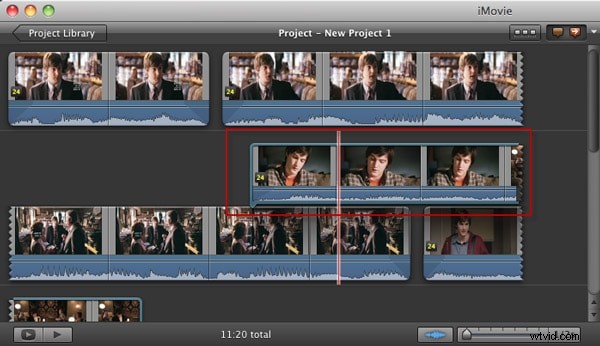
Successivamente, il clip picture-in-picture apparirà sopra il video nella Libreria progetti come di seguito. Se desideri modificare la posizione del clip Picture-in-Picture, puoi semplicemente trascinarlo su un altro clip video. Inoltre, puoi trascinare per estenderlo o accorciarlo.
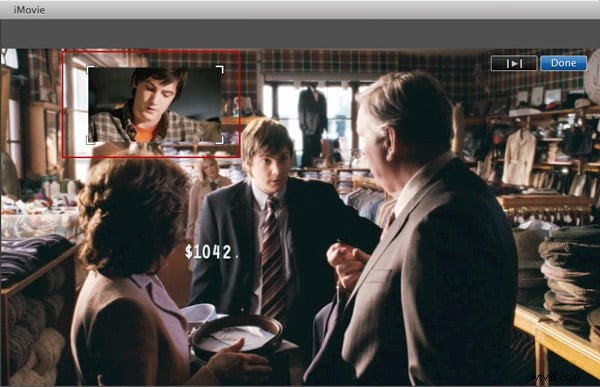
Potresti anche aver bisogno di: Aggiungi filigrana al video in iMovie per proteggere il tuo video
Passaggio 3. Visualizza in anteprima e regola il clip Picture-in-Picture di iMovie
Premi lo spazio barra per visualizzare il clip Picture-in-Picture di iMovie. Durante l'anteprima del clip Picture-in-Picture, puoi trascinare la cornice per modificarne le dimensioni di visualizzazione per ottenere un risultato migliore.
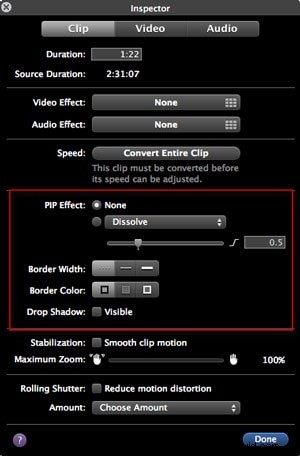
Inoltre, vengono fornite più funzioni di iMovie Picture in Picture Effects. Fai doppio clic sulla clip o fai clic con il pulsante destro del mouse sulla piccola Azione menu sul clip e seleziona Regolazioni clip e apparirà un "ispettore". Qui puoi impostare la modalità di visualizzazione dell'immagine di iMovie nel clip immagine, la larghezza e il colore del bordo, ecc. per adattarla al meglio al video.
Potrebbe piacerti anche: Come dividere lo schermo (affiancato) in iMovie?
Parte 3:aggiungi e regola l'effetto Picture in Picture in iMovie 10
Se stai utilizzando la versione iMovie 10, scoprirai che i passaggi precedenti per aggiungere effetti PIP al video in iMovie non sono adatti. Non preoccuparti, di seguito sono riportati i passaggi su come aggiungere e regolare l'effetto Picture-in-Picture in iMovie 10.
Trascina la clip o l'immagine che verrà utilizzata come cornice picture-in-picture e rilasciala sopra la clip di sfondo nella timeline.
Passaggio 1. Fai clic su Impostazioni video overlay icona e fai clic su Picture in Picture opzione dalla casella a discesa.
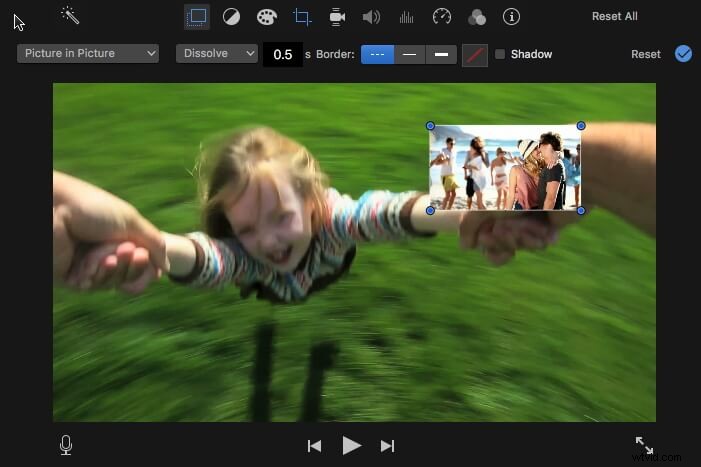
Passaggio 2. Ora regola l'effetto PiP:
Scegli lo stile di transizione per la clip PiP tra Dissolvi, Zoom e Scambia. Quando scegli Scambia , lo sfondo/clip principale si trasformerà nella finestra PiP. Puoi anche regolare la durata dell'effetto di transizione inserendo un valore nel campo.
Puoi trascinare gli angoli del riquadro PiP nel visualizzatore per ridimensionare le dimensioni della finestra PiP e posizionarla dove preferisci. iMovie ti consente anche di aggiungere ombre alla finestra PiP e impostare i bordi per renderla più visibile.
Passaggio 3. Fai clic su Applica per salvare le modifiche e applicare l'effetto PiP.
Questo è tutto. Se hai ancora domande sull'utilizzo dell'effetto Picture-in-Picture in iMovie, lascia una riga qui sotto per farcelo sapere.
