Un software di screencasting ti consente di registrare tutte le attività desktop, così puoi condividere facilmente video didattici con milioni di persone. In questo articolo, ti mostreremo come catturare lo schermo di un computer e creare video che aiuteranno gli altri a migliorare in quello che fanno.
Come registrare gli schermi dei computer su Windows
I computer PC supportano prodotti software che possono essere utilizzati per molti scopi diversi. Se desideri catturare lo schermo del tuo computer mentre utilizzi un software basato su Windows, avrai bisogno di un potente registratore dello schermo che ti consenta di impostare una nuova sessione di screencasting in pochi semplici passaggi. Ecco alcune delle migliori scelte che hai a tua disposizione.
1. Wondershare Filmora
Oltre a offrire funzionalità che ti consentono di controllare completamente il processo di registrazione dello schermo, Wondershare Filmora è anche un software di editing video che ti consente di manipolare i tuoi video nel modo che preferisci.
Dopo aver installato il software sul tuo computer, dovresti fare doppio clic sulla sua icona sul desktop e aprire la modalità Funzionalità completa. Dopo l'avvio del software, fare clic sul menu Registra e selezionare l'opzione Registra schermo del PC. La finestra di Wondershare Screen Recorder apparirà sullo schermo in modo da poter regolare le impostazioni per la tua prossima sessione di trasmissione dello schermo.
Sul lato sinistro della finestra di Wondershare Screen Recorder, potrai vedere un'icona a forma di rettangolo, che ti permette di scegliere quale area dello schermo registrare. Puoi scegliere tra l'opzione Schermo intero, Personalizzato e Finestra di destinazione.
Fai clic sull'icona Microfono per selezionare il microfono che utilizzerai per registrare la narrazione e puoi fare clic sull'icona Altoparlanti se desideri abilitare o disabilitare gli altoparlanti del computer durante la sessione di registrazione dello schermo.
Troverai l'icona Impostazioni nell'angolo in basso a destra della finestra, fai clic su di essa per accedere a più opzioni. Puoi scegliere la destinazione sul disco rigido del computer in cui salvare la registrazione, regolare la frequenza dei fotogrammi o impostare la qualità della registrazione dal menu a discesa Qualità.
Seleziona la casella Mouse se desideri che i clic del mouse vengano mostrati nella registrazione e puoi impostare la durata massima di una sessione di registrazione inserendo la durata di registrazione dello schermo predefinita preferita nella casella Timer registrazione.
Fare clic sul pulsante Rec per avviare una nuova sessione di screencast e il software inizierà a registrare dopo un conto alla rovescia di tre secondi. Premere il pulsante F9 sulla tastiera per interrompere la registrazione. Il file verrà aperto automaticamente nell'editor video di Filmora in modo da poterlo modificare prima di pubblicarlo online.
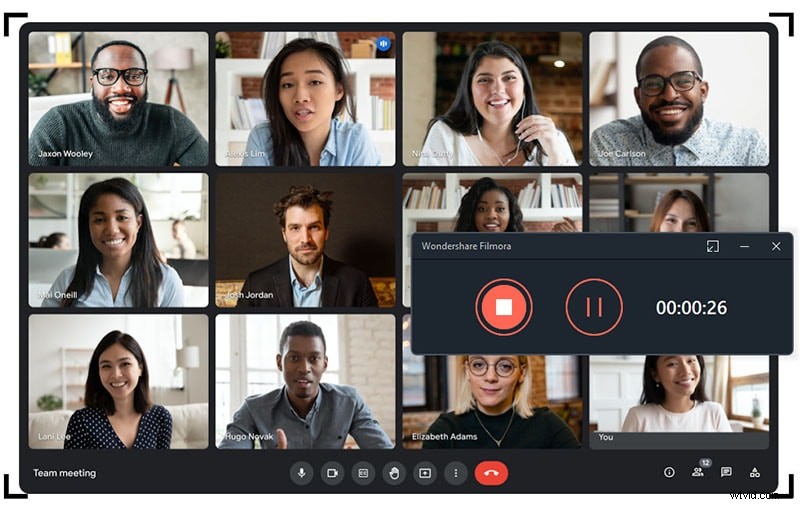
2. Studio OBS
I giocatori utilizzano spesso OBS Studio per condividere i loro live streaming su Twitch o YouTube, ma oltre ad essere un popolare software di trasmissione, OBS Studio è anche un'opzione affidabile di registrazione dello schermo. Dopo aver scaricato il software gratuitamente e aver completato il processo di configurazione, puoi avviare una nuova sessione di cattura dello schermo.
https://images.wondershare.com/filmora/article-images/obs-interface.png
Fare clic con il pulsante destro del mouse nella casella Sorgenti, quindi scegliere l'opzione Visualizza acquisizione dal menu Aggiungi per aggiungere una nuova origine al software. Sullo schermo apparirà una finestra di dialogo che ti chiede di nominare la nuova fonte, assicurati che la casella Crea nuovo sia selezionata e procedi all'inserimento del nome della fonte che stai aggiungendo al software.
Sullo schermo apparirà un'anteprima del desktop e, se lo desideri, puoi anche attivare l'opzione Cattura cursore. Facendo clic sul pulsante OK verrà aggiunta la nuova sorgente al software e potrai vedere il tuo desktop nella finestra di anteprima di OBS Studio. Regola le opzioni video e audio prima di iniziare una nuova sessione e fai clic sul pulsante Avvia registrazione per iniziare a catturare lo schermo.
Il software consente anche di registrare una sola applicazione, quindi se non si desidera registrare un intero schermo, è necessario selezionare l'opzione Cattura finestra dal menu Aggiungi, a cui è possibile accedere facendo clic con il pulsante destro del mouse all'interno della casella Sorgenti. Assegna un nome alla nuova fonte e fai clic sul pulsante OK per aggiungerla al software. Successivamente, dovresti regolare le impostazioni audio e video prima di premere il pulsante Avvia registrazione.
3. Barra di gioco integrata in Windows 10
Gli utenti di PC che hanno Windows 10 installato sui loro computer non hanno bisogno di un'app di terze parti per creare una registrazione dello schermo, perché l'app Xbox integrata include strumenti di acquisizione dello schermo. Avvia l'app Xbox, quindi premi le icone Windows e G sulla tastiera e scegli l'opzione "Sì, questo è un gioco". Se desideri modificare la qualità del video o regolare le impostazioni audio, puoi farlo aprendo il menu delle opzioni di Game DVR.
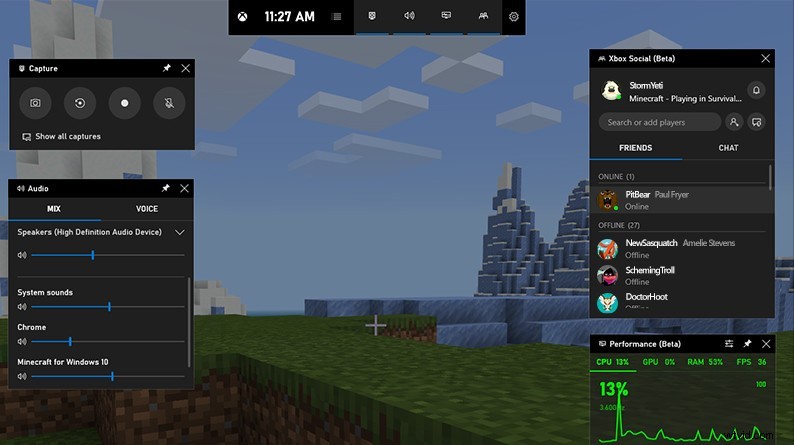
DiPbr1mRDuo
Fare clic sul pulsante Avvia registrazione o utilizzare la scorciatoia da tastiera Windows, ALT e R per avviare una nuova sessione di cattura dello schermo. Per poter utilizzare la barra di gioco come registratore dello schermo, devi assicurarti che il tuo computer supporti i codificatori AMD VCE, Nvidia NVENC o Intel Quick Sync H. 260.
Come registrare gli schermi dei computer su macOS
I computer Mac offrono molti modi diversi per produrre facilmente registrazioni dello schermo. Probabilmente il modo più semplice per registrare uno schermo su un computer Mac è utilizzare QuickTime Player.
1. Giocatore QuickTime
Apri QuickTime Player e fai clic sul menu File. Seleziona la funzione Nuova registrazione schermo dal menu. Una volta visualizzata la finestra di registrazione dello schermo, puoi fare clic sul menu a comparsa Opzioni per scegliere il microfono che utilizzerai durante la sessione di acquisizione dello schermo o abilitare la funzione Mostra clic del mouse nella registrazione.
Premi il pulsante Registra per scegliere il tipo di registrazione. Fai clic una sola volta in un punto qualsiasi dello schermo per iniziare a catturare lo schermo intero o, in alternativa, puoi trascinare il cursore del mouse per selezionare la parte dello schermo che desideri acquisire e fare clic su Avvia registrazione per avviare una nuova sessione di registrazione dello schermo.
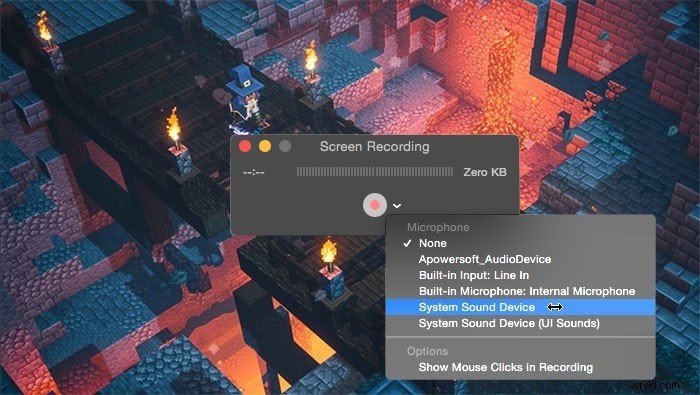
2. Filmora per Mac
Per registrare lo schermo del tuo computer con macOS, puoi anche utilizzare lo screen recorder Filmora. Supporta tutto il sistema Mac e può aiutare a catturare video su schermo con alta qualità. Rispetto ai registratori Mac gratuiti, Filmora offre effetti di clic del mouse con suono, alta qualità video, personalizzazione dell'area e dell'ora di registrazione e potenti strumenti di editing video integrati. I passaggi per utilizzarlo per la registrazione sono gli stessi del PC Windows.
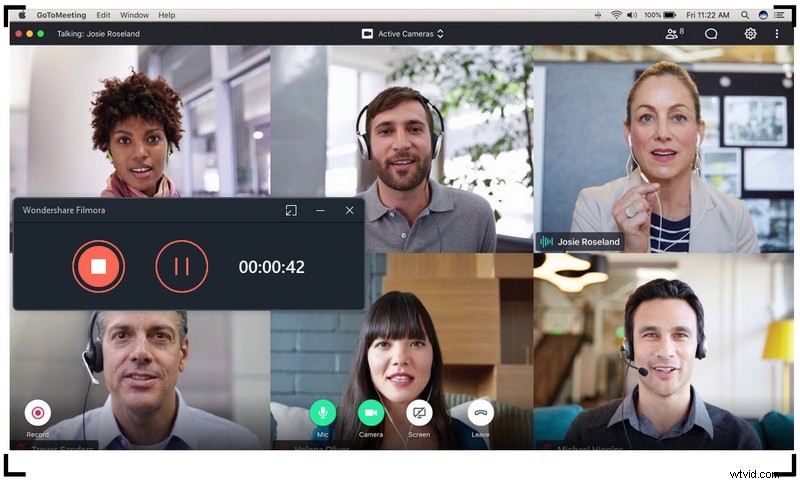
Conclusione
Registrare tutte le tue attività desktop su computer Mac e PC è un processo semplice e divertente. Il software di registrazione dello schermo che utilizzerai dipende principalmente dal motivo per cui stai effettuando la registrazione.
Filmora ti consente di modificare la registrazione dello schermo subito dopo l'acquisizione, mentre OBS Studio è un'ottima opzione se oltre a registrare le tue attività sullo schermo desideri anche trasmettere video in diretta su Twitch o YouTube.
Ci sono anche molti altri registratori dello schermo gratuiti, come registratore dello schermo Pro, TinyTake, Flashback e altri, puoi provare e quale software di registrazione dello schermo ti piace utilizzare di più? Lascia un commento qui sotto e faccelo sapere.
