After Effects è un programma software estremamente flessibile e, sebbene si concentri principalmente sugli effetti e sull'aggiunta di uno alla produzione video, può essere utilizzato anche per eseguire alcune modifiche. E oggi discutiamo di tagliare i video e se può essere fatto in After Effects o meno.
Ti potrebbe piacere anche:
Modelli gratuiti di After Effects>>
Come tagliare video in After Effects
1. Avvia After Effects e importa il tuo video
Il primo compito è aprire un nuovo progetto e caricarvi il video. La prima cosa dal menu principale è selezionare una nuova composizione. Che quindi apre il menu di composizione, scegli la risoluzione e così via che desideri, quindi crea la tua composizione.
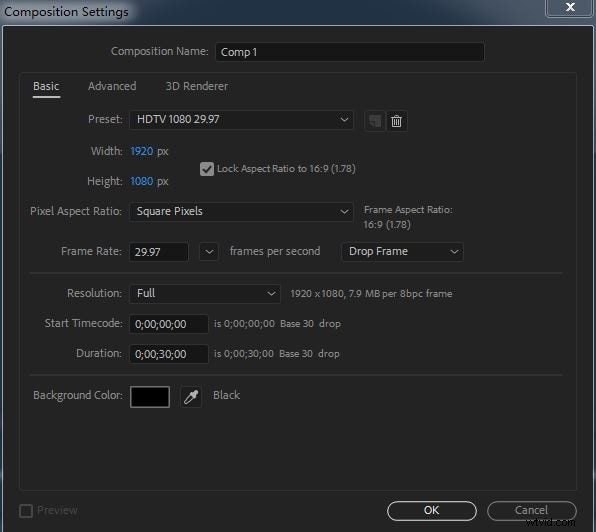
Ora sei pronto per importare il tuo video. Ciò si ottiene tramite il menu file/importazione come vediamo qui
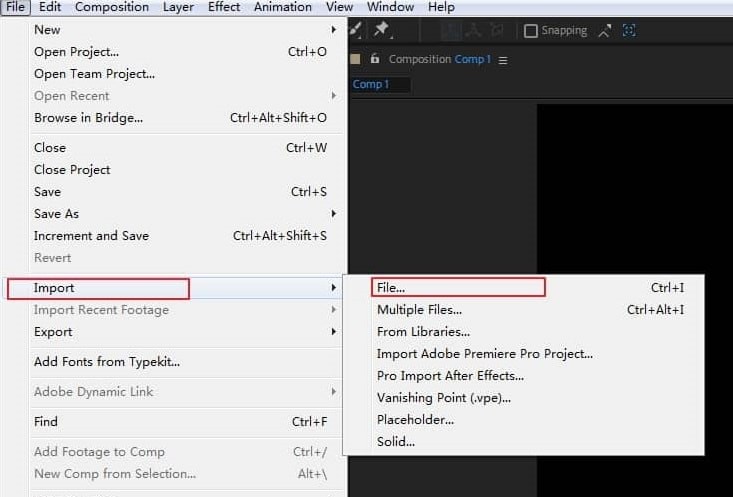
Una volta che hai il tuo video, puoi trascinarlo nella timeline come vediamo di seguito. Ora qui il mio video clip è molto più piccolo e più corto della mia composizione, ma per questo non ha molta importanza. Puoi usare questo effetto anche se, come in After Effects, puoi far rimbalzare il video reale all'interno della composizione durante la riproduzione, un effetto interessante da provare.
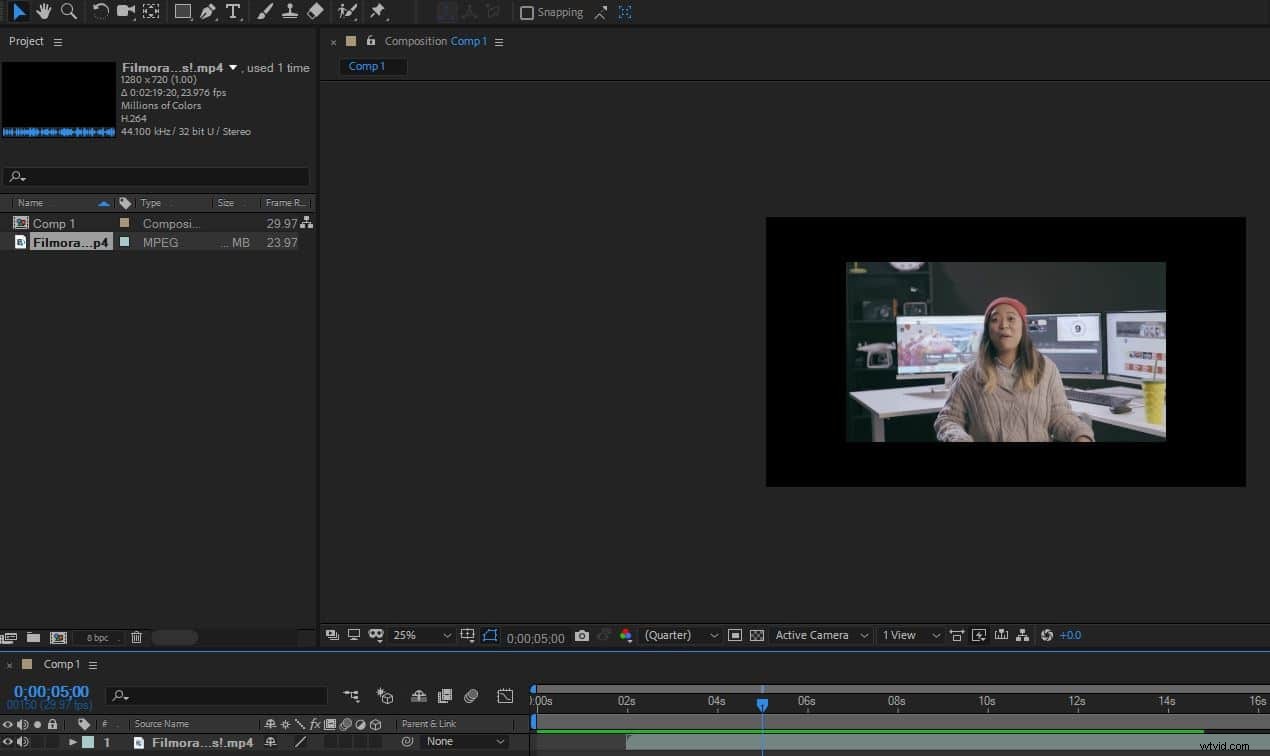
2. Modifica del video
Articolo correlato: Come modificare l'audio in After Effects>>
Per rendere le cose più chiare, il mio primo passo è ingrandire la timeline in modo da poter vedere chiaramente l'inizio e la fine della mia traccia video. Ora posso iniziare a tagliare la traccia video nei pezzi che voglio. È molto semplice, seleziona la traccia video nella timeline, sposta la guida nel punto esatto in cui desideri tagliare la traccia, quindi puoi utilizzare il menu di modifica modifica>dividi livello o la scorciatoia Ctrl+Maiusc+D.
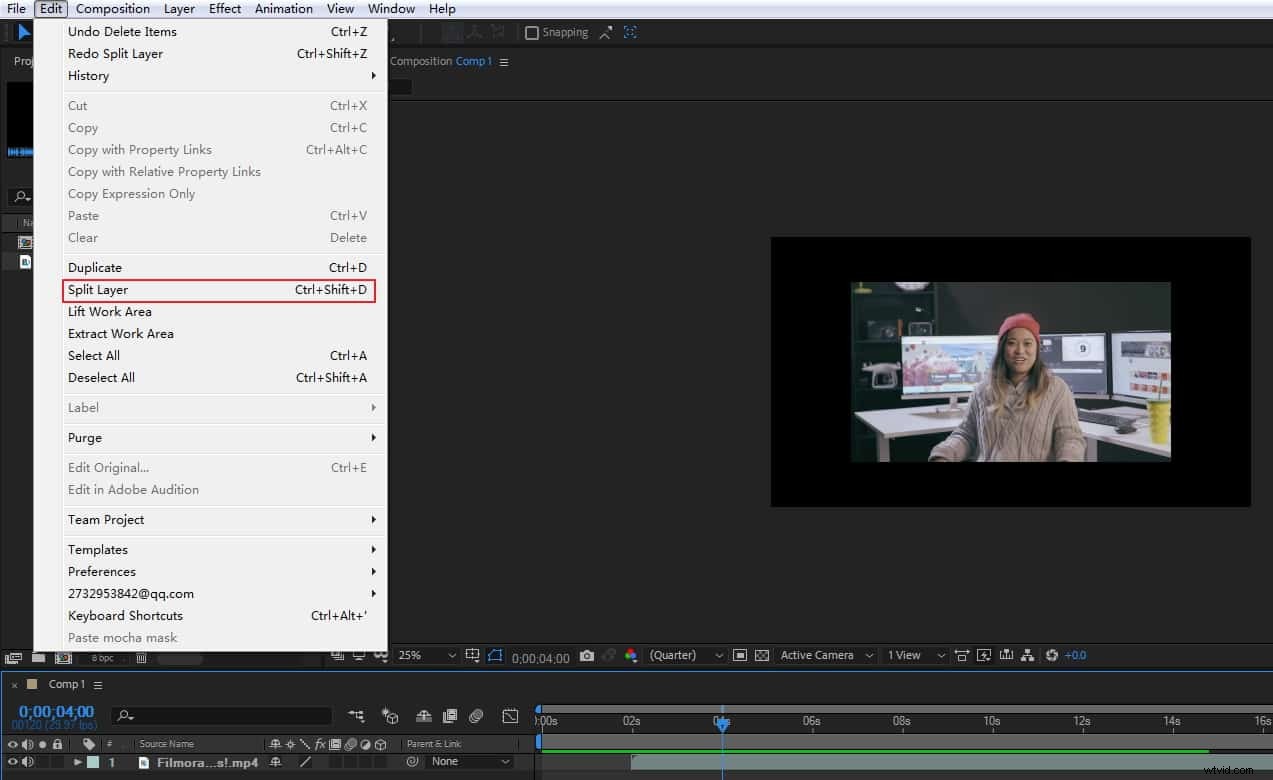
In qualunque modo lo realizzi, questo ti lascia con la tua traccia video divisa e anche la seconda parte viene spostata in un livello separato in modo da poter aggiungere effetti di transizione e così via come desideri. Certo, non sei limitato a un taglio, puoi farne quanti ne vuoi e poterli riorganizzare e così via se lo desideri.
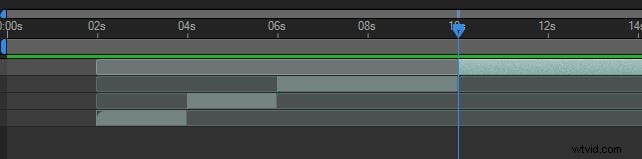
3. Strumenti aggiuntivi
Ci sono diversi vantaggi nel tagliare in questo modo, in quanto i livelli separati consentono di eseguire effetti ed elaborazioni piuttosto complessi su ciascuna parte del video in modo completamente indipendente, inoltre possono essere facilmente riordinati senza problemi.
Come possiamo vedere qui, il video verrà riprodotto in un ordine completamente diverso ora. Una delle cose che puoi fare molto facilmente una volta che hai questo è aggiungere effetti di transizione, evidenziare semplicemente un punto sulla timeline in cui deve iniziare la transizione e sceglierne uno dal menu degli effetti.
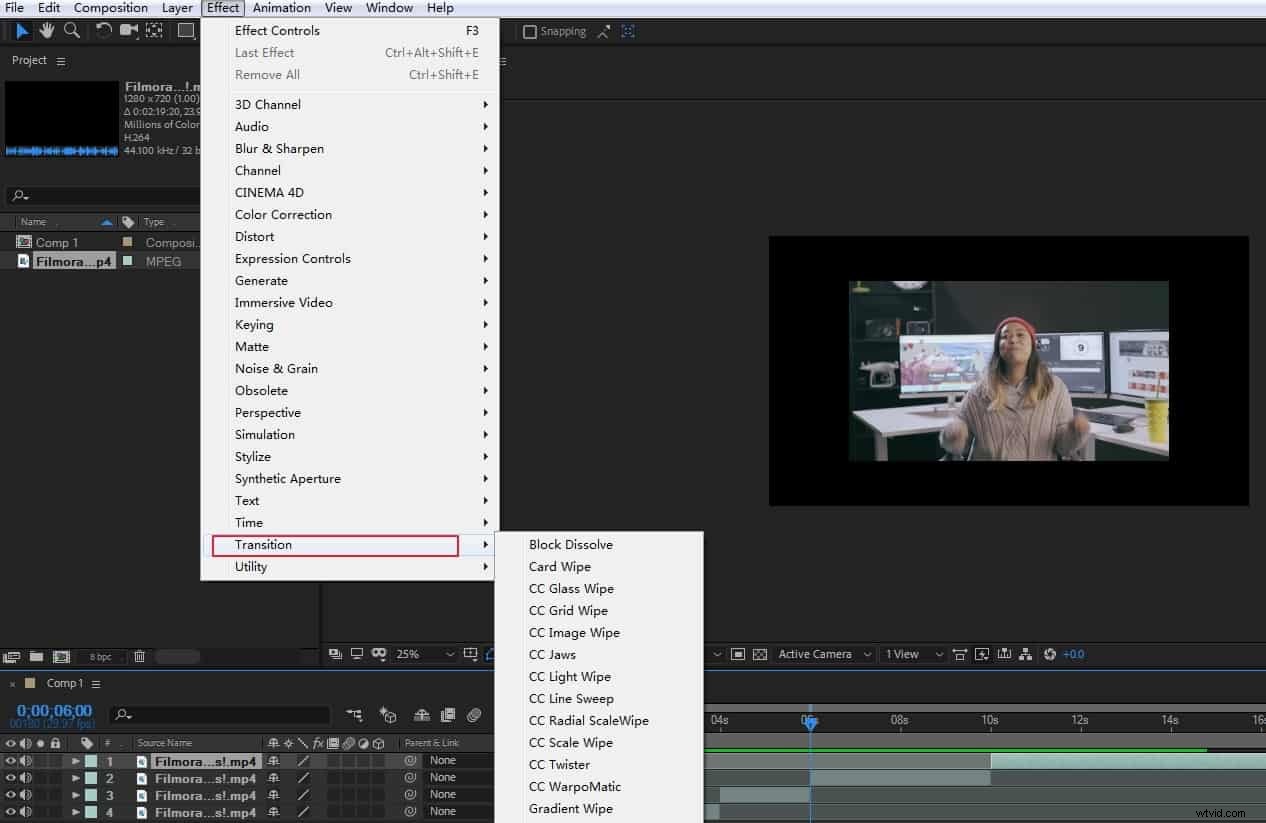
Una volta aggiunto, puoi regolare il tempo impiegato e così via per ottenere l'effetto preciso che desideri. Ovviamente puoi eliminare qualsiasi clip che non desideri semplicemente eliminando il livello.
4. Esportazione del file
Una volta che sei soddisfatto, puoi quindi esportare il file finito dal menu file>esporta. Scegliendo "aggiungi alla coda di rendering" viene visualizzato il menu di rendering che ti consente di scegliere le impostazioni, il nome del file e la destinazione dell'output finale di cui hai bisogno.
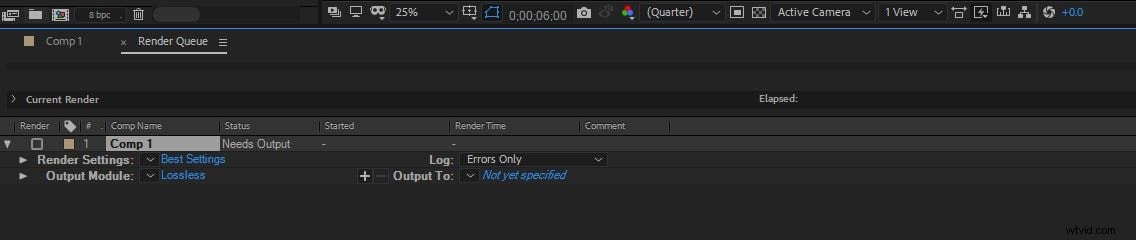
Ed è così che è semplice tagliare i video con Adobe After Effects.
Un modo più semplice per tagliare video in Filmora
Wondershare Filmora ti dà il potere di modificare i video velocemente. Il software può essere scaricato e installato su entrambi i sistemi operativi Mac e Windows.
Questo strumento di editing video ha guadagnato una rapida popolarità tra i produttori e gli editor di video professionisti grazie alla sua funzionalità fluida e alle fantastiche funzionalità.
Quindi, se vuoi sapere come tagliare video in Filmora , ecco cosa devi fare.
Fase 1:importa video sulla piattaforma
Il primo passaggio richiede l'importazione di video nell'interfaccia.
Per questo, devi fare clic sull'icona "Movie Clap" e scegliere il video che desideri tagliare utilizzando Filmora.

Passaggio 2:trascina il video sulla timeline
Ora trascina il video sulla timeline e mantieni le impostazioni del progetto su "Abbina ai media".

Se il messaggio non viene visualizzato, rilassati e prosegui con gli altri passaggi.
Fase 3:seleziona la parte video da tagliare
C'è un puntatore rosso sulla timeline chiamato "Playhead".
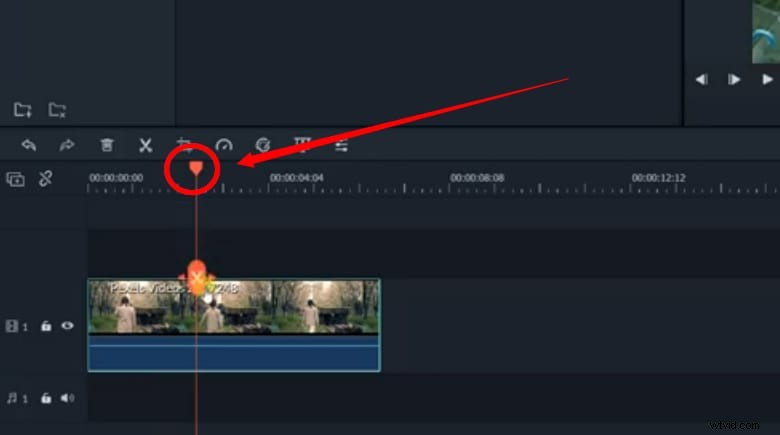
Sotto la linea retta della Playhead, vedrai l'icona "Forbici".
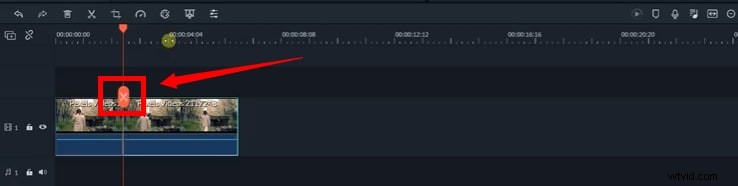
Ora usa il mouse per posizionare la testina di riproduzione sul punto iniziale della parte video che deve essere tagliata, quindi fai clic sull'icona "Forbici".
Quindi, sposta la testina di riproduzione sul punto finale e fai clic sul pulsante "Forbici" per contrassegnare il video clip.
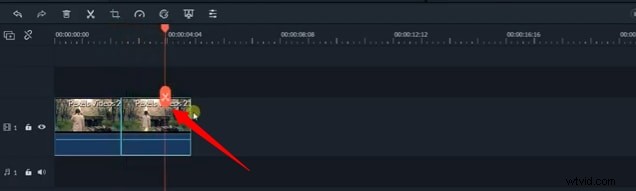
Quindi, fai clic con il pulsante destro del mouse sulla parte contrassegnata e seleziona il pulsante "Elimina".
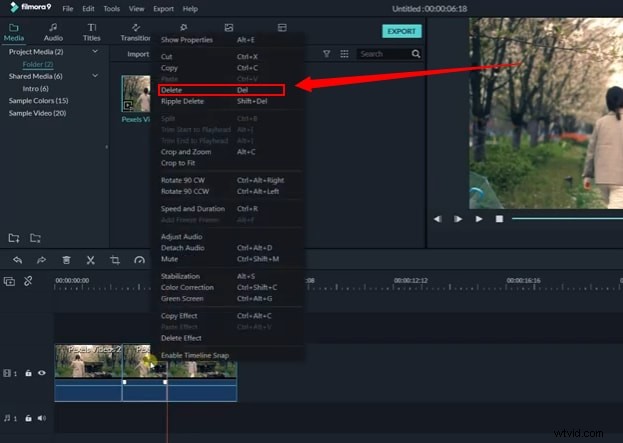
In questo modo taglierai la parte specifica del video dalla clip principale.
E se vuoi ritagliare il tuo video in Filmora, afferra il bordo della clip sulla timeline con l'aiuto del tuo mouse.
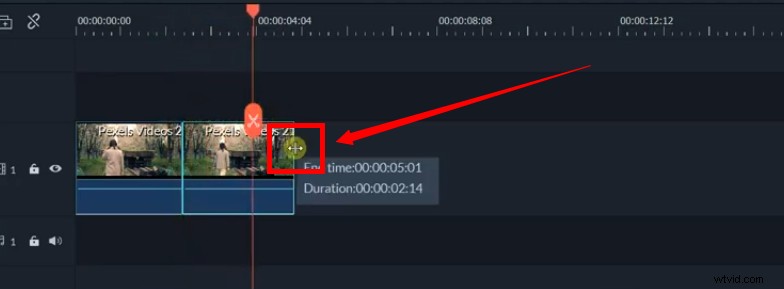
Tieni premuto il pulsante del mouse. E trascina il cursore a destra o a sinistra per tagliare il video, in questo modo.
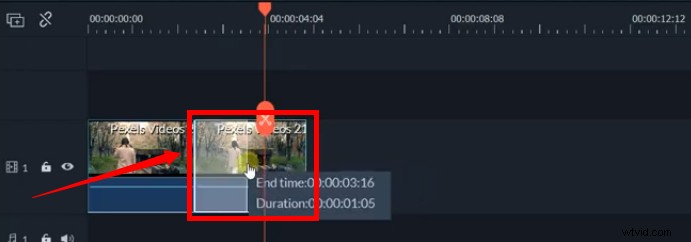
Fase 4:esporta il tuo progetto
Infine, fai clic sul pulsante "Esporta" per salvare la nuova clip sul tuo computer.
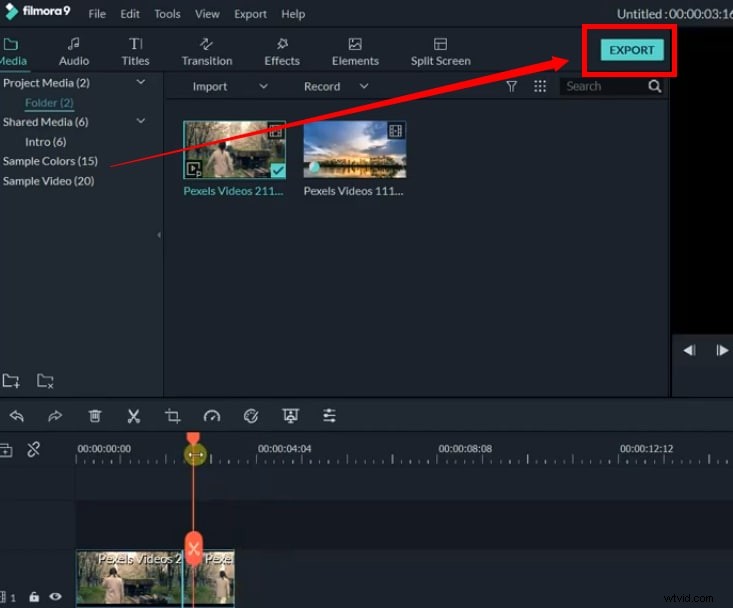
Puoi fare miracoli con i tuoi video in Filmora se conosci gli strumenti giusti. Inoltre, tutte le tue modifiche vengono eseguite rapidamente rispetto ad altri editor video. Quindi, se stai cercando di tagliare video in Filmora, puoi farlo facilmente eseguendo tutti i passaggi menzionati qui.
Conclusione
Come abbiamo mostrato, Premiere Pro di Adobe offre una gamma molto più ampia di strumenti per il taglio e la rifinitura e costituisce una piattaforma molto migliore per il processo. Inoltre ci sono molti editor video con tutti i budget progettati specificamente per tagliare e ritagliare video e forse rappresentano un'opzione migliore rispetto all'utilizzo di After Effects per realizzarlo.
Come abbiamo detto prima, tagliare in Adobe After Effects può essere difficile per i principianti di editing video. Quindi prova a utilizzare FilmoraPro per tagliare i video. È il miglior editor in grado di realizzare video eccellenti, ma facile da usare. Guarda il video qui sotto per avere più idee su FilmoraPro.
Consigliato:FilmoraPro per tagliare video
Questo è un tutorial di base su Adobe After Effects, un software di editing video professionale. Tuttavia, se pensi che After Effects sia troppo difficile, considera Wondershare FilmoraPro. Questo è un editor video professionale, ma è uno strumento facile da usare per gli utenti che vogliono entrare in un nuovo livello di editing. Devi solo utilizzare la funzionalità di divisione nella barra degli strumenti per tagliare il video. Così facile! Scaricalo qui sotto (gratuito) e taglia le tue riprese video con FilmoraPro.
