Con l'aumento degli utenti di dispositivi mobili in tutto il mondo, i cellulari come l'iPhone diventano parte della vita quotidiana delle persone. In precedenza lo usiamo per effettuare chiamate, mentre oggigiorno lo usiamo per ascoltare musica, registrare/guardare/modificare video, giocare e così via. Per l'editing video, anziché modificare direttamente su PC, sempre più utenti cercano modi migliori per modificare direttamente su iPhone. Qui vorrei fornire almeno 3 opzioni per modificare i video su iPhone.
- Parte 1:Facile:modifica i video su iPhone con l'app Foto
- Parte 2:Avanzate:modifica video su iPhone con le app di editor video gratuite (mobile)
- Parte 3:Pro:modifica i video dell'iPhone con i programmi di editing video (PC)
1. Facile:modifica video su iPhone con l'app Foto
In commercio, consiglierò alcune app di editor video di terze parti (a pagamento) direttamente all'utente quando sono alla ricerca di alcuni strumenti di editing video facili da usare ma potenti. In realtà, se hai solo bisogno di alcune funzioni di modifica di base come il ritaglio, puoi completarlo direttamente con l'app Foto incorporata in iPhone 6.
- a. Registra un video con l'app Fotocamera (passa da FOTO a VIDEO).
- b. Fare clic sul pulsante di registrazione rosso, iniziare a registrare il video, quindi il pulsante (rotondo) si stringerà su un pulsante rosso più piccolo (quadrato) come segue, fare nuovamente clic sul pulsante rosso (quadrato) dopo aver completato le riprese.
- c. Apri l'app Foto, scegli il video girato.
- d. Automaticamente, viene visualizzata una barra di scorrimento/barra della storia sopra, quindi tocca l'ancora sinistra o destra per selezionare la parte che desideri ritagliare trascinando l'ancora gialla.
- e. Fai clic sul pulsante di ritaglio, che viene visualizzato nell'angolo in alto a destra, quindi hai 3 opzioni:Taglia originale, Salva come nuovo clip e Annulla. In genere, sceglierò Salva come nuova clip.
- f. Riapri la nuova clip e fai clic sul pulsante di condivisione, che si trova nell'angolo inferiore sinistro. Scegli i canali come Messaggio, Mail, iCloud, YouTube, Facebook e così via che desideri condividere.
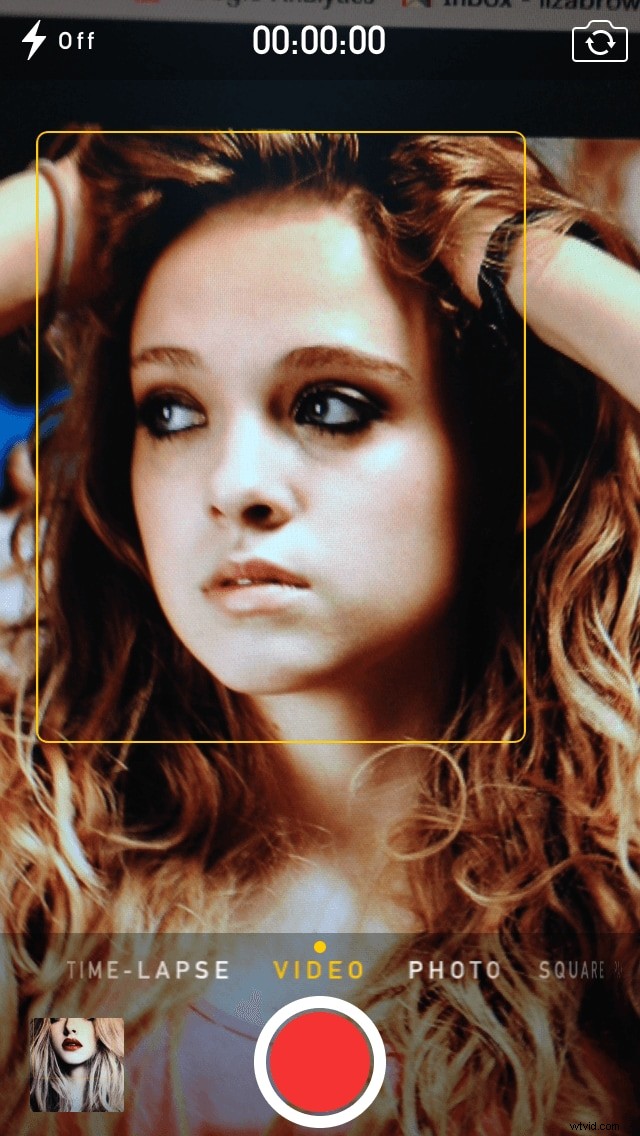
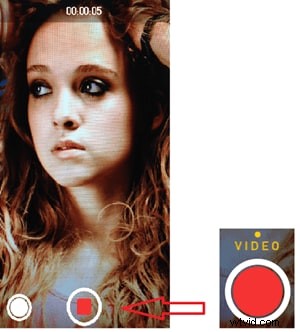
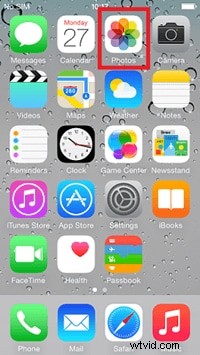

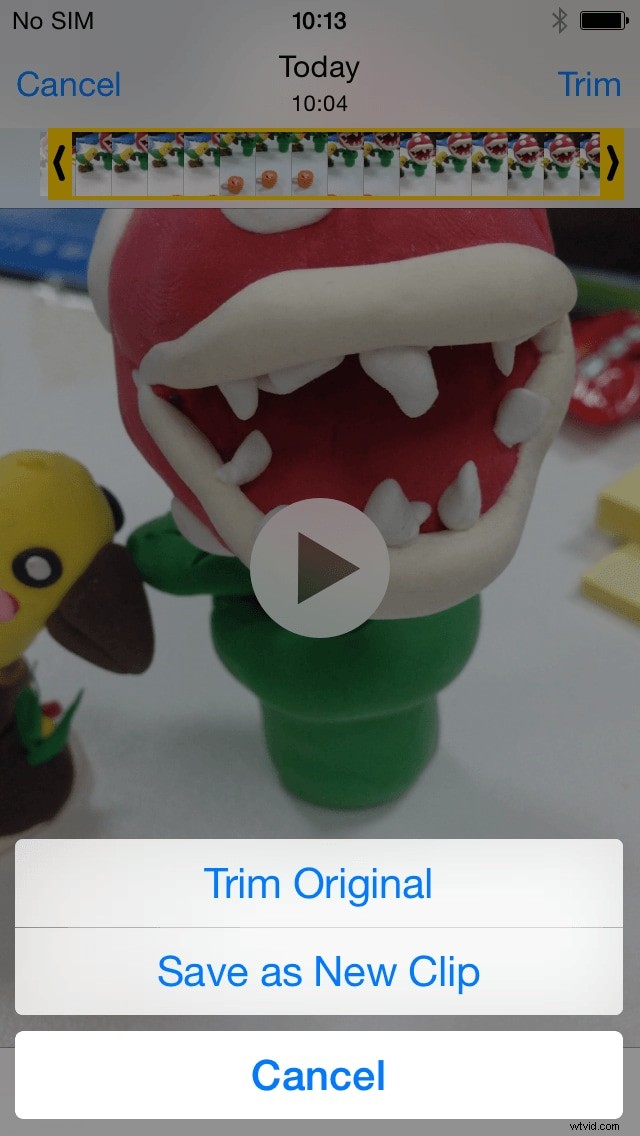
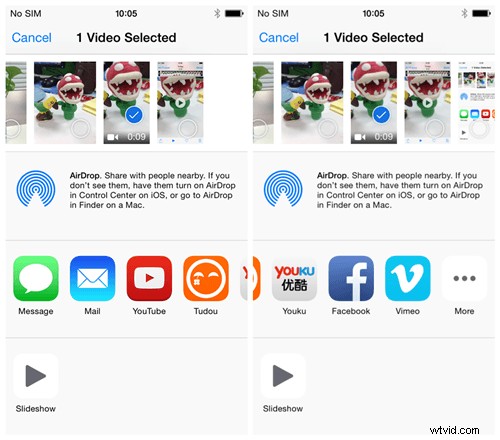
Questa è l'unica funzione di editing ma anche lo strumento di editing più utilizzato per gli amanti dei video. Se desideri alcuni strumenti avanzati come tagliare, ritagliare, ruotare, inserire titoli/testo/intro/outro/musica/voce fuori campo e altro, potresti aver bisogno di alcuni metodi avanzati e professionali.
2. Avanzate:modifica video su iPhone con le app di editor video gratuite (mobile)
Composto da potenti strumenti di editing, molte app di editing video possono essere utilizzate per creare video/film mozzafiato. Possono essere classificati in base a vari criteri. Qui condivido solo alcune app di editor video gratuite su iPhone.
1.FilmoraGo
FilmoraGo è disponibile per piattaforme iOS e Android. Ti consente di tagliare e dividere facilmente i tuoi video clip, regolare le proporzioni su 16:9 o 1:1, modificare la velocità dei clip al rallentatore o in avanti veloce o riprodurre il video clip al contrario. Puoi anche aggiungere la voce fuori campo o un'altra traccia audio e impostare l'audio a un livello diverso con il mixer audio.
2.Mopico
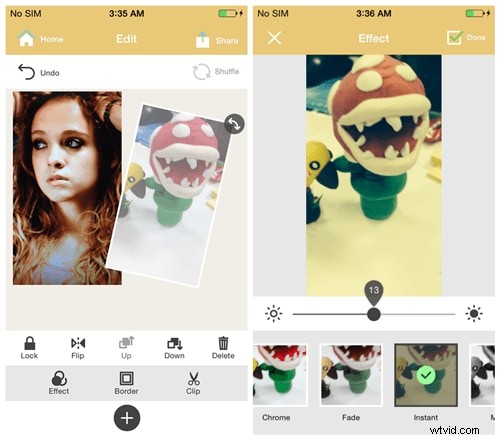
È l'unica app che consente agli utenti di creare "Motion Collage" con foto e video. Questo è il motivo per cui ci sono più modelli e sfondi per incollare foto e video. Puoi importare file multimediali tramite 3 diversi canali:l'app Foto, registrata con la fotocamera o online (solo per le foto). Puoi ingrandire/ridurre/ruotare facendo clic e trascinando il pulsante di rotazione nell'angolo in alto a destra del video. Altri strumenti di modifica come capovolgere video, aggiungere alcuni filtri video istantanei nella sezione Effetti o bordi e ritagliare video. Contiene alcuni strumenti di gestione come Blocca, Su e Giù per organizzare i file multimediali quando rimangono in background. Tutti i video modificati possono essere condivisi su Facebook, Twitter, Tumblr, Google+, Instagram e altro ancora.
3.Taglio carino
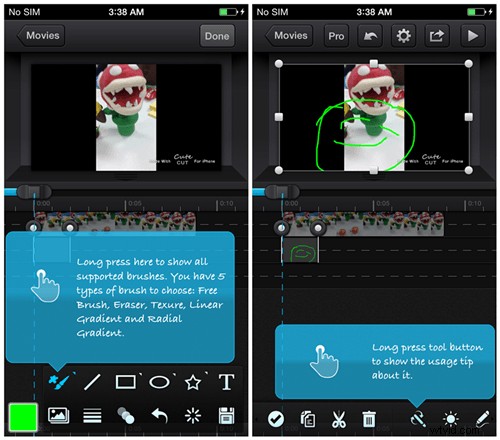
Cute CUT è molto più simile a un editor video professionale in iPhone/iPad. Le linee guida sono disponibili e amichevoli per i nuovi utenti. Tutti i passaggi di modifica sono progettati con precisione. Troverai il video dimostrativo con tutti gli elementi di modifica nella timeline nella schermata iniziale. Dopo aver inserito il nome e impostato la risoluzione, l'orientamento, il colore di sfondo, qui andiamo alla zona di modifica con la finestra di anteprima e la timeline di seguito. Fai clic sul pulsante più, puoi aggiungere tipi di media come video, foto, testo, musica, voce e disegno automatico.
Video e foto: 3 canali da importare, Album dall'app Foto, Condivisione file da altre app e Registrazione della fotocamera. Ci sono alcuni frame video nascosti nella Libreria, che possono essere importati anche come foto.
Testo: digita il testo che desideri e trascina il quadrato per riposizionarlo, fai doppio clic per trovare altre impostazioni come Mantieni proporzioni, Ripristina le impostazioni predefinite e Modifica testo.
Musica: la musica incorporata è eccellente ma la risorsa è limitata:solo 4 brani musicali con 22 effetti sonori. Se hai dei file musicali nell'iPod o in altre app, puoi importarli direttamente.
Voce:esci da Cute CUT, vai su Impostazioni app> Privacy>Microfono, quindi riapri questa app. Puoi iniziare a registrare la voce.Auto-disegno: questa è la funzione più speciale in questa app. Puoi disegnare qualsiasi cosa con forme diverse che ti piacciono come parte di questo video con pennelli diversi.
Tutti gli strumenti di modifica per quei file multimediali sono elencati in fondo, come copia, divisione, transizione, rotazione, capovolgimento, acquisizione e altre impostazioni come volume, trasparenza, velocità.
Poiché si posiziona come editor video professionale, la parte sociale è limitata. Contiene 4 modi per salvare/condividere il video modificato:e-mail, album, Facebook e YouTube.
4.Super potere
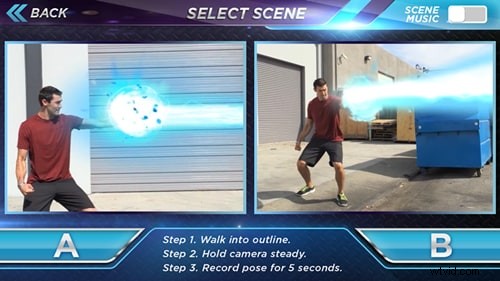
Se sei un fan della Marvel, adorerai molto questo strumento di editing video! Gli esplosivi effetti sonori e gli effetti visivi ispirati ai fumetti possono portarti in un mondo di super poteri. La versione gratuita fornisce solo 2 angeli diversi per le riprese con una certa direzione. Non è certo lo stesso degli strumenti di editing video di cui sopra, ma è preferito solo da coloro che necessitano di effetti di superpoteri come sparare palle di fuoco dalle tue mani, laser dai tuoi occhi o controllare gli elementi, teletrasportarsi e altro ancora.
5.Lente fantasma
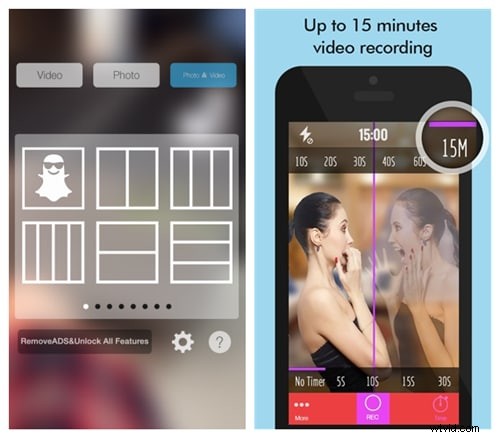
Coloro che amano i super poteri sceglieranno l'editor video Super Power, mentre coloro che amano i miracoli o le cose fantasy possono scegliere Ghost Lens. La funzione di editing video di base utilizzata in questa app è multischermo e dissolvenza in entrata/uscita. Prima di tutto, scegli il multischermo che vuoi mostrare. Ad esempio, se voglio fare un video di fantasmi su un fantasma seduto accanto a me, posso scegliere una cornice a 2 schermi. Quindi ho bisogno di riprendere 2 scene diverse separatamente in posizioni diverse e quindi aggiungere gli effetti di dissolvenza in entrata/uscita con secondi diversi. Halloween sta arrivando e puoi aggiungere alcune canzoni spaventose di Halloween. Ma sembra che tutta la musica possa essere importata solo dalla libreria di iTunes. Inoltre, puoi spostare le barre divise dove vuoi e aggiungere filtri video prima di salvare/condividere. Ciò che mi colpisce profondamente è la linea guida nelle diverse funzioni, che rende più facile per i mani verdi.
6. VivaVideo
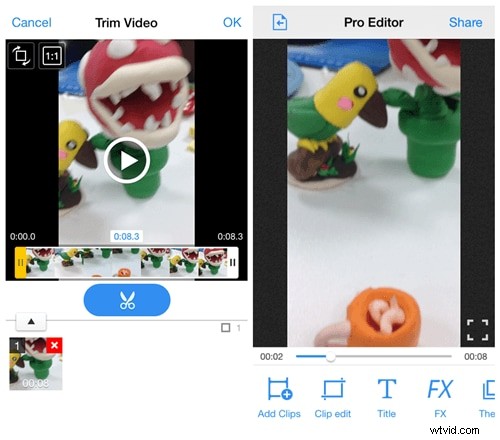
Amo molto VivaVideo per diversi motivi. Iniziamo dall'importazione dei video. Puoi importare video locali nel tuo telefono cellulare direttamente facendo clic su Modifica rapida o Modifica professionale. Se desideri registrare video con la fotocamera, puoi fare clic su Cattura. Non ci sono molte funzionalità quando si utilizza Modifica rapida, a cui piace molto l'app Foto, fornendo solo la funzione di ritaglio. Mentre se vuoi catturare un video per modificarlo direttamente o catturare un video dopo aver aperto Pro Edit, ho più funzionalità che condividi con te.
Cattura – ci sono 3 diverse modalità per girare video. Basic è per riprese normali, FX per riprese speciali con adesivi e Funny è per riprese speciali con effetti diversi come mascella piccola con testa enorme. Puoi trovare alcuni filtri video istantanei in modalità Base.
Modifica professionale – dopo aver catturato una clip, puoi attivare questa funzione Pro Edit. Può unire, dividere, copiare pan e zoom off e accelerare/abbassare video clip. Inoltre, vengono forniti numerosi titoli, effetti, temi, filtri, brani musicali, transizioni e doppiaggi.
Altre app di editing video gratuite sono in attesa di essere esaminate.
Controlla altri editor video per iPhone con le funzionalità principali qui.
- iMovie (gratuito solo su iOS8)
- Insta2
- Video perfetto
- Magisto
- Riproduci
3. Pro:modifica i video di iPhone con i programmi di editing video (PC)
Tuttavia, se desideri modificare i video del tuo iPhone in film simili a film, puoi spostare il pannello sul desktop. Alcuni effetti speciali come Greenscreen, Scene Detection, Faceoff, Close-up possono essere disponibili solo sul programma di editing video per PC. Prendi in considerazione Wondershare Filmora (originariamente Wondershare Video Editor), che può soddisfare quasi tutte le tue esigenze e desideri. Scarica la versione di prova gratuita qui sotto.
