Se vuoi rendere un po' più interessanti i video che riproduci sui tuoi computer, puoi aggiungere transizioni su Windows Movie Maker. È un processo molto semplice e senza interruzioni che puoi letteralmente completare in pochi minuti, devi semplicemente capire come farlo.
Nella misura in cui puoi aggiungere transizioni su Windows Movie Maker; ci sono alcuni svantaggi del programma tra cui:
- Ha uno stile obsoleto.
- Le transizioni sono poche e non così interessanti.
- Il movimento è limitato.
Quindi, invece di perdere tempo con queste poche e noiose transizioni, dovresti dare una possibilità a Wondershare Filmora per i seguenti motivi:
- Il programma offre oltre 130 transizioni basate su una serie di temi come la moda o i giochi.
- Puoi facilmente fare clic e selezionare la transizione che desideri utilizzare e trascinarla su
- dove vorresti che fosse. Ti offre tre modalità tra cui scegliere come sovrapposizione, prefisso o suffisso per decidere meglio dove e quando vorresti giocare la transizione.
- Non sei limitato a impostare una durata specifica durante il gioco.
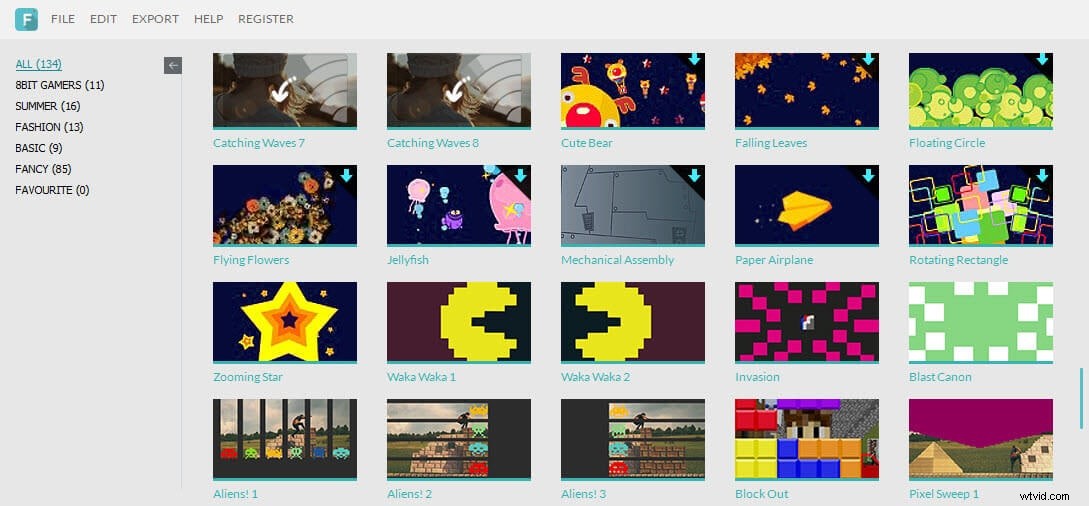
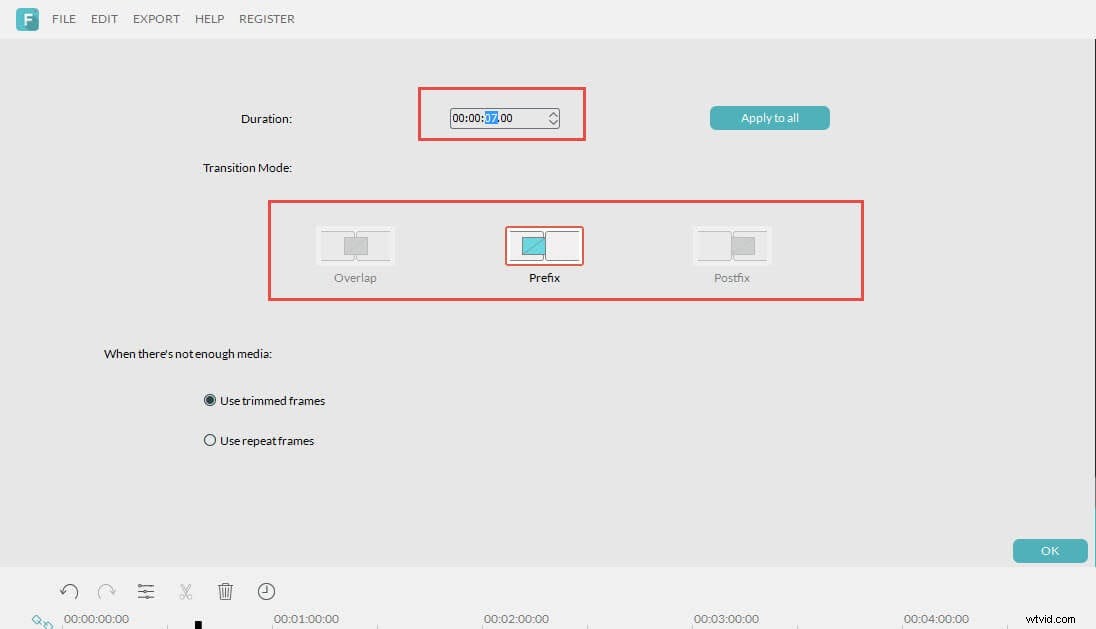
Come aggiungere transizioni in Windows Movie Maker
Windows Movie Maker ha reso possibile modificare facilmente i video sul tuo computer per renderli più interessanti. Imparando come aggiungere transizioni su Windows Movie Maker, puoi ottenere video molto modificati invece dei normali soliti che potresti avere. Le transizioni possono aiutare a creare il flusso da una clip all'altra o semplicemente rendere più interessante quella esistente. Di solito sono in forma animata, da qui la loro capacità di creare fantastici effetti visivi in pochi semplici passaggi.
Passaggio 1
avvia il programma Movie Maker e vai su Strumenti video dove dovresti vedere l'opzione "Animazioni". Quando fai clic su quell'opzione, vedrai una gamma di diverse transizioni tra cui scegliere.
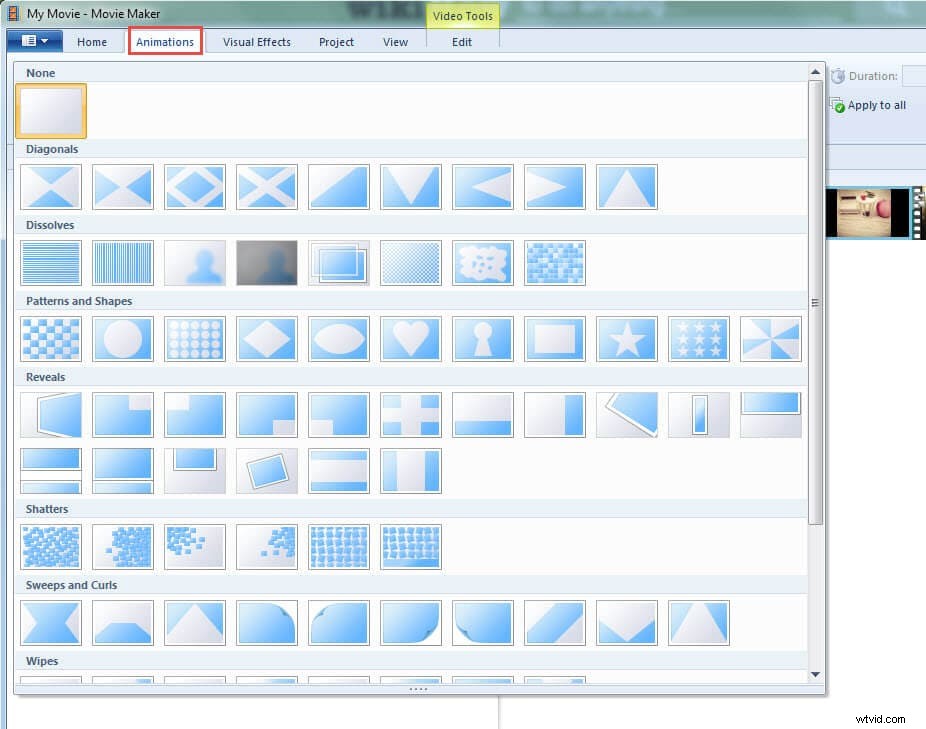
Passaggio 2
per aggiungere transizioni su Windows Movie Maker, posiziona semplicemente la linea verticale dove vorresti che appaia la transizione, può essere nel mezzo di un video o tra un video e l'altro. Quindi puoi scegliere la transizione che desideri utilizzare; per visualizzarlo in anteprima, posiziona semplicemente il cursore del mouse sulla transizione.
Trova la transizione che ti piace e fai clic su di essa, quindi verrà applicata al tuo video. Puoi controllare le informazioni dettagliate posizionando il mouse sulla piccola icona di transizione:
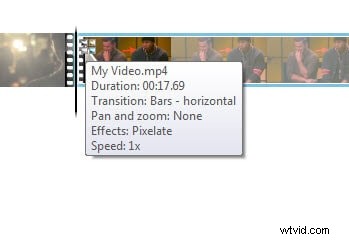
Passaggio 3
per scegliere la durata della transizione, devi semplicemente andare su "durata" e fare clic su di essa per impostare la durata in cui desideri che venga eseguita.
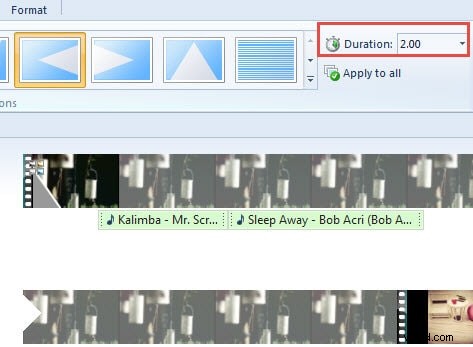
Passaggio 4:dopo aver scelto tutti i clip in cui desideri inserire le transizioni, salva il progetto e puoi fare clic sui video per vedere se vengono riprodotti come li avevi immaginati.
