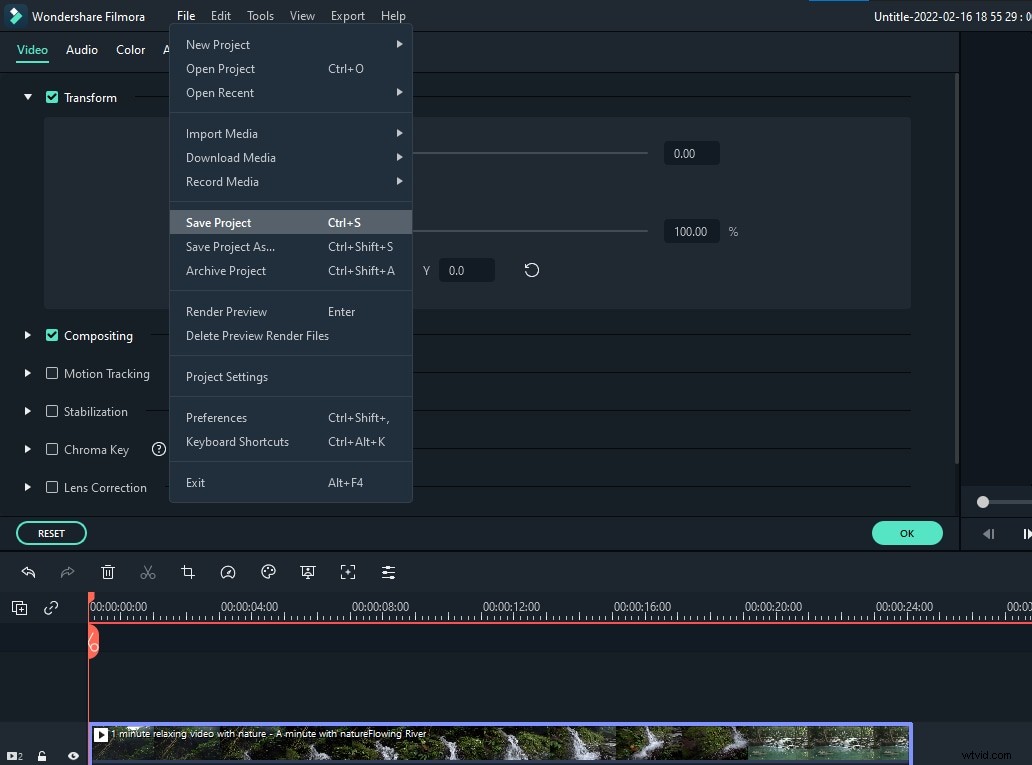Sony Vegas è una piattaforma di editing video professionale molto utile con tutte le funzionalità avanzate. Viene fornito con un ritaglio/panoramica dell'evento pulsante che può essere utilizzato per operazioni rapide come ruotare la clip, ingrandire o ritagliare. Tutte queste funzionalità sono ben gestite su piattaforma software in modo che anche i principianti possano utilizzarla facilmente.
Sebbene Sony Vegas sia una piattaforma molto interattiva e ricca di funzionalità per le esigenze di editing video di tutti gli utenti, è molto costosa in quanto gli utenti devono pagare $ 599,00 per il suo accesso. In secondo luogo, può essere utilizzato solo su dispositivi Windows, quindi se stai cercando una soluzione economica e facile da usare per le esigenze di editing video, Wondershare Filmora sarà l'opzione migliore per te. Questo strumento software funziona perfettamente su dispositivi Windows e Mac e possiede tutte le potenti funzionalità con un'interfaccia facile da usare a cui possono accedere professionisti e principianti. Si consiglia a coloro che hanno appena iniziato con i trucchi di editing video di scaricare la versione di prova gratuita di WonderShare Filmora.
Potrebbe piacerti anche:Come ingrandire i video [2 modi]
Come ritagliare video in Sony Vegas (Vegas Pro)?
Di seguito sono riportati alcuni semplici passaggi da seguire per completare il ritaglio dei video in Sony Vegas Pro:
Passaggio 1:importa i videoclip
Prima di tutto è necessario aprire il software e quindi aggiungere il video clip desiderato al suo interno. Può essere aggiunto direttamente utilizzando il pulsante Aggiungi clip video oppure puoi anche trascinarlo nella finestra della timeline del software.
Passaggio 2:ora utilizza il pulsante Panoramica/ritaglia eventi come di seguito:
- Inserisci semplicemente una linea verticale sulla clip desiderata che desideri ritagliare, con questa selezione il colore del contorno cambierà automaticamente in giallo.
- Ora premi il pulsante Panoramica/ritaglia evento sullo schermo.
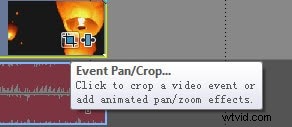
Nota:il pulsante Pan/crop evento non è disponibile se stai utilizzando Vegas pro 11.
- È anche possibile modificare le dimensioni del videoclip dalla finestra pop-up denominata Video Event FX
- Troverai un cerchio e un rettangolo sulla tua immagine. Per ingrandire un oggetto specifico dall'immagine devi semplicemente trascinare la maniglia da ogni angolo del rettangolo.
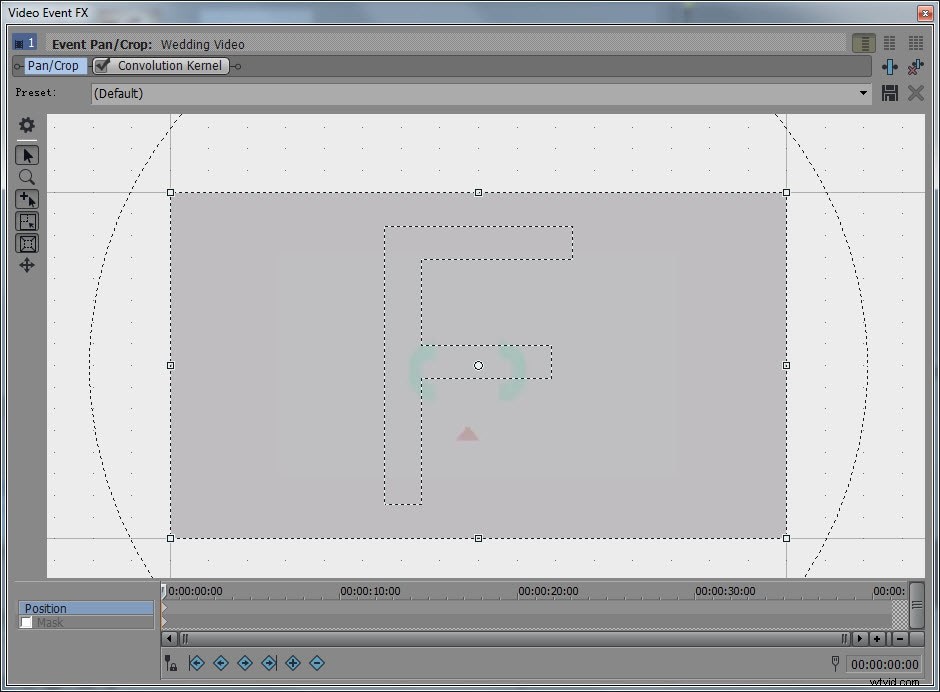
Suggerimenti:
Nella finestra Panoramica/Ritaglia evento, sono disponibili diversi strumenti sul lato sinistro.Mostra proprietà mostra tutto sul video tra cui posizione, rotazione, interpolazione fotogramma chiave, sorgente e spazio di lavoro. Lo Strumento di modifica normale ti permette di spostare le cose. La lente d'ingrandimento lo strumento ti consente di ingrandire e rimpicciolire i video semplicemente facendo clic con il pulsante sinistro e con il pulsante destro del mouse.
1. Per mantenere le proporzioni del file video, devi semplicemente tenere premuto il pulsante Ctrl e quindi eseguire l'override.
2. Nel caso in cui desideri spostarti liberamente nell'area di ritaglio, devi selezionare l'icona Sposta liberamente dalla finestra del software.
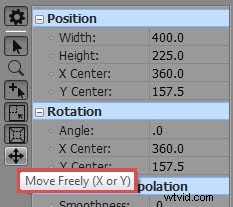
Qui osserverete un puntino di colore bianco al centro dell'immagine; posiziona il cursore sullo spazio disponibile tra rettangolo e cerchio e trascinalo secondo necessità. La tua immagine inizierà a ruotare attorno a quel piccolo punto bianco.
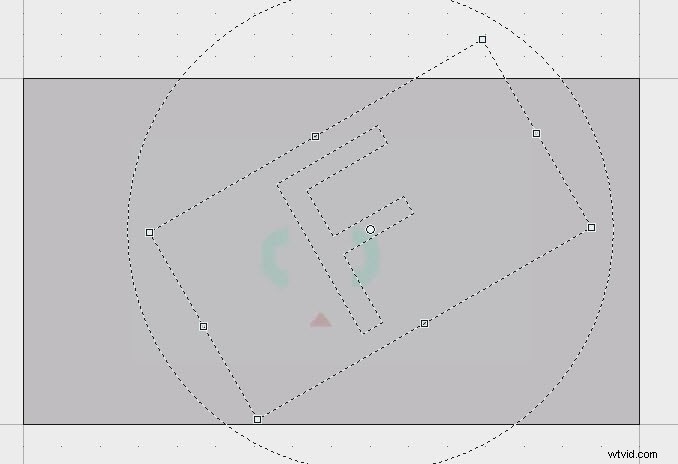
Se non trovi buoni risultati finali, devi fare clic con il pulsante destro del mouse sull'immagine e selezionare l'opzione di ripristino dal menu a discesa; rimuoverà automaticamente tutte le modifiche recenti e la tua immagine reale verrà ripristinata.
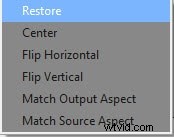
3. Questo strumento software consente agli utenti di ritagliare alcune parti specifiche del video clip secondo necessità.

Passaggio 3:salva il progetto
Infine, quando la modifica del video è completa, premi il pulsante Salva per assicurarti che le modifiche vengano salvate per il futuro.
Se desideri creare un ritaglio animato e un effetto di zoom, puoi utilizzare le impostazioni del fotogramma chiave nella parte inferiore della finestra Panoramica/Ritaglia evento per stabilirlo per tutta la durata dell'evento.
Di seguito è riportato un video tutorial su come ritagliare video in Vegas Pro, puoi controllare le informazioni più dettagliate in esso.
Un modo più semplice per ritagliare un video in Filmora
Filmora è lo strumento ideale per i registi dilettanti che vogliono generare bellissimi video. È abbastanza semplice per i principianti e abbastanza forte per i professionisti, indipendentemente dal livello di abilità. Ecco come ritagliare utilizzando il software:
Passaggio 1 :In Wondershare Filmora, apri il video che desideri modificare. Trascinalo e rilascialo sulla timeline.
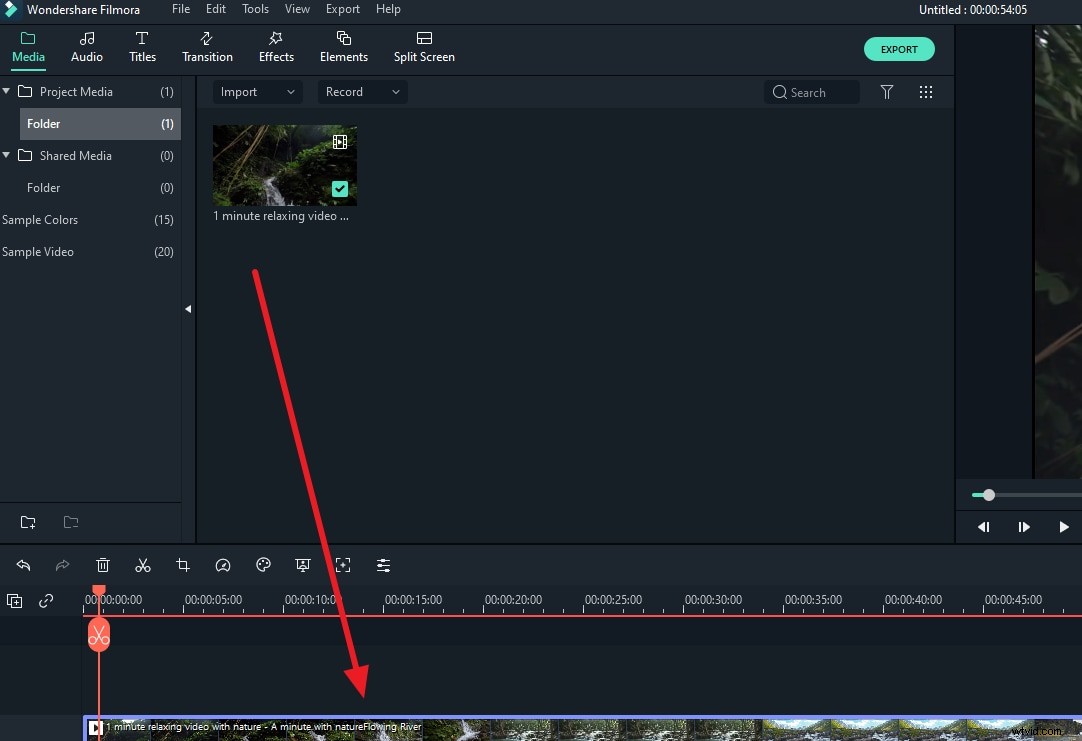
Passaggio 2 :seleziona un segmento del video che richiede il ritaglio nella timeline e fai clic sull'opzione "Ritaglia e ingrandisci" che può essere visualizzata negli strumenti nella parte superiore della timeline. La finestra Ritaglia e Zoom può essere trovata qui e ti consente di cambiare l'area di ritaglio. Con queste impostazioni, puoi modificare le dimensioni e il formato del tuo filmato.
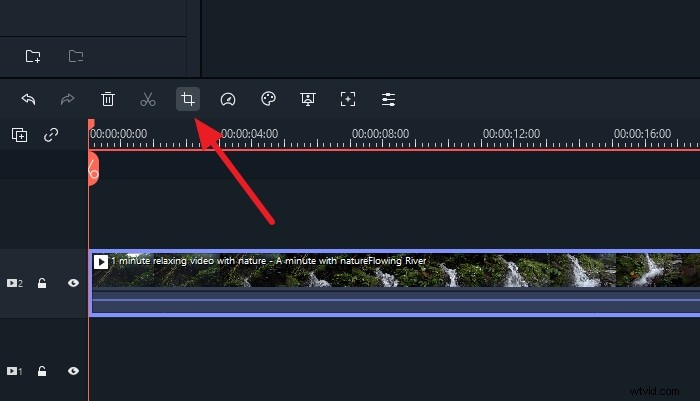
Passaggio 3 :Al termine delle regolazioni, fai clic sul pulsante "OK" per applicare il ritaglio. Come puoi vedere, il filmato è stato ritagliato nell'area designata.
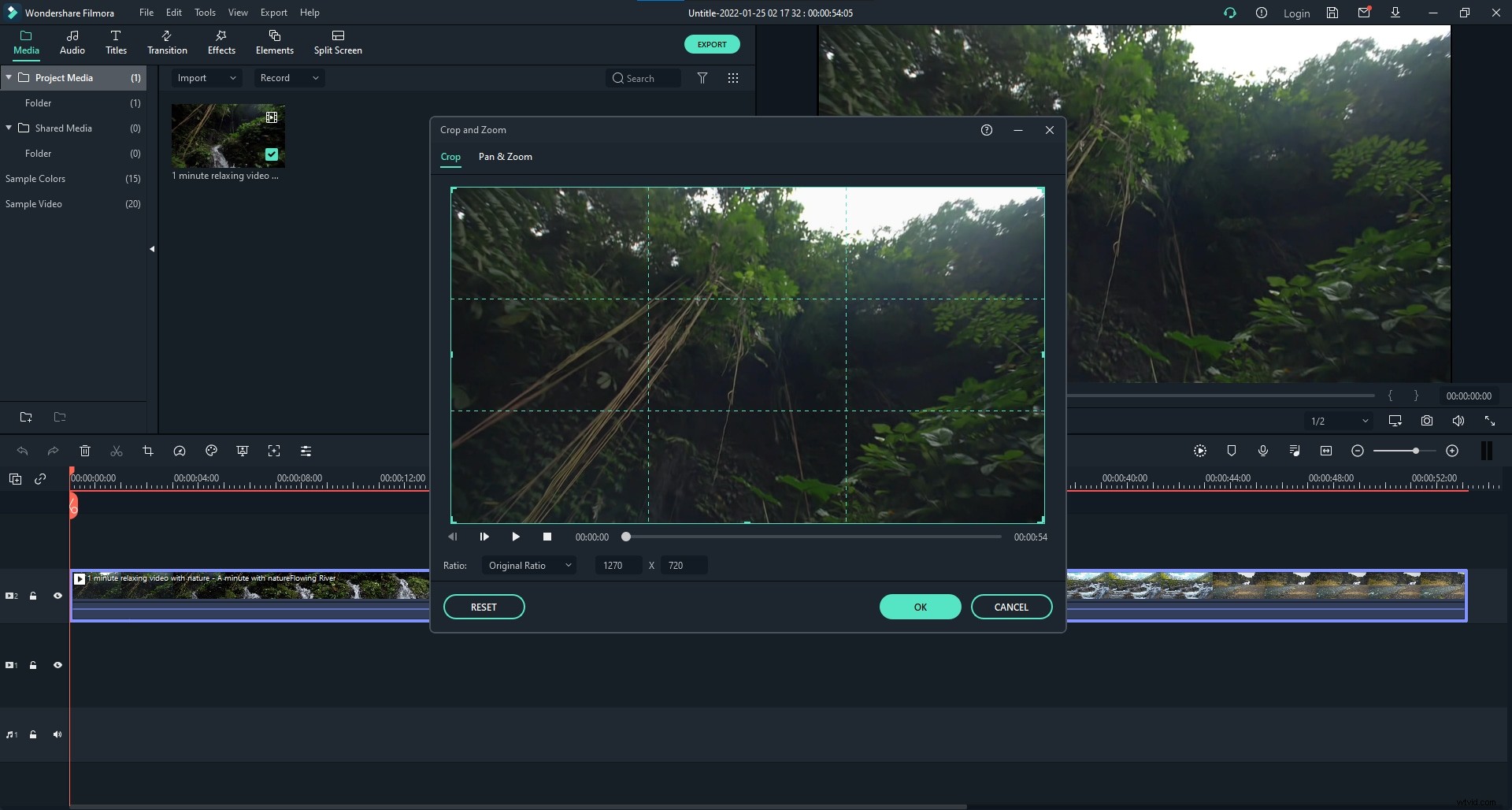
Passaggio 4 :Infine, fai clic su "Salva" per salvare il video ritagliato. Il tuo video è stato ritagliato con successo! Ecco qua, una guida passo passo su come ritagliare i film con il software Wondershare Filmora. Chiunque può facilmente modificare i propri film e salvarli in numerosi formati senza sacrificare qualità o dati seguendo questi semplici passaggi.