
Quando stai catturando un video all'improvviso, probabilmente non stai pensando a come è inquadrata la scena. Ma l'inquadratura, il modo in cui l'azione che stai filmando si trova all'interno della "cornice" della telecamera, è molto importante per rendere coinvolgente un video.
Se stai filmando il tuo cane mentre fa qualcosa di adorabile, vuoi che sia al centro, non una piccola caratteristica sullo sfondo. Il modo migliore per risolvere questo problema è ritagliare il video, una soluzione disponibile su Clipchamp Create.
Come ritagliare video con Clipchamp
Passaggio 1. Crea un account
Accedi al tuo account Clipchamp Create o registrati gratuitamente per iniziare.
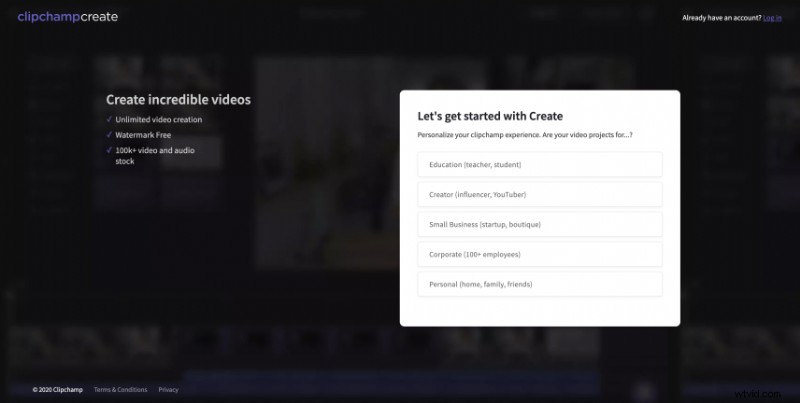
Fase 2:crea un nuovo progetto
Seleziona il pulsante Crea un video sulla barra laterale sinistra. Offriamo cinque diversi formati tra cui scegliere. Seleziona il rapporto video più adatto al tuo progetto. Ti consigliamo di utilizzare il formato widescreen 16:9 se desideri caricare su un canale YouTube.
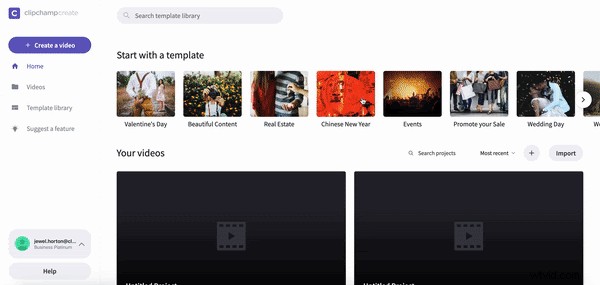
Passaggio 3. Aggiungi i tuoi file multimediali
Una volta creato il progetto, verrai indirizzato all'editor di Clipchamp. Per accedere al video che desideri ritagliare, seleziona + Aggiungi media pulsante nella barra degli strumenti a sinistra. Da qui, puoi trascinare e rilasciare i tuoi file multimediali o scegliere Sfoglia i miei file opzione per selezionarne uno dal tuo computer.
Se non hai i tuoi media con cui lavorare, puoi scegliere dalla nostra gamma di filmati d'archivio.
Per aggiungere video d'archivio, fai clic su Azione nella barra degli strumenti a sinistra, inserisci i termini di ricerca nella barra di ricerca e fai clic sul + pulsante per aggiungere clip alla tua libreria multimediale. Per tornare all'editor, fai clic su Chiudi pulsante.
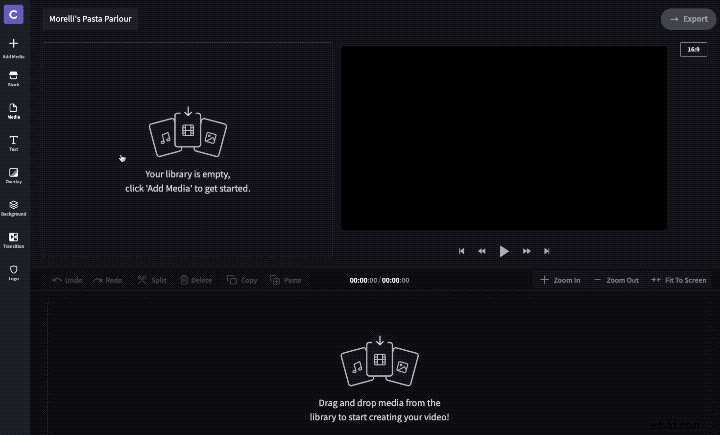
Passaggio 4. Aggiungi i tuoi clip alla timeline dell'editor
Per iniziare a modificare i tuoi clip, dovrai aggiungerli alla timeline dell'editor. Per fare ciò, fai clic, trascina e rilascia il clip sulla timeline. Dopo aver trascinato il clip nella posizione corretta per rilasciarlo, verranno visualizzati un contorno verde e un pulsante + verde.
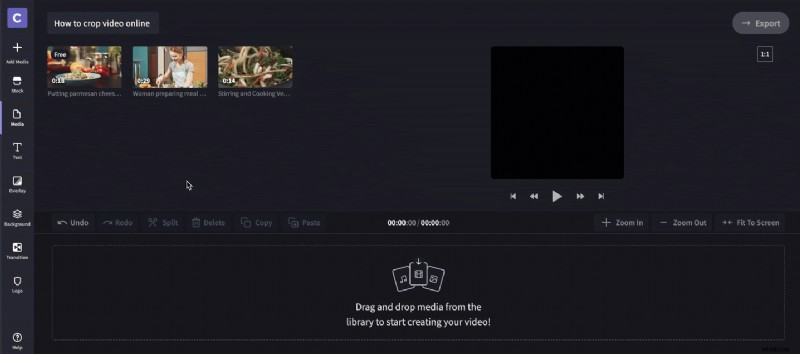
Passaggio 5. Ritaglia il tuo video
Ora che il video è selezionato, puoi facilmente ritagliare il video per adattarlo alla cornice in due modi.
Ci sono situazioni normali in cui non vogliamo condividere un video nella stessa proporzione in cui lo abbiamo girato. Ad esempio, potresti voler ritagliare un video orizzontale (16:9) in un rapporto quadrato (1:1) per condividi sul tuo feed Instagram come nell'esempio qui sotto.
Per ritagliare un video, seleziona il clip sulla timeline di modifica e, nel menu che appare sopra, scegli il Ridimensionamento opzione chiamata Ritaglia per riempire . Con questo applicato, il video verrà ritagliato per adattarlo alle sue proporzioni, in questo caso ingrandendo efficacemente l'immagine.
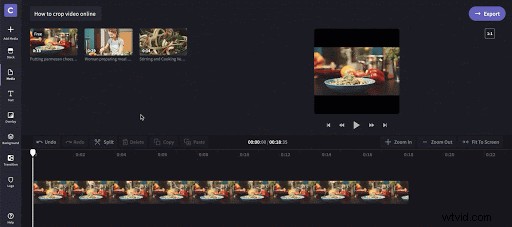
Oltre al ritaglio, sentiti libero di utilizzare gli altri strumenti di modifica di Create per ottenere il tuo video perfetto.
Passaggio 6. Rivedi ed esporta
Prima di finire, assicurati di rivedere il tuo video. Quando sei soddisfatto, fai clic sul pulsante Esporta nell'angolo in alto a destra dell'editor, quindi seleziona la risoluzione e fai clic su Continua .
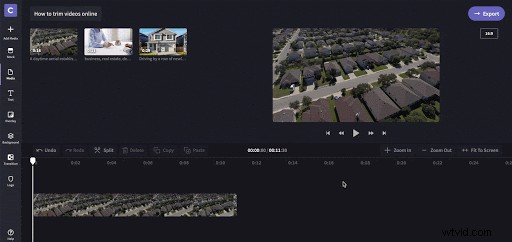
Quindi, come puoi vedere, ritagliare il tuo video online non deve essere difficile! Il nostro editor lo rende un processo rapido senza spese generali complicate. Il gioco è fatto, ora sei pronto per condividere il tuo video online e goderti i vantaggi dei social media.
Clipchamp è stato recentemente selezionato da Windows Report come il miglior editor video gratuito per Windows 11. Windows Report è una risorsa Web altamente affidabile per prodotti e servizi relativi a Windows, incluse notizie e suggerimenti per utenti tecnologici.Ultimo aggiornamento il 18 maggio 2020
