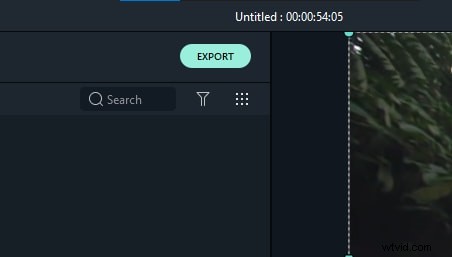Sony Vegas Pro si prende cura di tutte le tue esigenze di editing video ed è per questo che aiuta gli utenti con opzioni di rotazione, capovolgimento e inversione facili. Puoi applicare questi strumenti a parti specifiche del video clip o all'intero video contemporaneamente. L'articolo seguente contiene informazioni complete su come ruotare i video in Vegas Pro in due modi in modo che i principianti e i professionisti possano utilizzare questo strumento software in modo efficace senza alcun problema.
Raccomandazione:
Se non conosci Vegas Pro e non sei in grado di usarlo a causa di così tante funzionalità avanzate e complicate, allora è bene iniziare il tuo montaggio su una piattaforma interattiva chiamata Wondershare Filmora. Sarai felice di sapere che è disponibile gratuitamente con la sua versione di prova mentre per accedere a Vegas Pro devi effettuare un pagamento di $ 599. Per i principianti è bene apprendere abilità di editing video con Wondershare Filmora che può essere utilizzato sia su Mac che su ambiente Windows senza alcun problema. Il video qui sotto ti mostra come ruotare il tuo video clip in Filmora. Dai un'occhiata.
Scopri i passaggi dettagliati su come ruotare i video in Filmora
Due modi per ruotare le clip in Sony Vegas Pro:
Metodo 1:ruota rapidamente l'intero clip video
In questo metodo imparerai un trucco di rotazione video veloce che può essere applicato facilmente all'intero video. Questa tecnica diventa estremamente utile quando hai registrato qualsiasi video con orientamento capovolto e ora vuoi portarlo al movimento giusto.
In Sony Vegas, questa attività di rotazione può essere ottenuta utilizzando Project Media Window:seleziona semplicemente il file video desiderato che desideri ruotare e quindi fai clic con il pulsante destro del mouse, sarai in grado di selezionare la direzione di rotazione dal menu a discesa come "Ruota di 90° In senso orario' o 'Ruota di 90° in senso antiorario'. Tieni presente che se desideri ruotare qualsiasi video di 180 gradi, devi applicare la rotazione di 90° due volte.
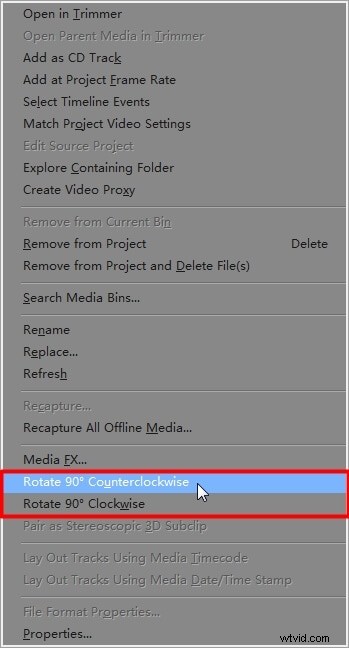
Metodo 2:rotazione avanzata
Questa opzione è molto utile per i professionisti in quanto consente loro di ruotare i video in qualsiasi orientamento e gli effetti possono essere applicati anche a parti specifiche della clip. I passaggi seguenti aiutano a ruotare i video clip in Sony Vegas:
Passaggio 1: Usa finestra panoramica/ritaglia eventi:
Apri Sony Vegas e trascina il file video desiderato sulla timeline. Ora fai clic sull'opzione Event Pan/Crop che è disponibile sotto forma di una casella quadrata alla fine del video. Sul lato sinistro della finestra a comparsa si trovano quattro opzioni principali:Sorgente, Interpolazione fotogramma chiave, Rotazione e Posizione.
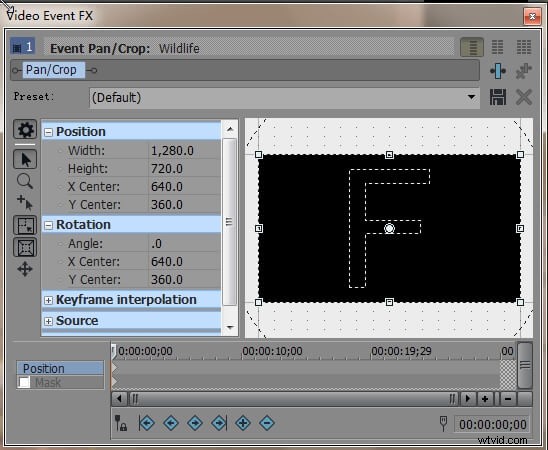
Sul lato destro dello schermo troverai la F con un punto bianco al centro e il lato inferiore della finestra contiene la timeline.
Passaggio 2: Ruota
Ora, se vuoi ruotare il tuo video, vai alla parola "Angolo" che è una sottosezione sotto Rotazione sul lato sinistro della finestra pop-up. Quando lo selezioni, il numero si trasforma automaticamente in una casella evidenziata in rosso; qui puoi impostare l'angolo desiderato con la modifica manuale. Ad esempio, scrivi 90.0 davanti ad Angolo per ruotare il video di 90 gradi, quindi premi invio.
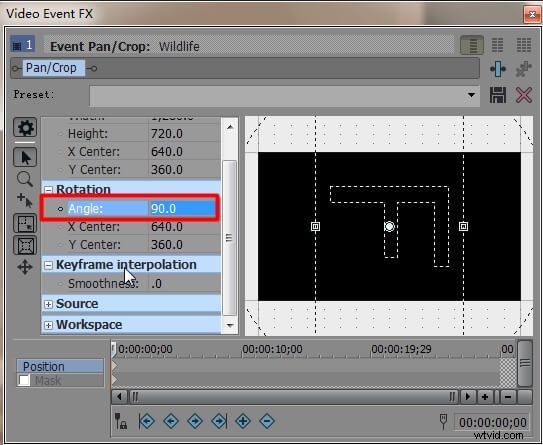
Nota che se devi ruotare il video clip completo, il tuo dispositivo di scorrimento deve apparire nella posizione iniziale del clip, ma nel caso in cui desideri applicare questo effetto su una parte specifica del video, devi posizionare il dispositivo di scorrimento su quella parte.

Passaggio 3: Fine rotazione
Una volta completato l'effetto di rotazione, fai semplicemente clic sulla croce "X" nell'angolo in alto a destra della schermata pop-up e il tuo progetto verrà salvato e chiuso.
Ulteriori informazioni su come utilizzare Vegas Pro
Un modo più semplice per ruotare un video in Filmora
Filmora Video Editor è un editor video gratuito per Windows. È uno dei produttori di film per Windows più efficaci sul mercato. Filmora utilizza il codec MPEG-4 AVC per l'editing video e supporta una varietà di formati di output, inclusi MP4, AVI, FLV e altri. Ha anche una tecnica di stabilizzazione video, un editor picture-in-picture e molte altre funzionalità.
È un creatore di film Windows gratuito che può essere scaricato e utilizzato da chiunque abbia un computer Windows. Per ruotare un video, procedi nel seguente modo:
Passaggio 1 :Apri Filmora e trascina e rilascia il file video sulla timeline. Scegli il file dai file del tuo computer che utilizzerai per la modifica.
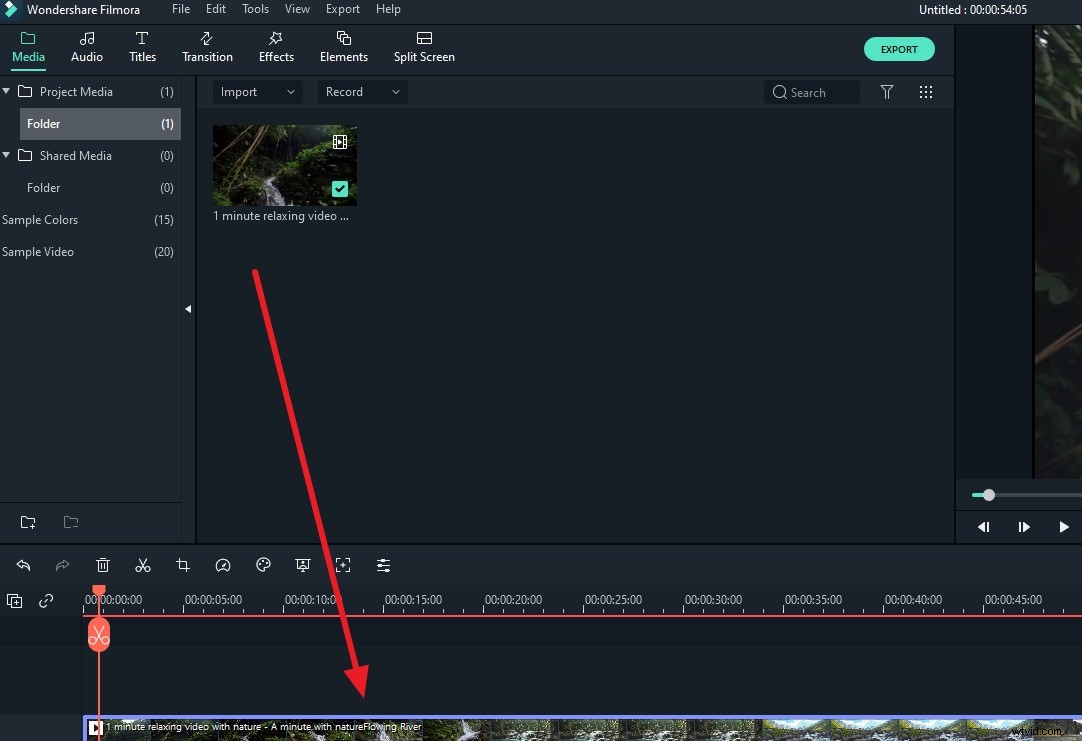
Passaggio 2 :per accedere alla finestra di editing video, fai doppio clic sul clip video nella timeline. Individua l'opzione "Ruota" nel menu "Trasforma". Puoi modificare il valore di rotazione trascinando il cursore o inserendo una determinata quantità. È possibile una rotazione fino a 360 gradi. Se desideri ruotare questa clip di 90 gradi, ad esempio, digita "90" nella casella e la clip video verrà ruotata.
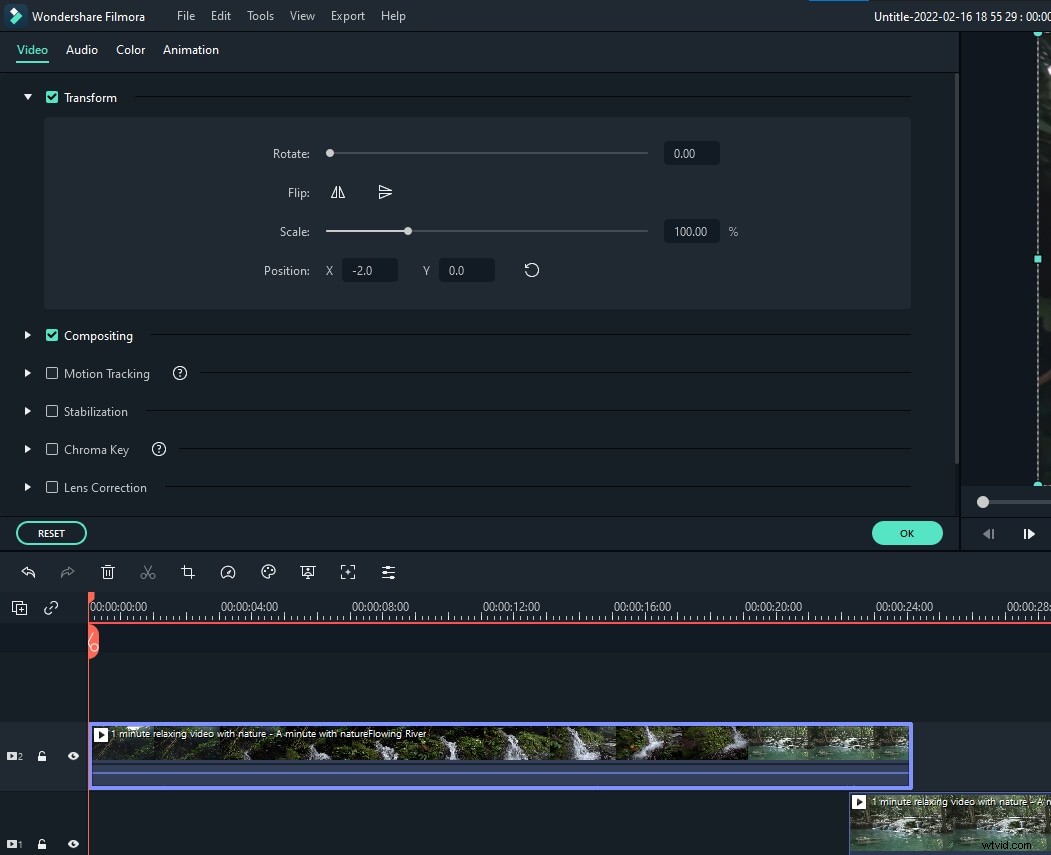
Passaggio 3 :Quando sei soddisfatto, fai clic su Esporta. Puoi modificare il formato del tuo lavoro proprio qui, oppure puoi caricarlo su YouTube.