Non è possibile eseguire la correzione del colore senza una conoscenza professionale, ma per i principianti è importante imparare prima i termini della correzione del colore. Vegas Pro è uno dei migliori strumenti software per applicare la correzione del colore su immagini/video e l'articolo seguente contiene informazioni complete su come utilizzare Vegas Pro per le applicazioni di correzione del colore. Per coloro che vogliono sapere tutto su come correggere il colore in Vegas Pro, i seguenti dettagli possono fornire informazioni complete con esempi.
- Parte 1:Definizione dei termini
- Parte 2:Come correggere il colore in Vegas Pro – Esempi
Vegas Pro è consigliato ai professionisti grazie alla sua interfaccia utente avanzata e alla fascia di prezzo più elevata. La parte triste è che può essere utilizzato solo su dispositivi Windows, quindi se stai cercando qualcosa che possa funzionare sia su dispositivi Windows che Mac, Wondershare Filmora è la risposta migliore per tutte le tue esigenze. Questo potente strumento è progettato con un'interfaccia software facile da usare e può essere scaricato facilmente dal sito Web ufficiale di Wondershare Filmora.
Articolo correlato: Gradazione del colore e correzione del colore nella creazione di video post
Parte 1:Definizione dei termini
Alcuni di voi potrebbero aver sentito parlare dei termini di base utilizzati nei segnali di colore che sono luminosità, tonalità e saturazione. Tutti questi elementi svolgono un ruolo importante in ogni immagine a colori o segnale video, quindi è necessario conoscere le loro definizioni di base e il loro utilizzo in Vegas Pro.
La tabella seguente contiene informazioni complete sui termini di correzione del colore:
| Termini | Definizione | Come regolarli in Vegas Pro | Come controllarli in Vegas Pro |
|---|---|---|---|
| Gamma tonale | | | |
| Gamma tonale completa | | | |
| Ombre | | | |
| Mezzitoni | | | |
| Punti salienti | | | |
| Gamma | | | |
| Contrasto | | | |
| Tonalità | | | |
| Saturazione | | | |
| Luminosità | | | |
| RGB | | | |
Parte 2:Come correggere il colore in Vegas Pro – Esempi
I seguenti passaggi possono aiutarti a comprendere l'implementazione dello strumento di correzione del colore in Vegas Pro:
Passaggio 1:attiva il videoscopio
Nella schermata del software, vai a Visualizza presente nell'angolo in alto a sinistra e quindi dal menu a discesa seleziona Layout Windows , inoltre devi scegliere Correzione colore.
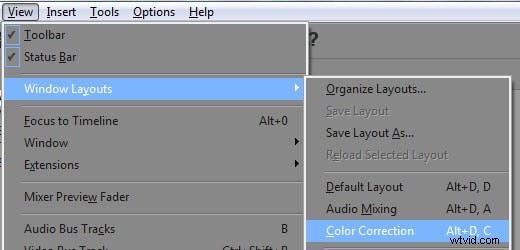
In realtà il software Vegas Pro possiede quattro diversi ambiti colore/video che possono essere utilizzati per scopi diversi, come descritto nella tabella sopra. Vectorscope, Histogram, Waveform e RGB Parade forniscono un'analisi completa del segnale video. Con l'aiuto di questi strumenti facili da manipolare, gli utenti possono regolare luci, mezzitoni, ombre, valori gamma, valori di luminanza, tonalità e saturazione, contrasto e luminosità, nonché gamma tonale per il segnale di ingresso.
Passaggio 2:vettorscopio
Come già discusso nella sezione precedente, Vectorscope viene utilizzato per fornire informazioni relative ai componenti di base dei segnali video che sono la saturazione e la tonalità.
Quando un valore si trova nella posizione centrale di questo ambito, significa che ha saturazione zero e che manca anche la tonalità. Man mano che i valori continuano ad allontanarsi dal punto centrale, la quantità di tonalità e saturazione nel segnale del colore viene aggiunta. Le informazioni su una scala del vettorscopio sono rappresentate in termini di colori primari e secondari in cui rosso, verde e blu appartengono alla prima categoria e giallo, magenta e ciano appartengono alla seconda categoria.
Qui scatto la foto del mio cane scattata 5 anni fa con il mio smartphone come esempio:
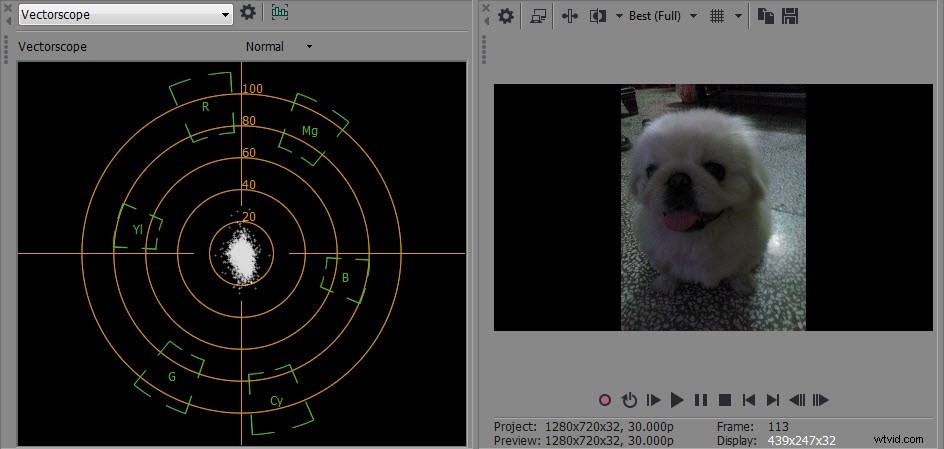
Puoi vedere che tutti i punti sono intorno al centro sul vettorscopio e ciò significa che ci sono molte tonalità diverse su questa immagine, ma non sono molto saturate.
Plugin utilizzato - Correttore colore:
Aprire la finestra Video Event FX facendo clic sull'icona Event FX disponibile sullo schermo; quindi vai su Vegas Color Corrector, premi Ok, quindi vai per le impostazioni personalizzate e infine aumenta la saturazione secondo necessità. L'effetto verrà osservato direttamente sull'immagine poiché i punti sul vettorscopio saranno più distribuiti lontano dal punto centrale.
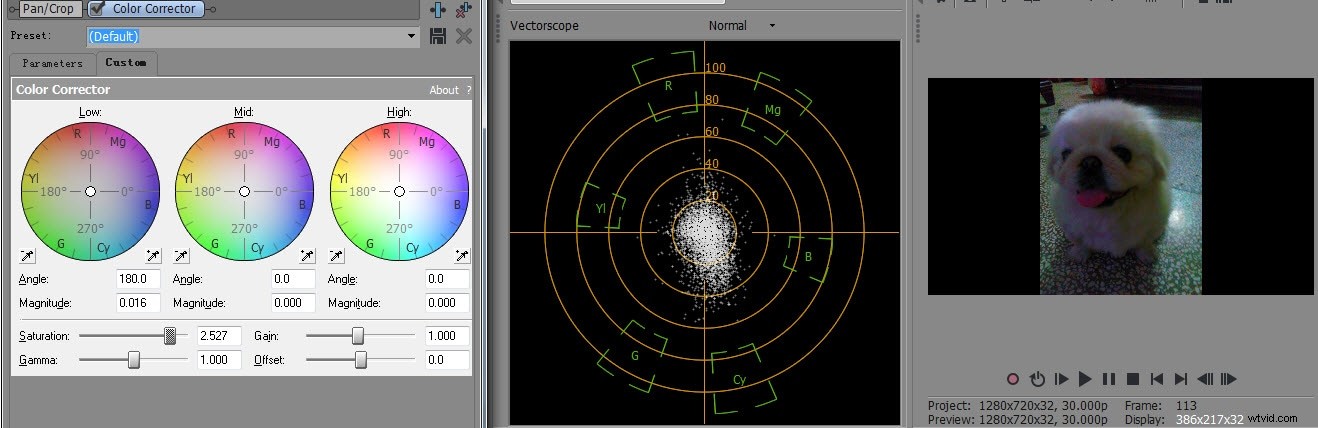
Passaggio 3:forma d'onda
Questo strumento denota informazioni relative alla luminosità.
Osservare le cose sul monitor della forma d'onda mentre ci si sposta da sinistra a destra equivale a guardare nella finestra di anteprima video nella stessa direzione. Se un numero maggiore di punti è allineato verticalmente, rappresenta un valore di luminosità più elevato.
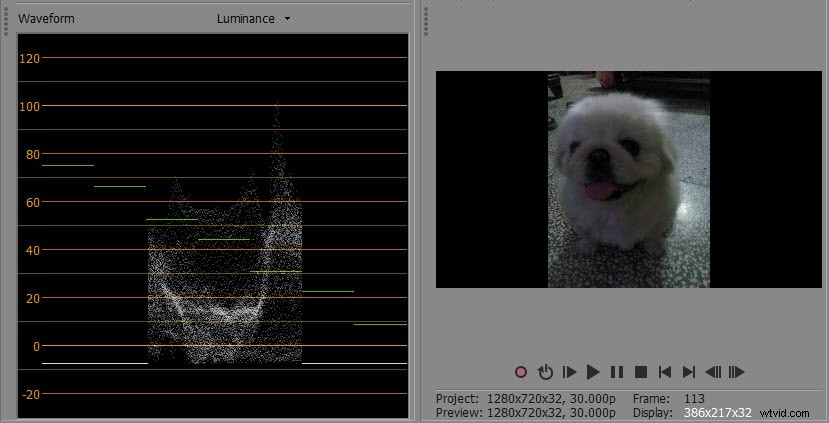
Dallo screenshot sopra, possiamo dire che questa immagine è priva di luminosità
Plugin utilizzato - Luminosità e contrasto:
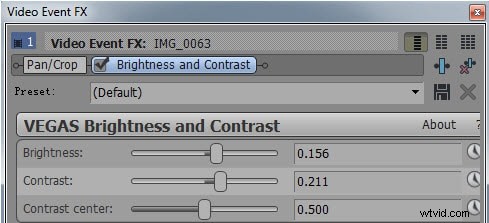
Aumenta la luminosità e il contrasto trascinando la maniglia a destra
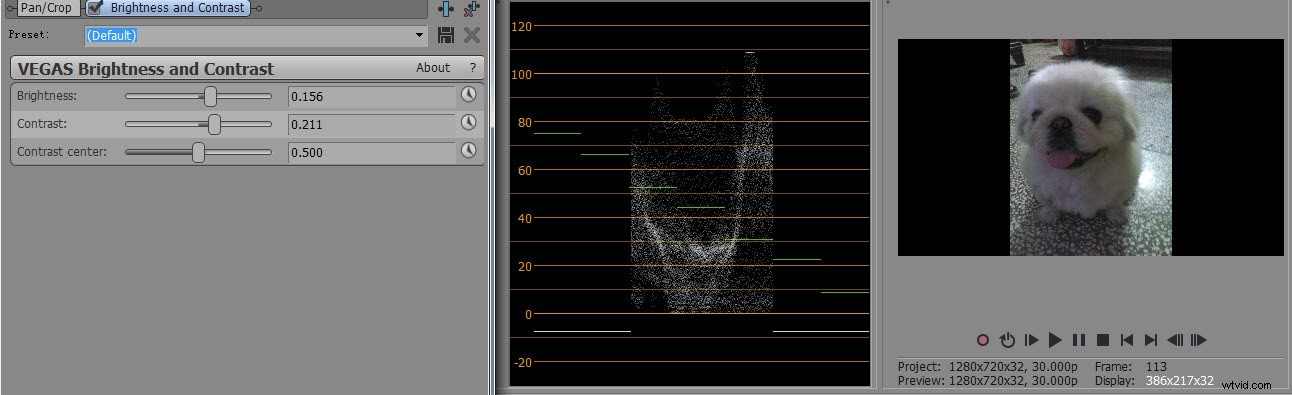
Ora possiamo vedere che la foto sembra già migliore e più chiara dell'originale.
Passaggio 4:Istogramma
L'istogramma fornisce informazioni su contrasto e luminosità.
Su questa scala, le linee verticali che vanno dal lato sinistro mostrano il nero (0) che porta alle informazioni sulla luminanza e si estendono verso il lato destro fino a 255 che è una rappresentazione del bianco estremo. L'altezza di queste linee mostra la quantità di pixel utilizzati per rappresentare qualsiasi immagine particolare insieme ai valori di luminanza.
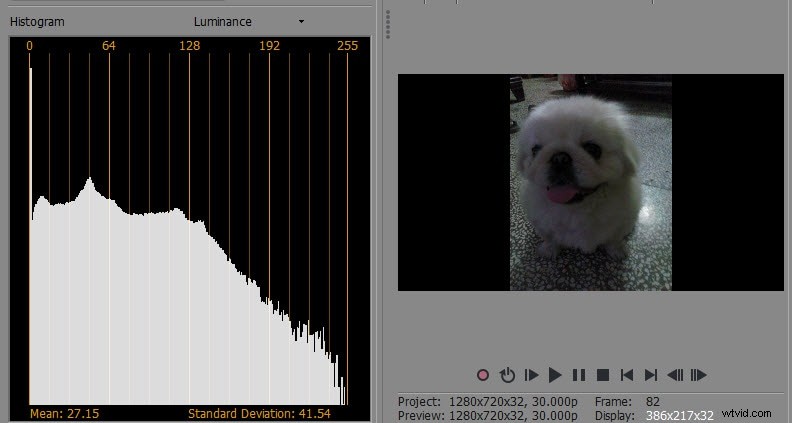
Possiamo vedere dall'istogramma che ci sono troppe ombre e nessun punto culminante della foto originale.
Plugin utilizzato - Luminosità e Contrasto:
Aumentando i cursori Luminosità e Contrasto, ora l'immagine ha ombre, mezzitoni e alte luci esatti
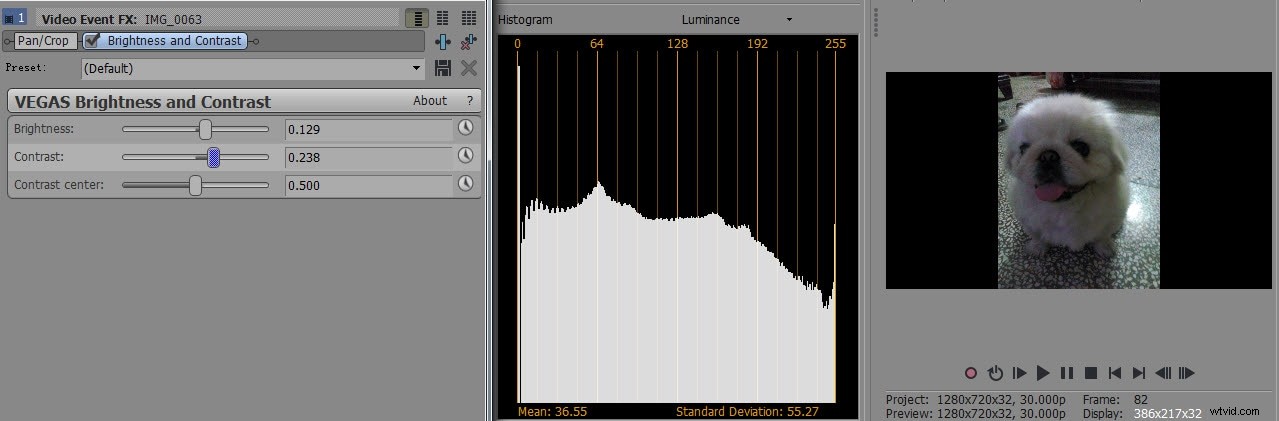
Passaggio 5:parata RGB
Lo strumento Parata RGB viene utilizzato per visualizzare le informazioni relative alla luminosità dei colori RGB.
Questo ambito può fornire informazioni rapide su tutti i livelli di luminosità mentre mostra l'effetto di ogni colore principale individualmente.
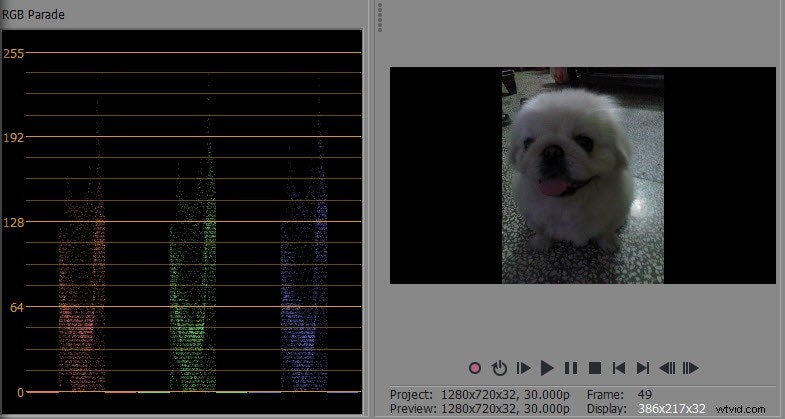
Dallo screenshot sopra, puoi vedere una fascia di punti nell'area dell'ombra. Ciò significa che ci sono troppi neri e mancanza di luci.
Plugin utilizzato - Curve di colore
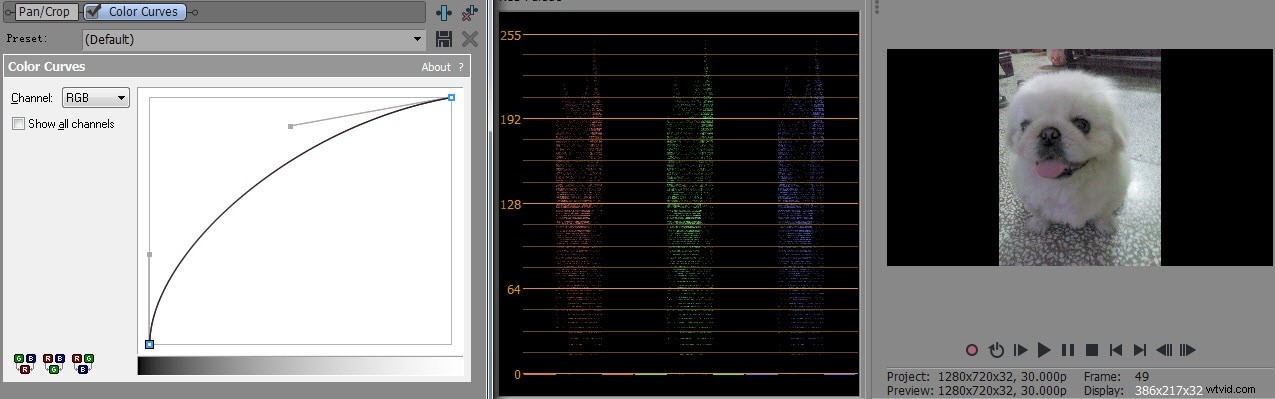
La maniglia inferiore avvicina leggermente l'immagine al vero bianco. La maniglia superiore più lunga che ho creato in alto espande tutti i punti compressi che si trovavano nella regione dei toni medi inferiori e allo stesso tempo aumenta la luminosità dell'intero video.
Conclusione
Se vuoi saperne di più su Sony Vegas, guarda questo video per sapere come applicare un aspetto cinematografico utilizzando gli strumenti di correzione del colore in Sony Vegas Pro.
