Nota :iPhoto ha interrotto l'aggiornamento dal 2015. Tuttavia, puoi ancora scaricarlo e utilizzarlo sul sito Web ufficiale di Apple.
Vuoi ricordare il tuo matrimonio/anniversario o l'infanzia o i compleanni dei tuoi figli realizzando una presentazione delle foto. Può darti una sensazione nostalgica quando è un brutto momento per perdere i tuoi giorni passati, o può essere un altro mezzo per divertirti con la famiglia. iPhoto è molto più facile da gestire per creare una presentazione. Questo software viene fornito con alcuni temi preinstallati per le presentazioni e puoi aggiungere foto per preparare la presentazione. Ecco un tutorial per la presentazione di iPhoto per mostrarti come creare una presentazione di iPhoto e come riprodurla in TV, inclusa la tua Apple TV in dettaglio.
Parte 1:Come creare presentazioni con iPhoto
Parte 2:Come guardare una presentazione iPhoto su Apple TV
Parte 1:come creare presentazioni con iPhoto
iPhoto '11 semplifica la creazione di una presentazione. Seleziona le foto che desideri includere nella presentazione e scegli Nuova presentazione dal File menù. Puoi quindi digitare un nome per la presentazione appena creata nella categoria SLIDESHOW.
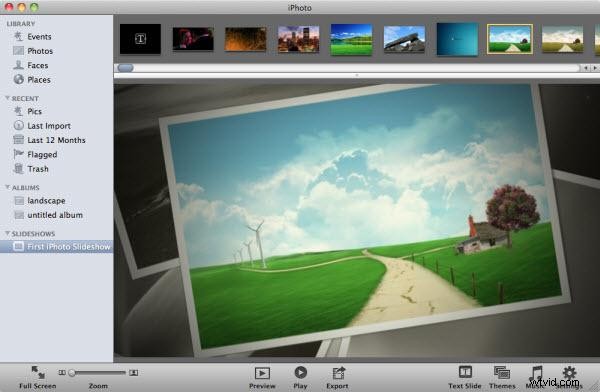
Poiché iPhoto include alcuni temi per creare una presentazione in stili di pre-design, fai clic sul pulsante Temi per sfogliare i temi della presentazione in una nuova finestra e seleziona quello preferito. Fare clic sul pulsante Scegli per applicare. Puoi trascinare e rilasciare le foto in alto per riordinare le foto. Così hai finito.
Imposta una presentazione iPhoto personalizzata
Da quanto discusso sopra, puoi ottenere una presentazione utilizzando i temi etichettati predefiniti in iPhoto per la presentazione. Tuttavia, l'aggiunta della musica e delle proprietà delle impostazioni sono ampiamente discusse in ulteriori istruzioni.
Passaggio 1:organizza la tua foto
Seleziona una nuova presentazione dal pannello sorgente. Puoi ottenere le foto per la presentazione in una striscia di pellicola nella parte superiore della finestra. Puoi gestire l'ordine o la sequenza della diapositiva solo trascinando le immagini preferite accanto alle miniature dall'ordine delle foto nella striscia di pellicola. Dopo aver modificato l'ordine di una foto, le altre verranno riprodotte in ordine casuale.

Passaggio 2:scegli e aggiungi file musicali
Puoi ottenere la barra delle impostazioni di Musica per gestire i file audio per la presentazione facendo clic sul pulsante Musica nella parte in basso a destra della finestra. È necessario selezionare i file a discesa dal menu sorgente per trovare i file musicali nell'unità che è necessario utilizzare. Puoi ottenere alcuni brani incorporati per la presentazione oppure puoi selezionarli dalla libreria in iTunes dal tuo Mac preferito.

Fase 3:seleziona una durata personalizzata
Devi scegliere il pulsante Impostazioni e puoi apportare alcune differenze scegliendo solo la musica. Puoi personalizzare la durata di visualizzazione di una foto della presentazione oppure puoi assemblare le tue foto sulla lunghezza della traccia audio quando consenti la riproduzione del file audio sullo sfondo della presentazione.
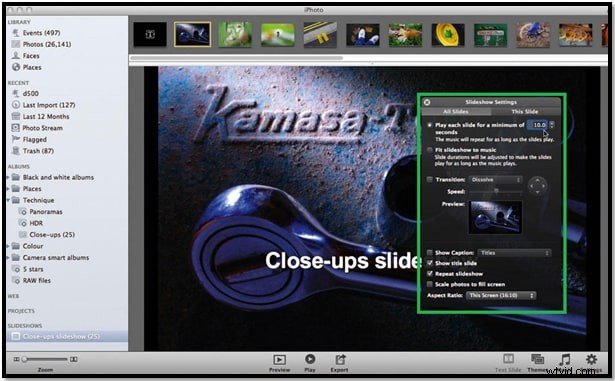
Fase 4:regolazione della lunghezza della traccia
Puoi ottenere un menu a discesa per la transizione facendo clic sulla casella di transizione. La transizione predefinita è impostata sulla modalità "Dissolvi". Ma puoi scegliere più transizioni dalle opzioni. La transizione "Fade Through Black" è molto efficace per la presentazione. Puoi gestire o regolare le proprietà delle transizioni dal menu della finestra di dialogo in anteprima.
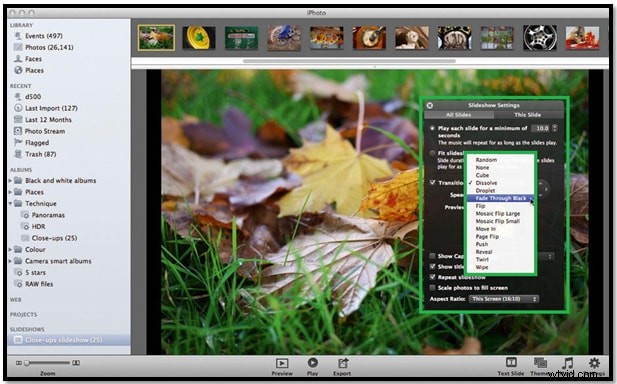
Fase 5:seleziona un titolo per la presentazione
Dal pannello delle impostazioni della presentazione, puoi ottenere il gestore del titolo o l'opzione di rinomina del menu Tutte le diapositive per tutte le foto contemporaneamente o per ogni foto puoi scegliere il menu Questa diapositiva nella parte superiore del pannello. Questi ti daranno l'opportunità di scegliere l'impostazione per tutte le foto o quella selezionata, ma spesso ti dimostreranno un principiante nella scelta delle diverse transizioni per foto diverse. Puoi aggiungere ulteriori informazioni come altre descrizioni, data e titolo, ecc. per le tue immagini nella presentazione.
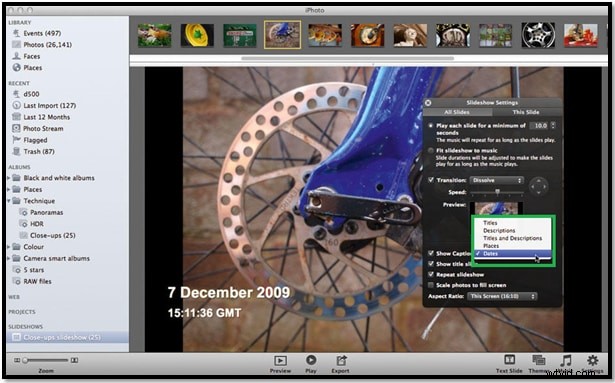
Passaggio 6:crea una diapositiva del titolo
Qual è la diapositiva del titolo? Puoi aggiungere un titolo che verrà visualizzato in anteprima nella presentazione all'inizio e allegato alla prima foto. La posizione del titolo della diapositiva non può essere modificata, ma lo stile del carattere può essere modificato facilmente dalle seguenti istruzioni.
- Seleziona il menu Testo.
- Usa Comando+T per visualizzare il pannello Font.
- Ora cambia lo stile dei caratteri per la diapositiva del titolo.
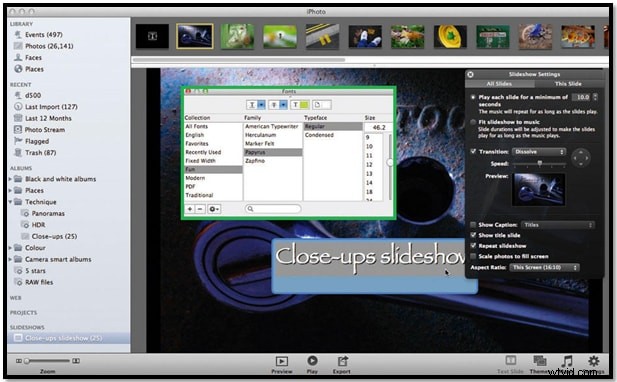
Passaggio 7:ridimensiona le foto della presentazione
Ci sono altri menu nella parte inferiore del pannello Impostazioni. Il modo o il modello necessario per ordinare le foto da visualizzare può essere verificato da "Ridimensiona le foto per adattarle allo schermo". Questo menu eviterà le barre nere ai lati delle tue foto. Ma devi ricordare che questa opzione dipende dal dispositivo che utilizzerai per riprodurre la presentazione.
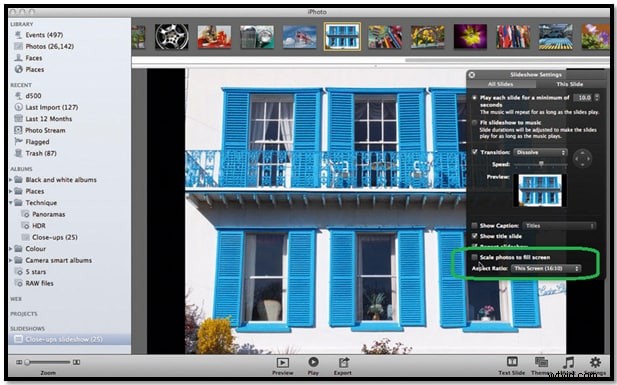
Fase 8:seleziona la dimensione dello schermo preferita
Da iPhoto Slideshow, puoi ottenere le proporzioni 16:10 come opzione predefinita. Ma quando lo riproduci su una TV o monitor widescreen, devi modificare la dimensione dello schermo in un formato 16:9 e devi scegliere la dimensione dello schermo adatta per il tuo iPhone o iPod Mini o iPad per giocare su di esso.
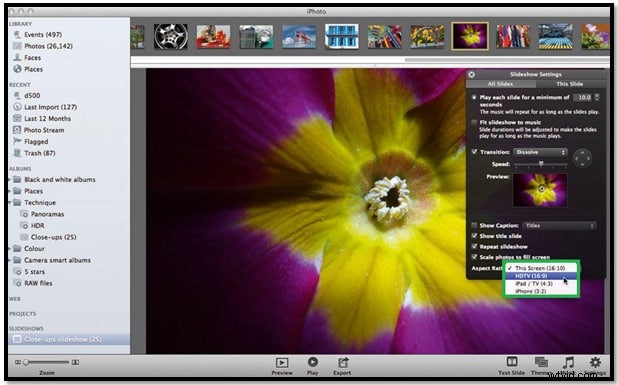
Un consiglio facile per te:
Le dimensioni del filmato potrebbero non essere adatte ai dispositivi e potrebbero essere inutilmente grandi. Quindi è necessario selezionare le dimensioni in base al dispositivo specifico. Devi fare clic sul pulsante Esporta che si trova nella parte inferiore della finestra di iPhoto. Qui puoi gestire le dimensioni dei filmati in base alle proprietà del dispositivo.
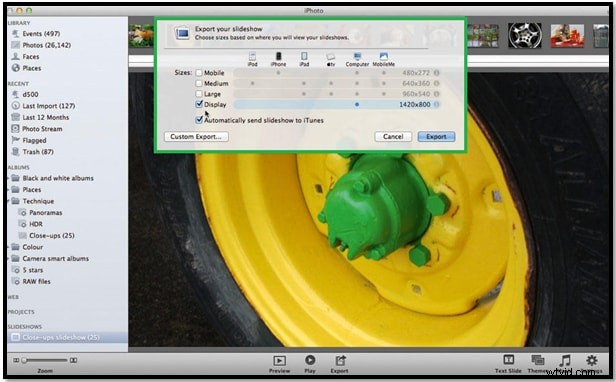
I passaggi precedenti possono darti una presentazione molto semplice, veloce e completa per le tue foto adatta al dispositivo di riproduzione. Allegati alle istruzioni e aggiungi le tue migliori conoscenze percettive per ottenere il miglior gusto dalla presentazione.
Parte 2:come guardare la presentazione di iPhoto su Apple TV
Per guardare la presentazione di iPhoto su Apple TV, puoi sincronizzare la presentazione di iPhoto su Apple TV con iTunes. Per esportare la presentazione su iTunes, seleziona prima Esporta dal menu File e vai alla scheda Presentazione. Seleziona AppleTV e infine fai clic sul pulsante Esporta per avviare la creazione.
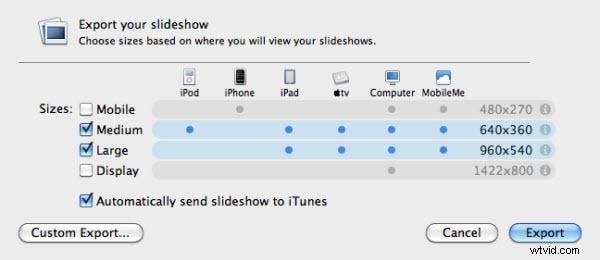
Suggerimento:se hai selezionato "Invia automaticamente la presentazione a iTunes " opzione, la presentazione esportata verrà aggiunta a iTunes, che ti consente di sincronizzare la presentazione di iPhoto su Apple TV per la riproduzione.
Una volta che la tua Apple TV si è collegata correttamente al tuo Mac, potresti trovarla sotto DISPOSITIVI in iTunes. Sceglilo e vai alla scheda Film per trasferire la presentazione di iPhoto su ATV. Scopri come collegare la tua Apple TV tramite cavi.
Ora che hai la presentazione di iPhoto sulla tua Apple TV, puoi trovarla facilmente dal menu TV e riprodurla come un incantesimo. Prendendo ad esempio Apple TV di seconda generazione, puoi andare su "Computer" nel menu della tua Apple TV, trovare il video della presentazione di iPhoto che hai sincronizzato con Apple TV, selezionarlo per riprodurlo.
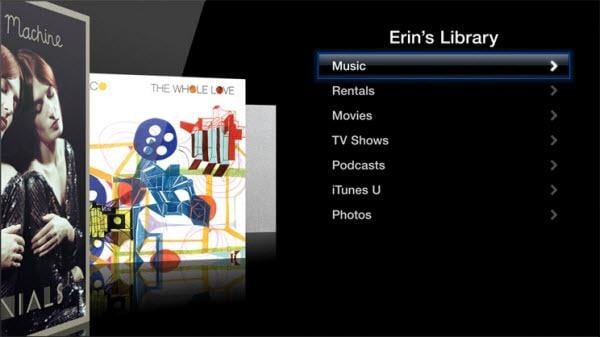
Nota:puoi creare solo alcune semplici presentazioni di foto tramite iPhoto. Per creare la tua presentazione con effetti straordinari, un creatore di presentazioni professionale come Wondershare DVD Slideshow Builder Deluxe è una scelta migliore. Viene fornito con accattivanti temi di presentazione per trasformare foto e musica in FANTASTICI film introduttivi come un professionista. Inoltre, puoi facilmente esportare la presentazione e riprodurla su Apple TV. Guida di DVD Slideshow Builder Deluxe>>
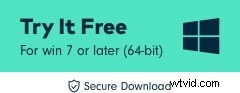
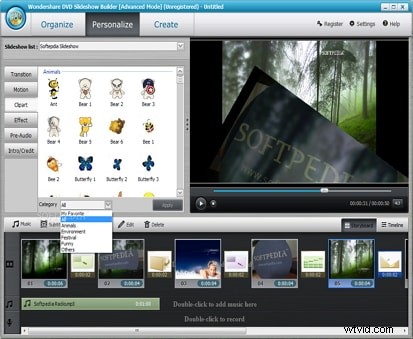
Guarda un esempio di presentazione creato con DVD Slideshow Builder per Windows
