I titoli generalmente includono varietà di testo; ad esempio, può essere il titolo del film (come il titolo dello stile dei caratteri di Start Wars), il nome dell'attore, i dettagli della troupe o anche i sottotitoli informativi.
Gli utenti possono creare questi titoli con diverse selezioni di caratteri attraenti ed è anche possibile aggiungere foto, loghi o pochi altri elementi grafici essenziali secondo la personalizzazione richiesta.
Se non conosci la piattaforma Adobe Premiere Pro, potrebbe essere necessario avere un'idea su come utilizzare questa funzione di creazione di testo e titolo.
Non preoccuparti! L'articolo seguente può fornire informazioni complete su come aggiungere testo/titolo in Adobe Premiere Pro in 2 modi. Il primo consiste nell'aggiungere uno strumento di testo e il secondo sono i titoli legacy. Alla fine, ti faremo anche sapere come aggiungere testo in un modo più semplice. Oltre ad aggiungere testo, puoi anche utilizzare il mix secondario per rendere i video dall'aspetto professionale in Premiere Pro.
Ti potrebbe piacere anche: Come creare uno schermo diviso in Premiere Pro>>
- Parte 1:come aggiungere testo in Premiere Pro
- Parte 2:come aggiungere testo al video nei titoli legacy
- Parte 3:come aggiungere testo a un video in FilmoraPro (più semplice)
Parte 1:come aggiungere testo in Premiere Pro
Gli utenti trovano Premiere Pro come una delle piattaforme software più robuste con un'ampia gamma di opzioni di selezione dei caratteri e stili di testo. Puoi anche ottenere alcuni modelli di testo e titoli da siti Web e animare i titoli per creare una vista unica. Se vuoi che il tuo video abbia un aspetto più professionale, puoi anche utilizzare il calcolatore del timecode per pianificare la durata del tuo video. Di seguito sono riportati i passaggi su come aggiungere titoli e testo in Premiere Pro:
- Apri Premiere per creare un nuovo progetto :fai clic per aprire Premiere Pro su Windows o Mac. Fai clic su File in alto> Nuovo> Progetto . Assegna un nome al progetto, quindi fai clic su OK . Fare doppio clic sulla libreria nell'angolo sinistro per importare i media. Quindi tutto ciò che devi fare è trascinare il file video desiderato sulla timeline di Premiere Pro.
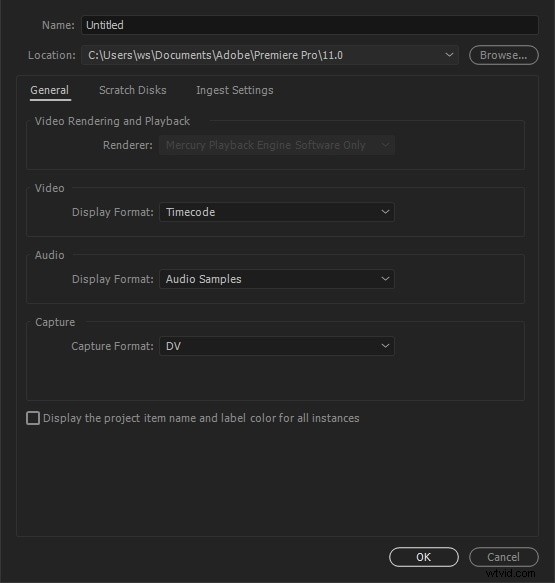
- Strumento per l'aggiunta di testo :Ora vai nella barra degli strumenti più in alto e seleziona Titoli , verrà visualizzato un menu a discesa da cui è necessario selezionare Nuovo titolo> Ancora predefinita . Gli utenti possono eseguire questa operazione semplicemente premendo Ctrl + T dalla tastiera. La nuova finestra del titolo verrà visualizzata sullo schermo. Qui troverai i dettagli su larghezza, base dei tempi, altezza e proporzioni del video; mantieni tutti questi dettagli così come sono e inserisci semplicemente il nome del tuo progetto. Infine premi OK .
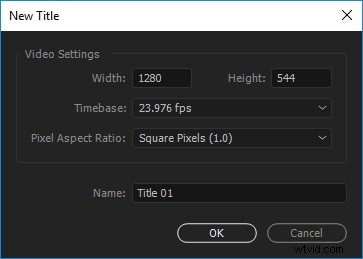
- Anteprima delle impostazioni di testo :La finestra dello strumento del titolo apparirà a destra con un'ampia raccolta di design dei titoli. Questo pannello degli strumenti aiuta a selezionare facilmente le proprietà del colore del tipo, le proprietà di trasformazione spaziale, i pulsanti di allineamento del tipo e lo strumento di testo insieme al valore della dimensione del carattere, ai campi dello stile del carattere, alla famiglia di caratteri e allo strumento di selezione.
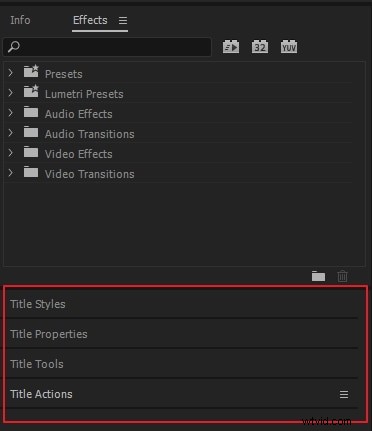
Sarai anche in grado di trovare un monitor in miniatura sullo schermo che aiuta a creare un'anteprima di tutte le modifiche. Rappresenta due rettangoli concentrici che mostrano un'area sicura dell'azione secondo le dimensioni del rettangolo esterno e un'area sicura del titolo secondo l'area considerata all'interno del rettangolo interno. Se segui queste linee guida per le dimensioni, ti aiuterà a mantenere i tuoi titoli perfettamente posizionati nel video finale.
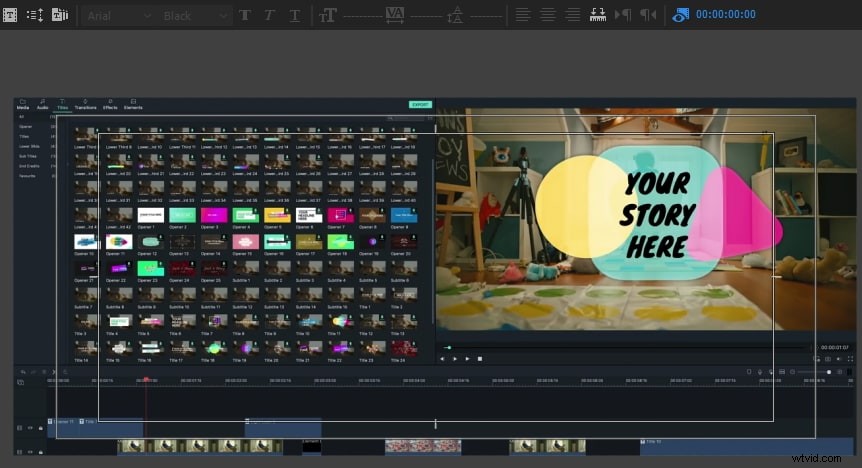
- Inserisci una riga di testo :utilizzare lo strumento testo a destra e quindi fare clic sull'area in cui si desidera aggiungere il testo della cornice. Inserisci le tue parole in questa regione specificata. Per creare un'interruzione di riga puoi premere invio.
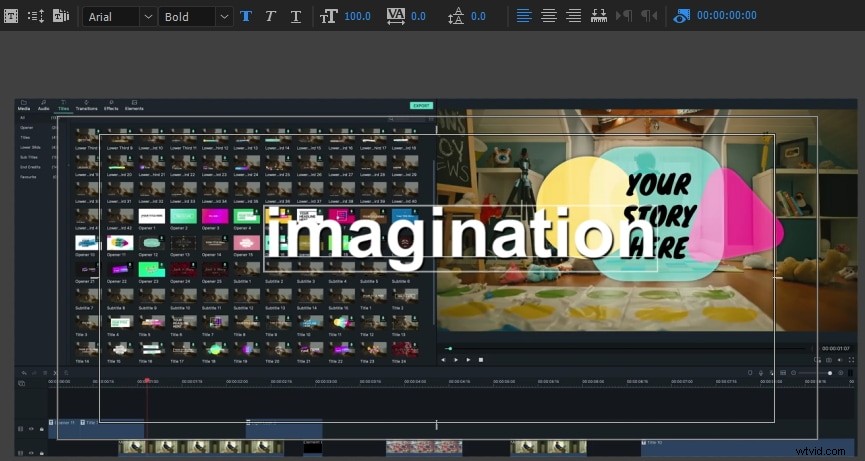
- Cambia il colore del testo, la dimensione, il carattere, la posizione e così via :nell'area delle proprietà del titolo, apporta alcune modifiche di base per il testo aggiunto, come personalizzarne le dimensioni, il colore e il carattere. Puoi anche modificare la larghezza e l'altezza nella sezione di trasformazione.
Cambia il colore del testo :puoi cambiare il colore del testo facendo clic sulla casella di controllo per utilizzare un nuovo colore. A proposito, se ritieni che il colore in un video sia quello che ti piace, puoi anche utilizzare il contagocce per selezionarlo e quindi applicarlo al testo. Il riempimento cambierà il colore del testo. Il tratto può cambiare il colore del contorno del testo. Puoi anche cambiarne lo spessore. L'ombra può creare un effetto di ombra sul testo. Puoi utilizzare la barra di scorrimento per modificarne le dimensioni e l'angolazione.
Cambia la posizione del testo :Se desideri una migliore disposizione del testo, puoi cambiarne la posizione mediante la trasformazione. La posizione può determinare dove apparirà il testo. Puoi anche cambiare la direzione del testo con la rotazione. L'opacità può modificare la trasparenza.
Animazione di testo :puoi anche aggiungere effetti di animazione al testo nella finestra Controllo effetti. Usa la testina di riproduzione per avviare l'animazione, quindi sposta la testina di riproduzione nel punto in cui si fermerà. Non dimenticare di fare clic sul cronometro per applicare l'effetto animazione.
Nota :Solo se il cursore si trova nel campo di testo, è possibile apportare le modifiche.
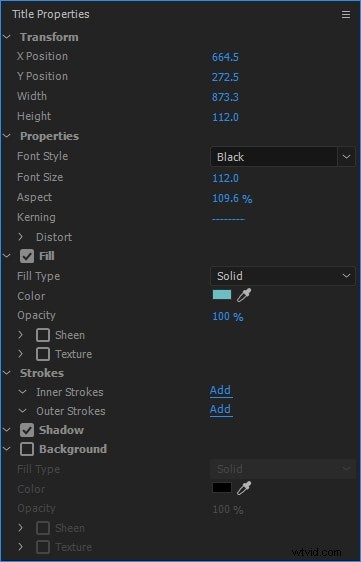
- Modifica l'allineamento del testo :Nella sezione delle azioni del titolo, puoi scegliere orizzontale a sinistra, orizzontale al centro e altro per allineare correttamente il testo sul campo desiderato. È ora di utilizzare lo strumento di selezione per apportare tutte le modifiche desiderate al tipo. Premi il pulsante di chiusura disponibile nell'angolo in alto a destra dello schermo.

- Applica testo alla sequenza temporale :i titoli che hai aggiunto di recente al tuo video verranno visualizzati nel pannello Progetto. Devi solo trascinarli sul video clip disponibile sulla timeline. Visualizza in anteprima tutte le modifiche e gli effetti. Non dimenticare mai di regolare la durata del testo in quanto deve creare il giusto impatto secondo il tuo video clip. È ora di applicare gli effetti di animazione desiderati al tuo video clip. Tieni presente che gli utenti possono anche preferire aggiungere più di una sovrapposizione di testo su ogni clip video.
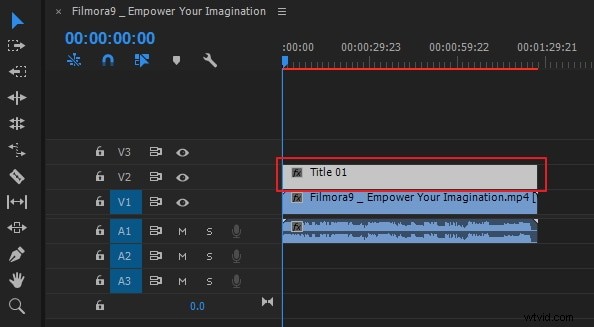
- Esporta video con testo :Ora, se sei soddisfatto del testo, fai clic su File> Esporta> Meda . È possibile modificare il formato e la preimpostazione per eseguire le impostazioni di base. Puoi anche pubblicarlo direttamente su Facebook, YouTube e Vimeo. Quindi fai clic su Esporta nell'angolo destro.
Parte 2:come aggiungere testo al video nei titoli precedenti (più recenti)
- Apri prima Premiere :puoi fare clic su Premiere per aprirlo. Se vuoi sfogliare i file, devi fare clic su file e apri. L'altro modo per aprire un progetto è scegliere tra i file recenti se è ciò che si intende modificare.
- Crea titolo ora :In Premiere, il testo è un livello che agisce sul video, quindi devi creare un livello. Fai clic su File in alto. Seleziona nuovo, quindi scegli Titolo legacy se la tua versione è l'ultima. Se non lo è, è Titolo.
- Ottieni un nome per il tuo nuovo titolo :Apparirà una finestra pop-up. Qui puoi impostare larghezza, altezza, base dei tempi e proporzioni. Se non sai cosa impostare, lascia che sia predefinito. Digita un nome per esso. Fare clic su OK.
- Strumento Seleziona testo :a sinistra, seleziona la forma a T che è lo strumento di testo. Fare clic sulla finestra di anteprima, quindi digitare il titolo. Puoi semplicemente inserire quello che vuoi.
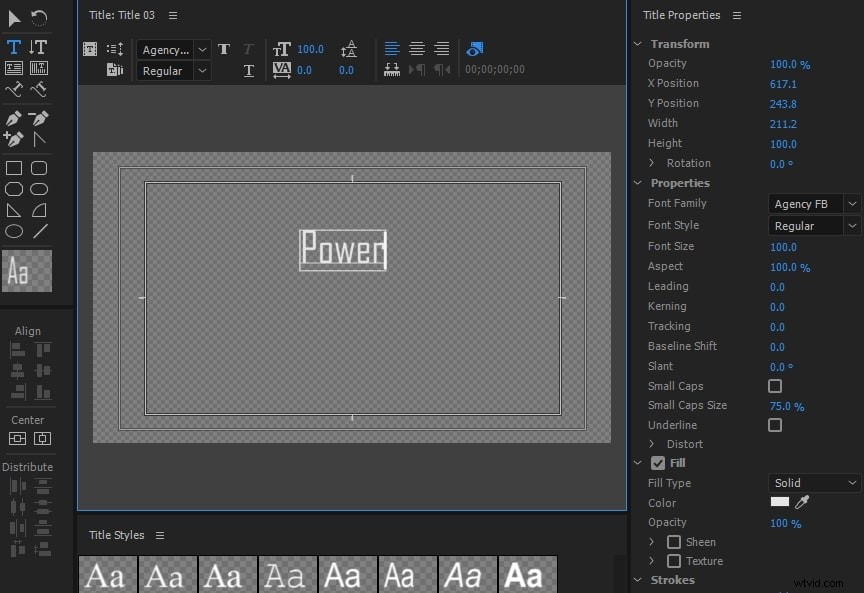
- Sposta il campo di testo :A volte è necessario spostare il testo per farlo sembrare bello. Basta fare clic sulla prima icona per rimuovere i titoli.
- Regola allineamento :puoi modificare l'allineamento del testo se inserisci più testo. Puoi regolarlo a sinistra, a destra, su e giù.
- Crea forme :Sulla sinistra, ci sono alcune forme che puoi usare, tra cui rettangolo, tondo, arco e altro. In questo modo il tuo testo avrà un aspetto diverso utilizzando le forme.
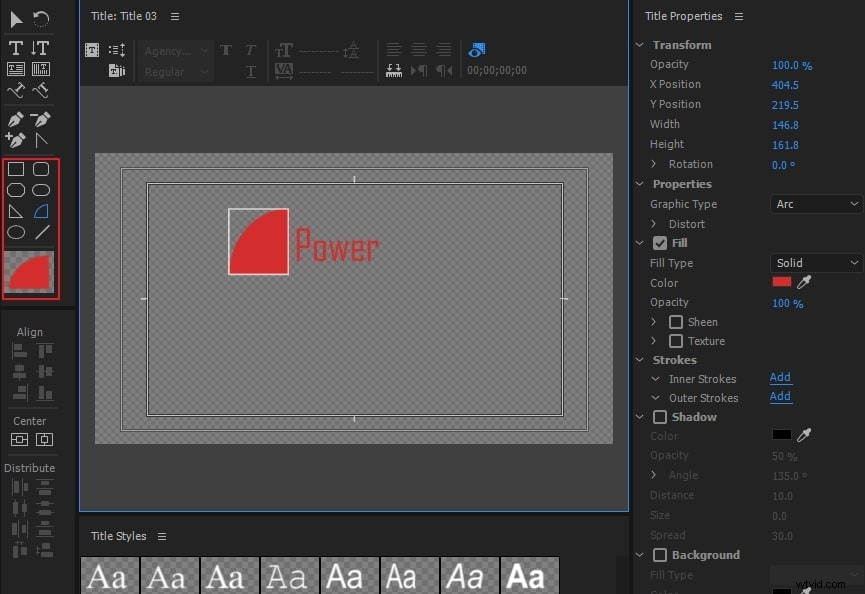
- Cambia il colore del testo :nella sezione di riempimento, fai clic sulla casella del colore accanto all'icona del contagocce. Puoi raccogliere molti colori che ti piacciono. Puoi anche inserire il numero per ottenere il colore preciso. Puoi anche utilizzare l'icona del contagocce per selezionare il colore sullo schermo. È conveniente se non si conosce il numero del colore. Prova il colore finché non trovi quello che ami.
- Trascina il titolo sulla sequenza temporale :Dopo che sei soddisfatto del risultato, fai clic sulla miniatura del testo nel catalogo multimediale. Ora puoi aggiungere testo al video trascinandolo sulla timeline.
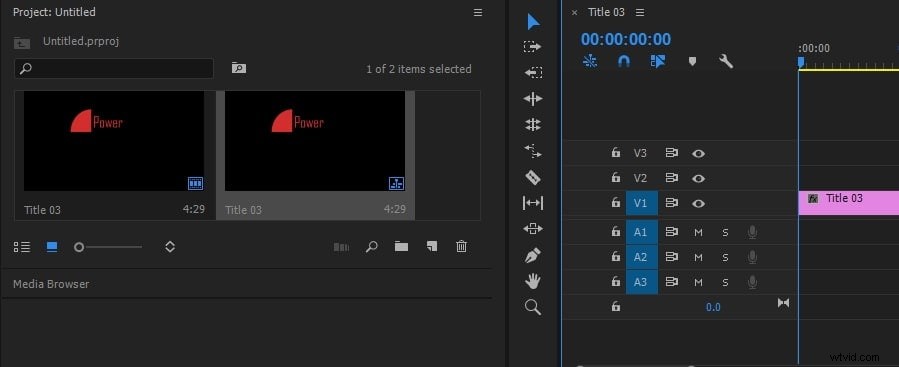
Parte 3:Come aggiungere testo a un video in FilmoraPro (più semplice)
Se ritieni che Adobe Premiere non sia facile da usare, FilmoraPro è qui per salvarti con una maggiore produttività, un migliore controllo e più modi per mostrare i tuoi muscoli creativi. È un editor video perfetto per le persone che sono diventate troppo grandi dal livello base e desiderano avere capacità di editing avanzate. Soprattutto, è molto facile da usare rispetto ad altri editor video avanzati. Puoi usarlo per aggiungere facilmente testo al video semplicemente trascinando e rilasciando. Controlla i passaggi per saperne di più.
- Apri FilmoraPro per aggiungere testo :Fare clic per aprire FilmoraPro. Nella sua home page, puoi scegliere Crea nuovo progetto o Apri progetto esistente . Scegli un'opzione in base alle tue esigenze. Se non conosci qui, ti suggeriamo di scegliere il primo per aggiungere testo.
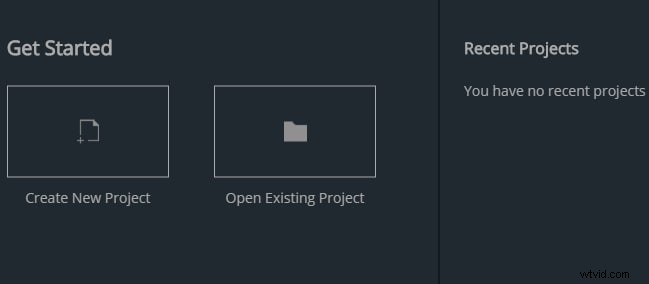
- Importa il video per aggiungere prima il testo :Ora sei nell'interfaccia di modifica. Fai clic su Importa oppure fare doppio clic sull'area vuota nell'angolo sinistro. Dopo averlo selezionato, trascinalo sulla timeline. Per impostazione predefinita, ci sono due finestre in alto:Trimmer e Viewer. Se vuoi solo vedere in anteprima il tuo video, controlla su viwer poiché il rifinitore serve per tagliare e tagliare.
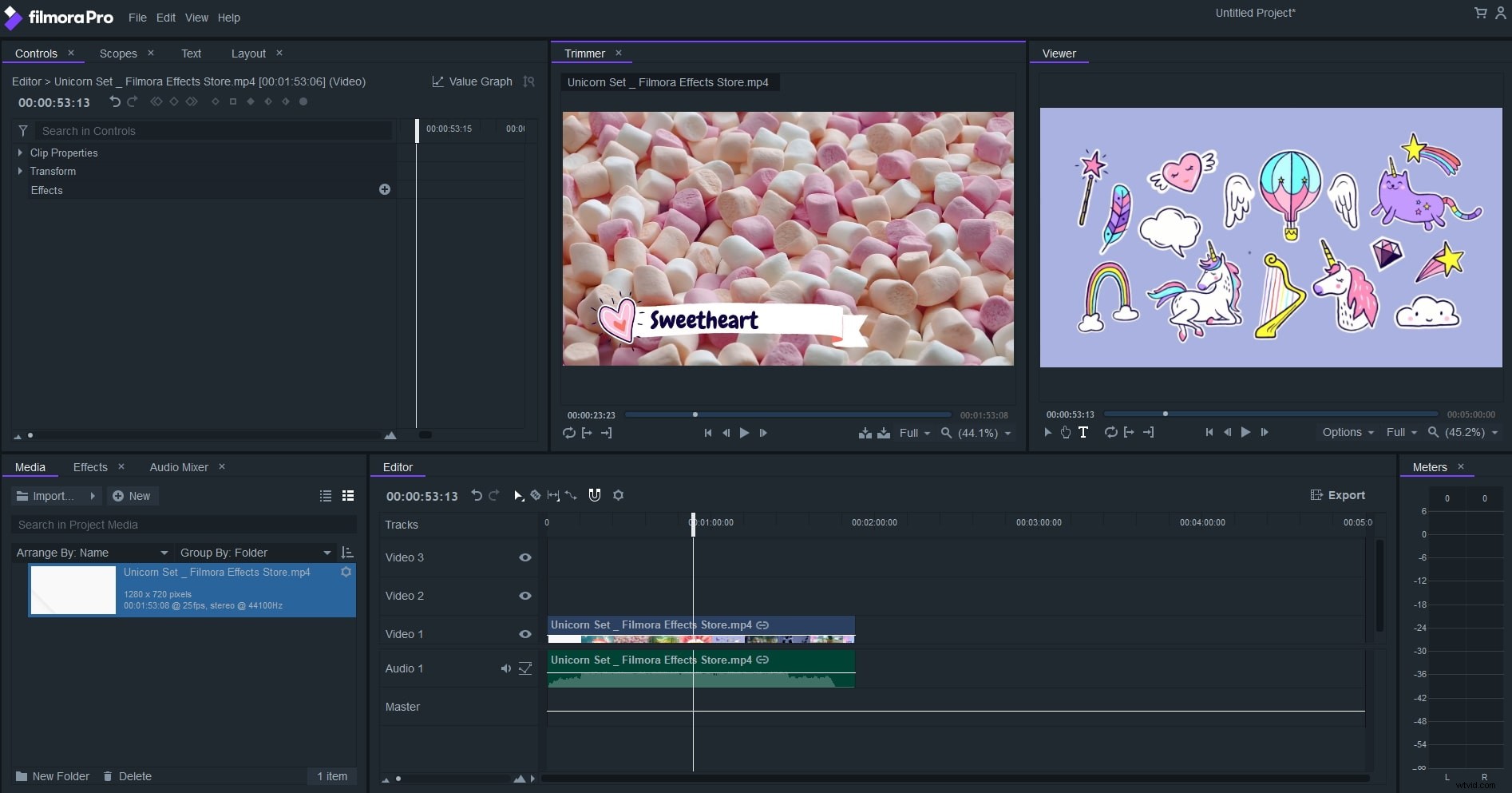
- Inserisci il testo che ti piace :fai clic sulla finestra di Viewer e inserisci il testo.
- Personalizza lo stile del testo :nell'angolo in alto a sinistra, fai clic su Testo . Qui puoi personalizzare il testo in due modi.
Personaggio :puoi modificare il carattere, la dimensione e il colore del testo. Se ritieni che i personaggi siano troppo affollati, puoi anche regolarlo distanziando. Puoi anche renderlo trasparente.
Paragrafo :in questa sezione puoi regolare l'allineamento del paragrafo. Fondamentalmente, puoi cambiarlo a sinistra, al centro e a destra.
Suggerimento :puoi anche selezionare il testo predefinito facendo clic su Importa titoli nella scheda Testo.
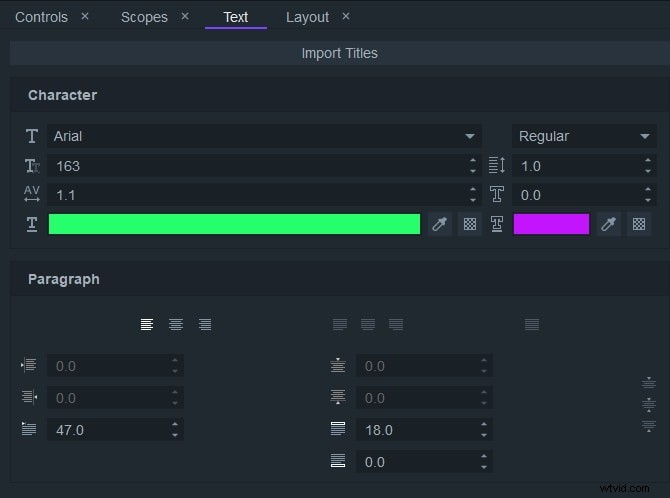
- Salva ed esporta il video direttamente :fai clic su File> Salva , se ritieni di voler prima salvare il tuo progetto. Per l'esportazione, fai clic su Esporta nell'area della sequenza temporale. Scegli il formato che ti piace. Quindi fai clic su Esporta.
Conclusione
Di seguito sono riportati i passaggi per l'aggiunta di testi, titoli o terzi inferiori animati o sottotitoli in Premiere Pro. Se pensi che queste informazioni siano utili, non dimenticare di condividere con i tuoi amici o lasciare un commento qui sotto. Tuttavia, se sei stanco di usare Adobe Premiere, perché non scegliere Wondershare FilmoraPro? È un software di editing video professionale che può potenziare la tua storia. È facile da usare rispetto a Premiere. Avrai più controllo su testi e titoli!
