Cyberlink PowerDirect è una suite di editing video che vanta alcuni potenti strumenti per dare ai tuoi video un tocco professionale. Puoi utilizzare il software per acquisire, modificare e masterizzare clip video in modo che siano pronti per essere lanciati su YouTube, Vimeo e altri social network.
Una delle funzionalità più utilizzate è lo strumento di ritaglio video di PowerDirector. Ciò ti consente di tagliare i video clip in modo da mostrare solo la parte del fotogramma che desideri. Ad esempio, puoi ingrandire una clip ed estrarre l'immagine che desideri includere nel tuo video.
- Parte 1:come ritagliare video con PowerDirector di CyberLink
- Parte 2:Un modo molto più semplice:utilizzare Wondershare Filmora
Parte 1:Come ritagliare video con PowerDirector di CyberLink
Lo strumento di ritaglio Cyberlink PowerDirector è in realtà molto semplice da usare. Tutto quello che devi fare è selezionare un'immagine che desideri ritagliare, impostare le posizioni di zoom avanti e indietro e sei a posto. Ti guidiamo passo dopo passo.
1. Trascina i video clip nella timeline
Trascina il video clip che desideri ritagliare nella timeline. Una volta fatto, vedrai la barra degli strumenti video attivarsi.
2. Impostazione degli strumenti elettrici
Fare clic con il pulsante sinistro del mouse su "Strumenti" dalla barra degli strumenti e selezionare "Strumenti elettrici". Questo aprirà le impostazioni dello strumento di alimentazione.
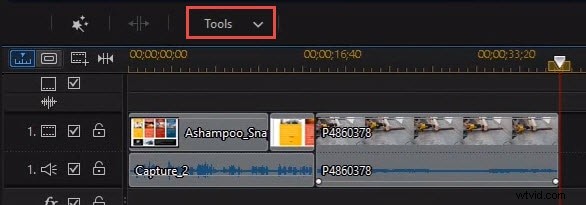
3. Designer di ritaglio video
Dal menu della barra laterale, seleziona "Ritaglia video", quindi fai clic su ritaglia video nella colonna di destra. Questo apre la piattaforma di progettazione degli strumenti di ritaglio PowerDirector.
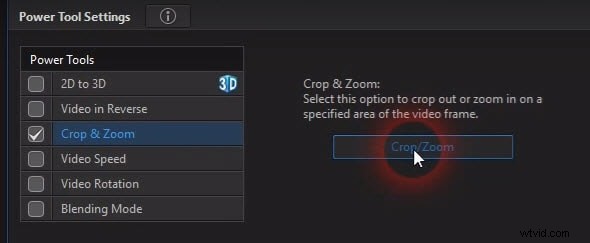
4. Ritaglia i video
Ora sei pronto per selezionare l'area del tuo video clip che desideri ritagliare. Fai scorrere la testina di riproduzione sulla parte del video che desideri conservare e fai clic su "Aggiungi fotogramma chiave nella posizione corrente" che si trova sulla barra degli strumenti sotto l'immagine.
Questo attiva i punti di presa. Quindi tutto ciò che devi fare è spostare il puntatore su uno degli angoli e spostare la finestra del punto di cattura per indicare la dimensione dell'area che desideri ritagliare.
Per catturare l'area precisa del tuo video, posiziona il cursore sul punto blu al centro dei tuoi punti di presa. Questo attiverà il mirino. Tieni premuto il tasto sinistro del mouse sul mirino e trascina il riquadro sull'area precisa che desideri ritagliare.
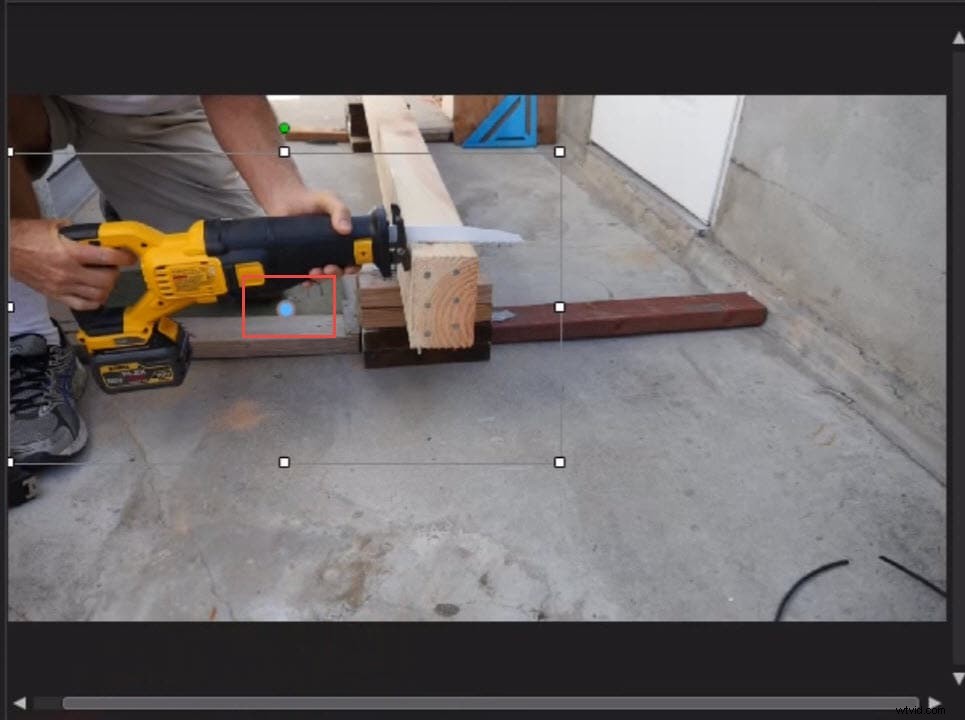
Se lo desideri, ridimensiona i punti di presa finché non sei soddisfatto del punto dell'immagine da cui desideri iniziare lo zoom.
5. Termina lo zoom
Per terminare lo zoom, fai scorrere ulteriormente la testina di riproduzione lungo il dispositivo di scorrimento finché non sei soddisfatto della posizione finale.
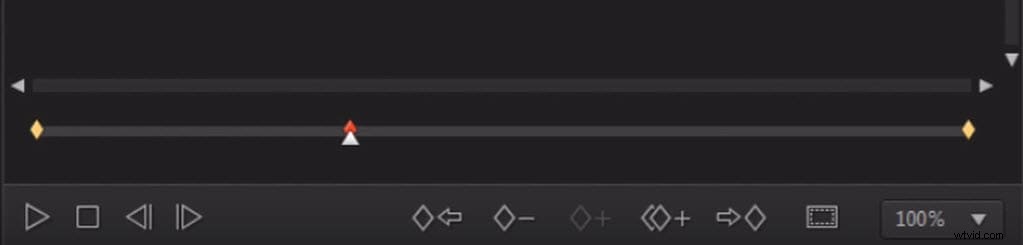
Fai clic sull'opzione duplica il fotogramma chiave di seguito e seleziona "duplica il fotogramma chiave precedente".
Se desideri ridurre completamente lo zoom del clip, seleziona "fotogramma chiave successivo".
Quando sei soddisfatto delle impostazioni, fai clic su OK.
Parte 2:Un modo molto più semplice:utilizzare Wondershare Filmora
PowerDirector non è il software di editing video più facile da usare, quindi se riscontri problemi, ti consigliamo di passare a Wondershare Filmora. Filmora è molto più semplice da usare e include anche molti potenti strumenti.
Per dimostrare cosa intendiamo, ecco come utilizzare lo strumento di ritaglio in Filmora.
- Trascina e rilascia il video nella prima puntata della sequenza temporale
- Seleziona il video che desideri ritagliare
- Seleziona 'Panoramica e Zoom'. Questo attiverà due frame contrassegnati con 'Inizio' e 'Fine'.
- Fai clic sul frame iniziale e trascinalo nell'area in cui desideri ingrandire, quindi ridimensiona i puntatori gab.
- Quindi fai clic sul fotogramma finale e ridimensiona l'area in cui desideri ridurre lo zoom.
- Al termine, fai clic su OK.
Conclusione
Dopo aver letto questo articolo, siamo sicuri che tu abbia saputo ritagliare video con PowerDirector. Tuttavia, se vuoi saperne di più su Filmora, guarda questo video qui sotto per saperne di più.
