Adobe Premiere è una delle app più popolari per l'editing video, poiché offre numerose funzionalità e compatibilità con vari formati. Gli editor che desiderano modificare i tempi di una clip in Premiere possono utilizzare lo strumento diapositiva e scorrimento per regolazioni semplici.
È una funzione molto utile che assicura che le modifiche siano più precise e più veloci da completare. Gli strumenti di scorrimento e diapositiva hanno scopi separati all'interno di Premiere, ma entrambi sono vitali per l'editing video all'interno del programma. Ecco la nostra guida su come utilizzare gli strumenti slide e slip in Adobe Premiere.
- Parte 1:cosa sono gli strumenti diapositiva e slip di Premiere
- Parte 2:come utilizzare lo strumento diapositiva Premiere
- Parte 3:come utilizzare lo strumento Premiere Slip
- Parte 4:alternativa allo strumento di scorrimento e diapositiva di Premiere
Parte 1:cosa sono gli strumenti diapositiva e slip di Premiere
1. Strumento diapositiva
Se hai una clip all'interno del tuo video e desideri che venga visualizzata prima o dopo nella sequenza, puoi utilizzare lo strumento slip per realizzarla. La modifica diapositiva in Premiere ti consentirà di far scorrere la clip su o giù lungo la timeline del metraggio, consentendo una regolazione molto semplice.
Supponiamo che ci siano tre clip e vuoi far scorrere quella che si trova nel mezzo. Dovresti prendere la clip che si trova al centro e farla scorrere verso l'alto o verso il basso, con le altre due clip che si regolano di conseguenza.
Lo strumento assicura che la durata della clip di destinazione sia sempre la stessa, mentre le durate delle altre clip vengono regolate di conseguenza. A seconda della regolazione, la durata di una clip può essere aumentata, mentre quella di un'altra viene ridotta.
2. Strumento di scorrimento
Lo scopo dello strumento di scorrimento è quello di consentire di modificare contemporaneamente i punti di attacco e stacco di una clip all'interno della timeline. Puoi effettuare una tale regolazione lasciando costante l'intervallo di tempo tra quei punti.
Prendi, ad esempio, una clip di dieci secondi che hai ridotto a cinque secondi all'interno della tua sequenza temporale. Ora puoi determinare quali cinque secondi della clip verranno visualizzati nella timeline. Puoi farlo usando lo strumento di scorrimento.
Forse stai tentando di completare un movimento, come un personaggio che entra ed esce dall'inquadratura. Oppure stai tentando di abbinare la tua azione a un altro tiro. Lo strumento semplifica la creazione di tali regolazioni.
Parte 2:come utilizzare lo strumento diapositiva Premiere
Se desideri modificare una diapositiva, stai tentando di spostare la clip nel tempo e tutte le clip adiacenti vengono tagliate per garantire che lo spostamento sia fluido.
Supponiamo che ci sia una serie di filmati e desideri spostarne alcuni in avanti o indietro. Tutto quello che dovresti fare è selezionare quelle clip e quindi farle scorrere a sinistra se vuoi spostarle in primo piano. A destra se vuoi spostarli più avanti nella clip.
Scegli lo strumento diapositiva, posiziona il puntatore sulla clip che desideri spostare e poi disegnalo a sinistra in modo che sia prima delle clip previste nella sequenza. Quando il mouse si sposta e il processo è completato, il programma completerà tutte le regolazioni delle altre clip che fanno parte della sequenza.
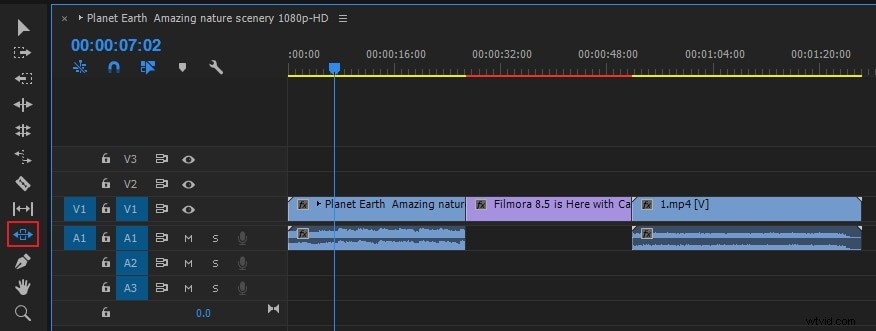
Inoltre, puoi anche usare la scorciatoia per far scorrere il metraggio. Premi Alt+ su Windows per scorrere a sinistra di un fotogramma e premere Alt+. su Windows per scorrere a destra di un fotogramma.
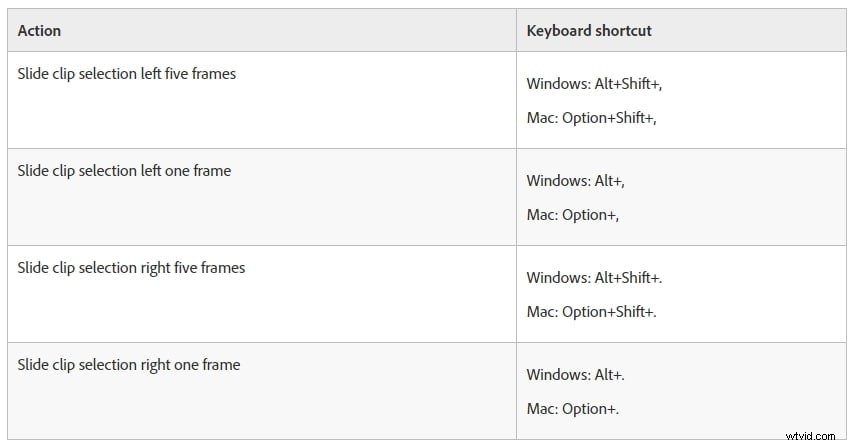
Ecco ulteriori informazioni sullo strumento diapositiva.
Parte 3:come utilizzare lo strumento Premiere Slip
Se desideri modificare i fotogrammi iniziali e finali di una clip senza regolarne la durata, puoi utilizzare lo strumento di scorrimento Premiere. Regola i punti di attacco e stacco della clip in avanti o indietro della stessa quantità di fotogrammi, utilizzando un'unica azione.
Per iniziare il processo, seleziona lo strumento di scorrimento su Premiere, quindi posiziona il puntatore sul clip che desideri regolare. Trascina le clip a sinistra se desideri spostare i punti di attacco e stacco in un secondo momento all'interno della clip, mentre uno spostamento verso destra sposterà i punti di attacco e stacco all'interno della clip.
Il programma aggiornerà i punti di attacco e stacco sorgente della clip, mostrandoti il risultato sul monitor e mantenendo la durata della clip.
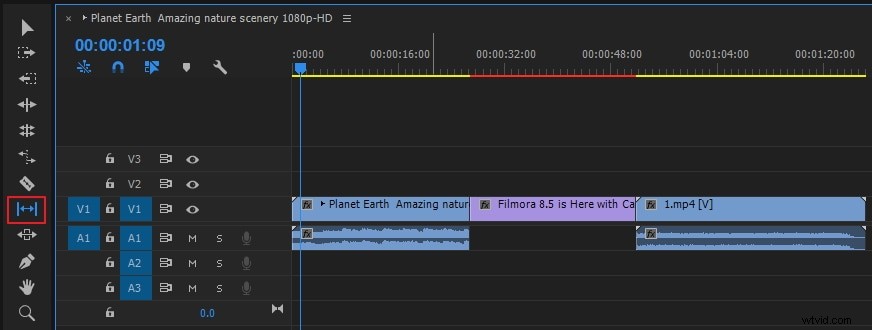
Come al solito, puoi utilizzare la scorciatoia per spostare facilmente i video clip. Premi Alt + Maiusc + Sinistra su Windows per spostare il video a sinistra di un fotogramma e premi Alt + Maiusc + Destra su Windows per spostare il video a destra di un fotogramma. Di seguito è riportata la tabella delle scorciatoie come riferimento.
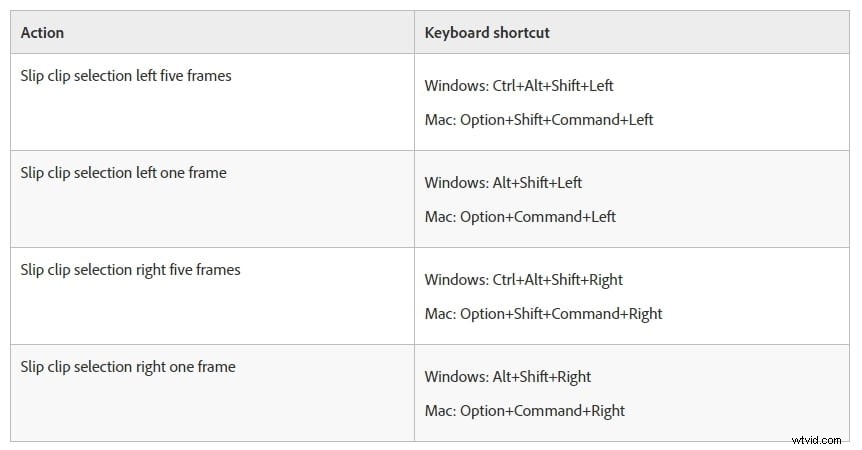
Parte 4:alternativa allo strumento di scorrimento e diapositiva di Premiere
Se hai appena superato l'editing video di base e ritieni che Premiere sia troppo difficile da usare, perché non scegliere FilmoraPro? È progettato per semi-professionisti o professionisti che vogliono entrare in un'esperienza di editing video di nuovo livello. Lo strumento scivola e scivola in FimoraPro è intuitivo da usare. I tutorial video e di parole vengono aggiornati regolarmente. Puoi facilmente iniziare a modificare i video come un professionista. Scaricalo ora per provare (gratuito)!
Come utilizzare facilmente lo strumento di scorrimento e scorrimento in FilmoraPro
Usa lo strumento slip in FilmoraPro:nel pannello dell'editor, fai clic su strumento slip in alto. Puoi anche premere Y per visualizzarlo e trascina il clip a sinistra o a destra finché non ottieni ciò che desideri.
Usa lo strumento diapositiva in FilmoraPro:nel pannello dell'editor, fai clic prima sullo strumento di scorrimento e seleziona lo strumento diapositiva. Puoi anche premere U per visualizzare lo strumento diapositiva in FilmoraPro e trascina la clip a sinistra oa destra. Ecco una tabella di scelta rapida di FilmoraPro.
Vedi, è molto più facile da usare di Premiere. Puoi anche unire audio/video e utilizzare strumenti di modifica increspatura/rollio.
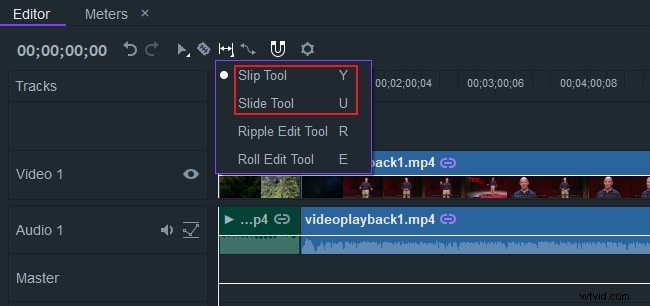
Conclusione
Ora che hai una comprensione completa di come utilizzare gli strumenti di scorrimento e scorrimento in Adobe Premiere, sarà molto più semplice regolare il filmato. Cambiare la posizione di una clip nella timeline o regolare i punti di attacco e stacco di una clip sarà un processo molto più semplice.
