Essere in grado di vedere chiaramente oggetti remoti o minuscoli può essere importante in un'ampia gamma di situazioni. Indipendentemente dal motivo per cui devi ingrandire qualcosa, le ultime versioni di iPhone ti consentono di eseguire questo compito con facilità. Il triplo tocco sul pulsante Home o sul pulsante laterale se disponi di una versione più recente di iPhone ti consente di accedere allo strumento Lente di ingrandimento che trasforma lo schermo del dispositivo in una potente lente d'ingrandimento. In questo articolo, ti mostreremo come utilizzare la funzione Magnifier sulle versioni di iPhone che supportano iOS 11 o versioni successive e ti guideremo attraverso alcune app di terze parti che possono aiutarti a ingrandire piccoli oggetti .
Potrebbe piacerti anche:Come creare effetti di lente d'ingrandimento nel video?
- Parte 1:come utilizzare la lente d'ingrandimento su iPhone
- Parte 2:le migliori app Magnifier per iPhone con iOS precedente
- Parte 3:Come aggiungere l'effetto di ingrandimento al video con Filmora
Parte 1:come utilizzare la lente d'ingrandimento in iOS 11 o versioni successive (incluso iPhone 13 mini/iPhone 13/iPhone 13 Pro/iPhone 13 Pro Max)
Lo strumento Magnifier potrebbe essere disabilitato per impostazione predefinita sul tuo dispositivo e per accedervi rapidamente devi attivarlo. Puoi farlo toccando sull'icona Impostazioni e selezionando l'Opzione generale .
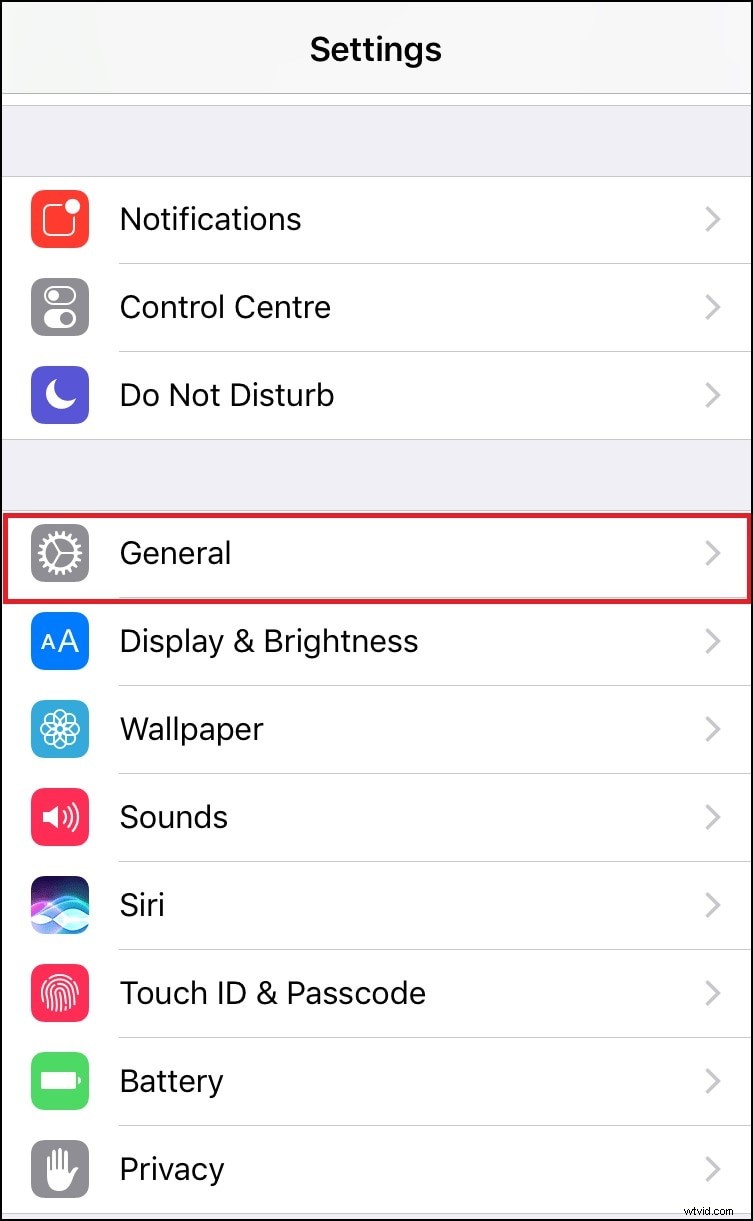
Trova la funzione di accessibilità nel menu Generale e toccalo e, una volta visualizzato il nuovo menu sullo schermo, tocca l'opzione Lente di ingrandimento situata nel sottomenu Visione .
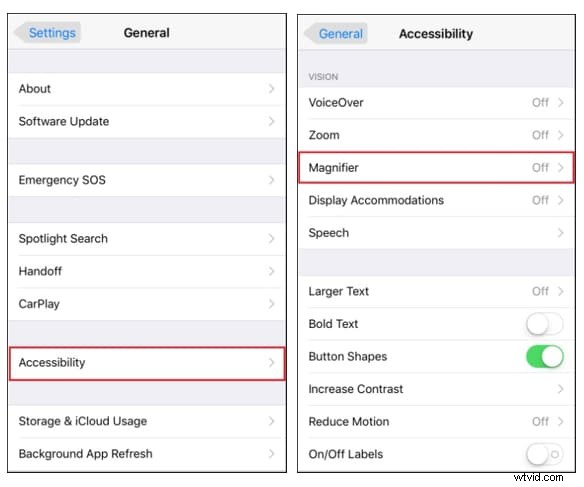
Quando la finestra della lente di ingrandimento viene visualizzata sullo schermo, devi solo attivare la funzione e, se lo desideri, puoi attivare l'opzione Contrasto automatico che regola automaticamente la luminosità dell'immagine visualizzata sullo schermo in base alla luce ambientale disponibile.
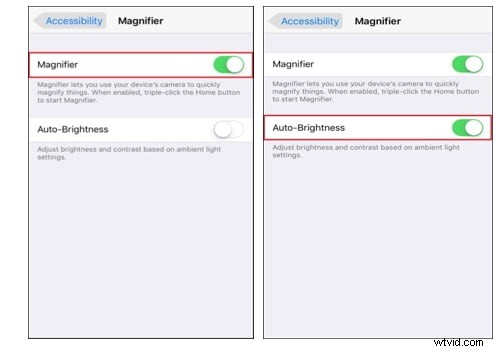
Dopo aver attivato la lente d'ingrandimento, potrai accedervi, insieme a funzioni come Assistive Touch, Smart Invert o Filtri colorati e innumerevoli altre, toccando tre volte il pulsante Home o laterale> . Devi solo andare al menu Scorciatoie di accessibilità seleziona la Lente di ingrandimento come una delle tue Scorciatoie di accessibilità e ogni volta che tocchi tre volte il pulsante Home o Laterale potrai avviare lo strumento Lente di ingrandimento.
Oltre alle straordinarie capacità di ingrandimento, la lente d'ingrandimento offre anche molte altre opzioni come Flash, Filtri o Blocco AE . L'impostazione del filtro può essere utilizzata per controllare la luminosità e il contrasto dell'immagine ingrandita o per applicare effetti colore bianco/blu, giallo/nero o scala di grigi all'anteprima dell'immagine . Se hai difficoltà a vedere chiaramente un oggetto, puoi attivare il Flash , toccando l'icona del fulmine , per illuminarlo. Il blocco della messa a fuoco può essere molto pratica se stai cercando di mantenere la messa a fuoco su un singolo oggetto, mentre la messa a fuoco automatica è la scelta migliore se non hai il tempo di prestare attenzione alla messa a fuoco dell'immagine.
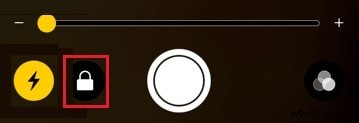
Una volta regolate tutte le impostazioni, puoi scattare una foto dell'oggetto ingrandito, toccando il pulsante dell'otturatore . Il cerchio giallo attorno al pulsante di scatto che indica che la lente d'ingrandimento è in Modalità di visualizzazione apparirà dopo che l'immagine fissa che hai creato appare sullo schermo. Le foto che scatti con Magnifier verranno salvate nell'app e facendo clic sul pulsante dell'otturatore verrà cancellata l'immagine scattata in precedenza . Ecco perché è meglio fare screenshot di scene e oggetti che ingrandisci poiché puoi aprirli in altre app e modificarli se necessario.
Parte 2:le 3 migliori app Magnifier per iPhone
App di terze parti che possono essere eseguite su versioni di iOS precedenti a iOS 11 , spesso forniscono potenti strumenti di ingrandimento e una varietà di opzioni che possono aiutare gli utenti a leggere un'insegna poco illuminata o a scattare una rapida istantanea dell'oggetto ingrandito. Ecco alcune delle migliori app Magnifier per iPhone.
1. Lente d'ingrandimento con luce
Prezzo: Gratuito, ma offre acquisti in-app
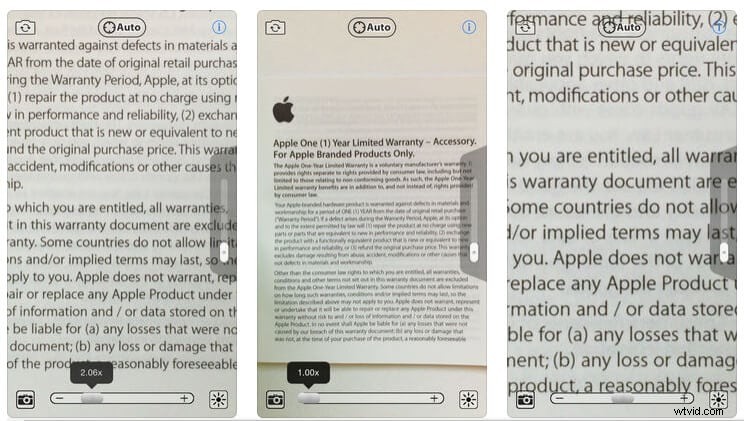
L'app ti consente di ingrandire gli oggetti fino a cinque volte la dimensione originale dell'anteprima, il che ti offre molto spazio per ingrandire gli elementi che non puoi vedere chiaramente. Come suggerisce il nome, l'app ti consente di aggiungere luce a una scena e ti consente di controllare la luminosità di quella luce tramite la funzione di controllo del livello di luce. Devi solo pizzicare per ingrandire o rimpicciolire l'immagine, mentre l'opzione di blocco della messa a fuoco automatica ti consente di mantenere l'immagine sempre a fuoco. L'app ti consente di utilizzare sia la fotocamera anteriore che quella posteriore e semplicemente scuotendo il telefono si nasconderanno o mostreranno i pulsanti di controllo. La versione gratuita dell'app offre solo un numero limitato di opzioni e, se desideri accedere a funzionalità come lo stabilizzatore d'immagine o le modalità Cristallino e Contrasto elevato, dovrai eseguire l'upgrade alla versione pro dell'app.
2. Occhiali
Prezzo: Gratuito, ma offre acquisti in-app
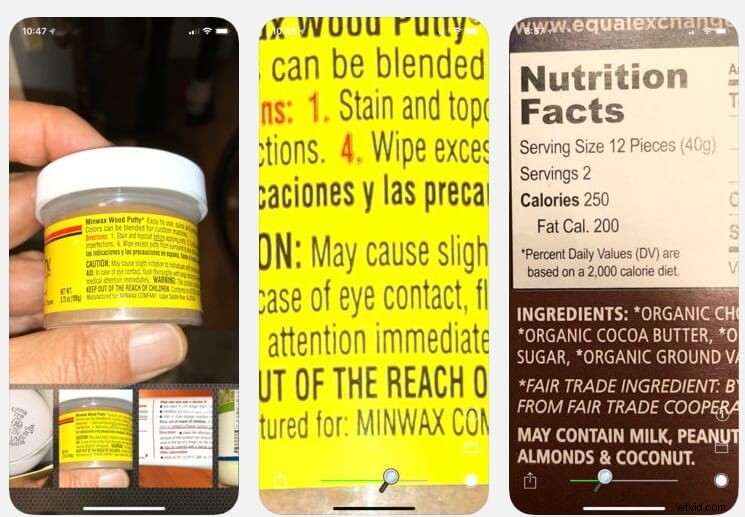
Questa app può essere utile in tutte le situazioni in cui hai bisogno di un paio di occhiali in più. I suoi utenti possono ingrandire e rimpicciolire le immagini trascinando un cursore o semplicemente toccando due volte l'immagine. L'app Occhiali può salvare fino a otto immagini e ti consente di salvare tutte le immagini che crei con l'app nel rullino fotografico. Non puoi ingrandire o rimpicciolire più di 6 volte e, nella maggior parte dei casi, non ti servirà di più poiché ingrandire l'immagine di anteprima 2 o 3 volte è sufficiente per ingrandire un menu in un ristorante o qualsiasi altro tipo di testo è troppo piccolo per essere letto ad occhio nudo.
3. Lente d'ingrandimento per EyeReader
Prezzo: $ 1,99
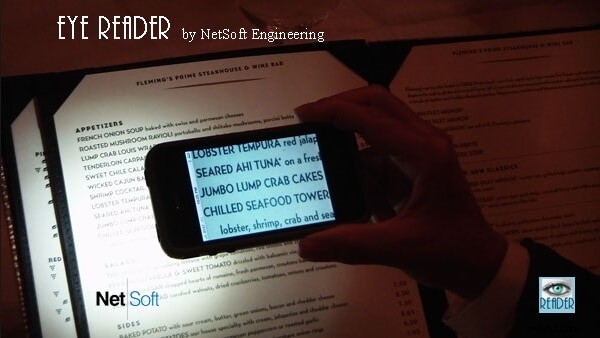
Leggere piccole stampe in stanze buie può affaticare gli occhi, quindi invece di perdere tempo a leggere qualcosa che è appena visibile, puoi utilizzare l'app EyeReader Magnifier per ingrandire facilmente i voucher delle carte di credito, le etichette di prescrizione o gli assegni dei ristoranti. L'ultima versione dell'app può essere accoppiata con l'Apple Watch, il che significa che puoi visualizzare in anteprima il display della fotocamera dell'iPhone sull'orologio. L'EyeReader Magnifier utilizza la luce LED per rendere più piacevole il processo di lettura. Per attenuare o illuminare la luce a LED, devi solo scorrere verso sinistra o verso destra con un dito e puoi scuotere delicatamente il tuo iPhone se vuoi spegnere la luce. L'app ti consente di scattare foto degli oggetti che hai ingrandito e di salvarli sul tuo dispositivo in pochi tocchi.
Parte 3:Ingrandisci qualsiasi oggetto nel video con Wondershare Filmora
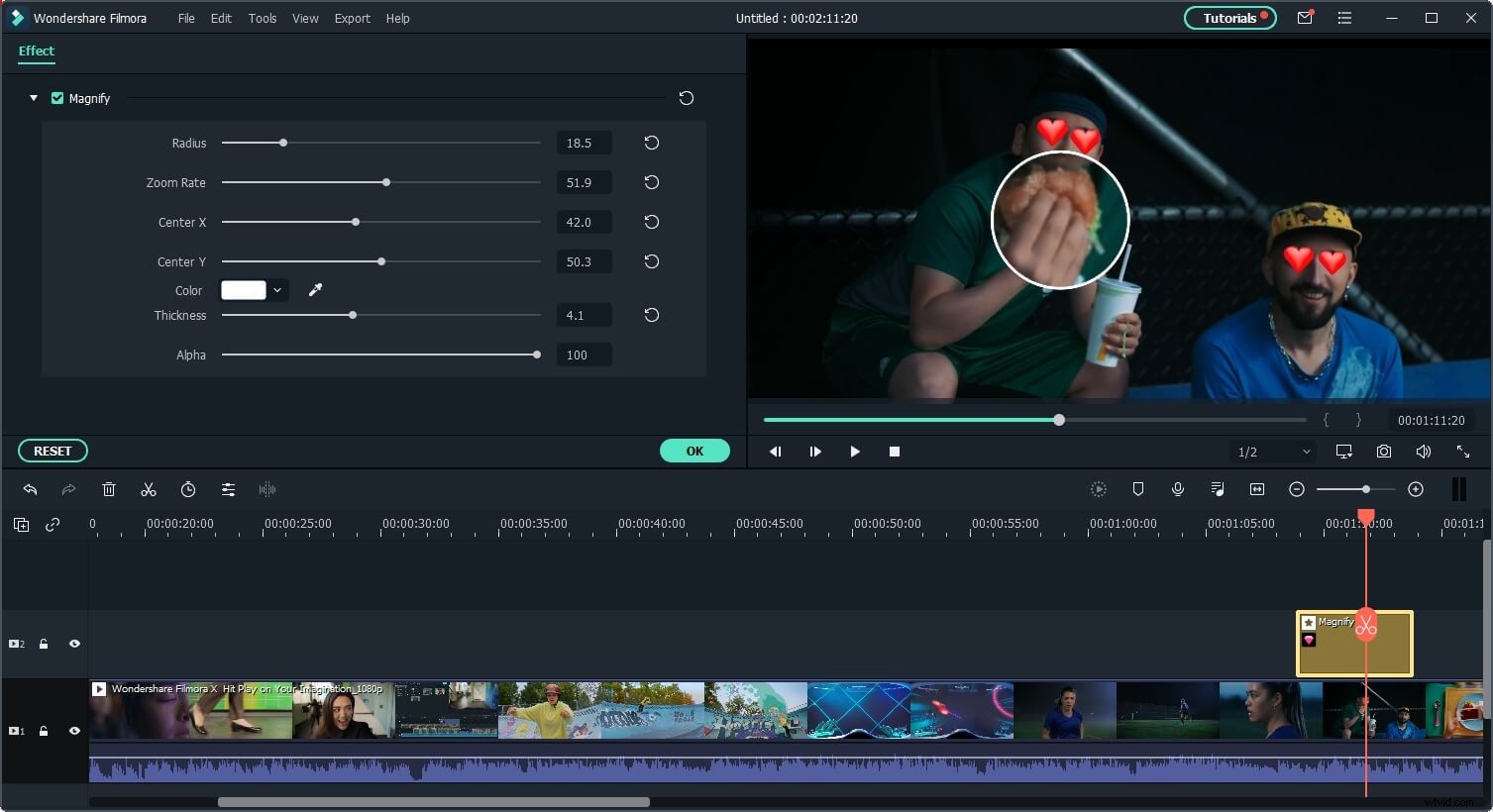
L'ultima versione dell'editor video Filmora presenta l'effetto di ingrandimento che può ingrandire gli oggetti nei video senza alcuna perdita di qualità. Tutto quello che devi fare è trascinare l'effetto di ingrandimento sul video clip nella timeline e regolarne il raggio, le posizioni, la velocità di zoom, lo spessore e il colore in base alle tue esigenze. Ora, fai clic sul pulsante Provalo gratis qui sotto per provare tu stesso.
Conclusione
Lo strumento Magnifier che è diventato disponibile su iPhone con il rilascio di iOS 11 può essere utile in molte situazioni quotidiane. Può produrre un'anteprima di alta qualità dell'oggetto ingrandito e ti consente di scattare foto di oggetti che ingrandisci. D'altra parte, le app di terze parti compatibili con versioni di iOS precedenti a iOS 11 non sono molto meno efficienti dello strumento Magnifier, anche se potresti dover spendere un po' di soldi per sbloccare tutte le loro funzionalità. Lascia un commento qui sotto e facci sapere qual è il tuo metodo preferito per ingrandire piccoli oggetti.
