Hai girato filmati 4:3 a schermo intero e desideri aggiungere barre bianche (buca delle lettere) nella parte superiore e inferiore del fotogramma per abbinare un'area dell'immagine 16:9? Premiere è un ottimo strumento per soddisfare facilmente i tuoi desideri. Se sei stanco di creare una barra nera, puoi creare una cassetta delle lettere bianca nel video in pochi semplici passaggi.
In questo articolo, ti guideremo passo dopo passo come aggiungere la cassetta delle lettere in Premiere.
Potrebbe piacerti anche:Come aggiungere effetti griglia in Adobe Premiere
- Parte 1:Cos'è la cassetta delle lettere
- Parte 2:come aggiungere la cassetta delle lettere bianca su Premiere
- Parte 3:71 modelli di cassette delle lettere per Premiere Pro
Parte 1:Cos'è Letterbox
Letterbox sono le due barre in alto e in basso in un film. Potresti chiederti perché aggiungere questi due blocchi? Bene, è il modo migliore per mantenere un video nelle sue proporzioni originali widescreen. Inoltre, il tuo film non verrà tagliato e ritagliato. Quindi, una cassetta delle lettere è un metodo intelligente per riprodurre video con proporzioni diverse.

Parte 2:come aggiungere la cassetta delle lettere bianca su Premiere
Di seguito sono riportati tre passaggi per creare la cassetta delle lettere in Premiere. Dai un'occhiata.
- Importa file :Innanzitutto, apri Premiere Pro e importa il tuo video. Nella casella in alto a sinistra, puoi vedere il tuo video importato.
- Fai clic su Colore opaco :dove vedi il file video importato, fai clic con il pulsante destro del mouse in un punto qualsiasi del catalogo multimediale e seleziona Nuovo elemento . Avrai diverse opzioni ma devi fare clic su Colore opaco opzione per creare la cassetta delle lettere bianca.
- Crea colore opaco :Quando fai clic sul colore opaco, viene visualizzata una finestra con la scritta Nuovo colore opaco in alto, fai semplicemente clic su OK senza cambiare nulla nella scatola.
- Seleziona il colore bianco :Non appena fai clic su OK, ottieni una tavolozza di selezione dei colori tra cui scegliere. Seleziona il colore bianco e fai clic su OK. Quindi, viene visualizzata un'altra finestra con un'intestazione Scegli nome. Assegna un nome al file secondo la tua scelta e fai di nuovo clic su OK.
- Usa il colore bianco opaco :Una volta creato il colore opaco, procedi alla creazione della cassetta delle lettere bianca. Per cominciare, trascina il mascherino di colore bianco sopra il Video Lab disponibile nella casella in basso a destra.
- Estendi la cassetta delle lettere di colore bianco :puoi vedere nel riquadro in alto a destra, dove appare il tuo video, una barra bianca copre il tuo filmato. Devi solo estenderlo ulteriormente al video completo trascinando il cursore.
- Aumenta la larghezza della cassetta delle lettere :nella casella del laboratorio video in basso a destra, sull'opzione della barra dei colori opaca trascinata, fai clic su. La casella degli effetti e dei controlli viene visualizzata nell'area centrale in alto. Puoi vedere un'opzione Posizione. Aumenta il numero della cassetta delle lettere bianca in modo che scenda nel video e regola la barra come sottile o spessa secondo le tue esigenze.
- Crea la seconda cassetta delle lettere :per creare la seconda cassetta delle lettere bianca, dalla casella del laboratorio video, tieni premuto ALT e trascina verso l'alto la barra First Color Matte, che crea una copia sul tuo video. Seleziona la seconda barra Color Matte e diminuisci il Posizione dal Effetti e controlli casella nell'area centrale in alto per ottenere la cassetta delle lettere bianca in alto.
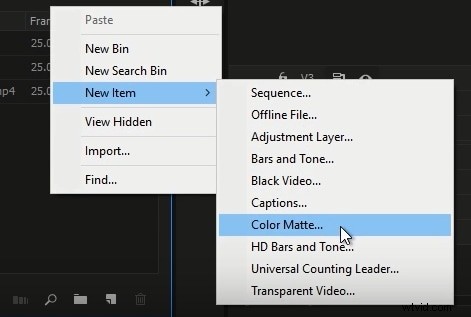
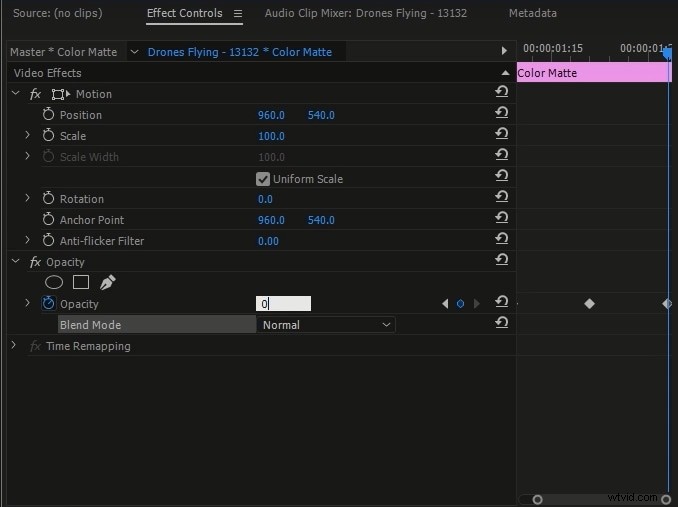
Puoi giocare con lo spessore della barra aumentando o diminuendo i 2 n., mantenendo costante la prima.
Parte 3:71 modelli di cassette delle lettere per Premiere Pro
Se desideri utilizzare direttamente la cassetta delle lettere, sul mercato sono disponibili alcuni fantastici modelli per Premiere Pro. Questi 71 modelli supportano varie proporzioni video. Puoi scegliere quello che ti piace.
1. Modelli gratuiti per cassette delle lettere
Questo pacchetto di cassette delle lettere include 1080p o anche 8.000 risorse da utilizzare. Puoi usarli per aumentare di livello i video facilmente. Se scarichi il pacchetto della cassetta delle lettere, devi inserire l'indirizzo e-mail, quindi sarà sulla tua e-mail. È regolabile per adattarsi alle proporzioni.
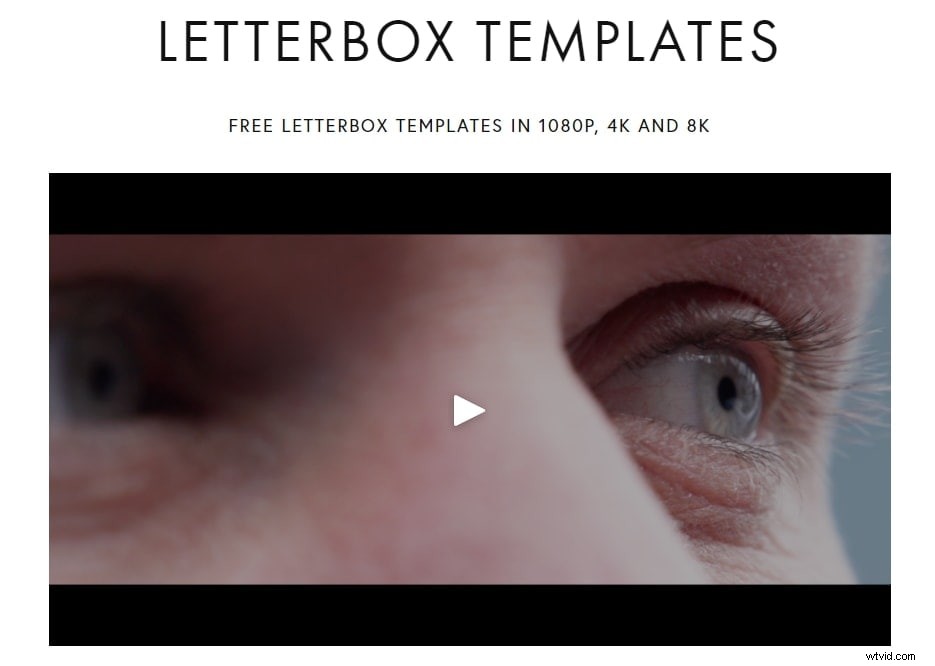
2. Modelli VashiVisuals Extreme Widescreen
È l'ultima risorsa per i modelli di cassette delle lettere. In questo pacchetto, include 70 cassette delle lettere di dimensioni diverse. La risoluzione varia da 720p a 1080p. Con questi modelli VashiVisuals, puoi realizzare film cinematografici per offrirti un'esperienza visiva eccezionale senza tagliare o ritagliare.
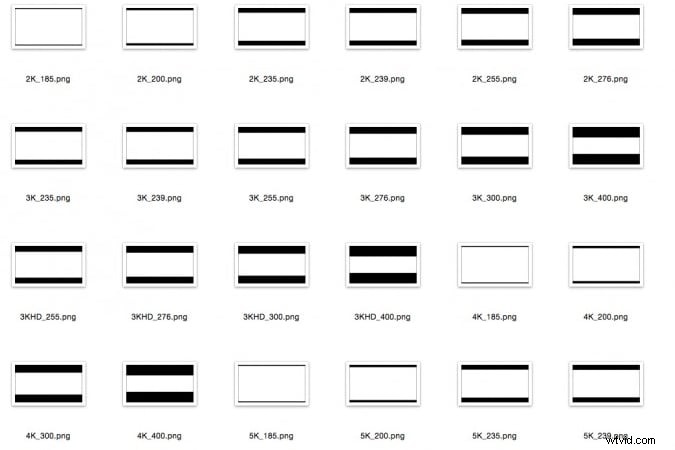
Editor consigliato per aggiungere la cassetta delle lettere bianca - FilmoraPro
Sai che c'è un modo più semplice per aggiungere la cassetta delle lettere bianca rispetto a Premiere? Qui consigliamo FilmoraPro. È progettato per aggiungere facilmente la cassetta delle lettere bianca al video che richiede solo 3 passaggi. Dopo aver aggiunto la cassetta delle lettere, puoi personalizzarne il colore in bianco, nero o qualsiasi altro colore. Di seguito sono riportati i 3 passaggi. Scaricalo ora per provare (gratuito)!
- Aggiungi video alla timeline e trascina gli effetti letterbox sul clip video.
- Nella scheda dei controlli per regolarne il colore in bianco
- Più di 10 preset da utilizzare. Puoi anche regolare larghezza e altezza.
Conclusione
Questi sono i 3 semplici passaggi per aggiungere la cassetta delle lettere bianca al tuo video su Premiere. Esegui pazientemente i passaggi e dimentica la tua noia nel vedere la cassetta delle lettere nera per così tanto tempo. L'aggiunta della cassetta delle lettere bianca è una gradita modifica.
