Come aggiungere transizioni in Adobe Rush
La transizione graduale da una clip all'altra è il modo migliore per evitare tagli improvvisi che possono interrompere il flusso del video. Inoltre, le transizioni vengono spesso utilizzate per aprire o terminare una scena in modo lento e graduale, quindi puoi usarle all'inizio, tra due sequenze o alla fine di un video. La maggior parte dei prodotti software di editing video presenta transizioni preimpostate che puoi aggiungere rapidamente al tuo progetto e in questo articolo ti mostreremo come applicare le transizioni ai tuoi video in Adobe Rush e ti offriremo una soluzione alternativa.
Aggiunta di transizioni ai clip video in Adobe Rush
L'ultima aggiunta alla Creative Suite di Adobe, denominata Adobe Rush, è progettata per rendere il processo di editing video più veloce per i creatori di contenuti video sui social media. L'app offre un modo rapido per aggiungere una transizione a un video, poiché devi solo posizionare i clip video sulla timeline e fare clic sull'icona Transizioni situata nell'angolo in alto a destra della finestra principale dell'app.
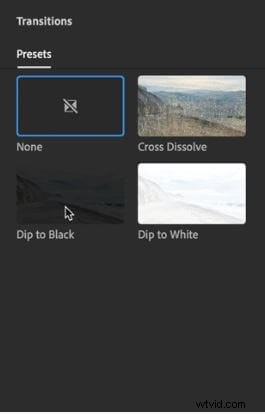
Puoi scegliere tra le preimpostazioni Dip to Black, Dip to White e Cross Dissolve e devi trascinare e rilasciare la transizione che hai selezionato nella posizione desiderata sulla timeline.
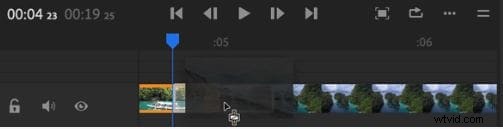
Dopo aver aggiunto la transizione, puoi regolarne la lunghezza utilizzando il dispositivo di scorrimento Durata nella scheda Modifica. Facoltativamente, puoi fare clic su una transizione nella timeline per visualizzare le maniglie e trascinarla a sinistra oa destra per regolarne la durata.
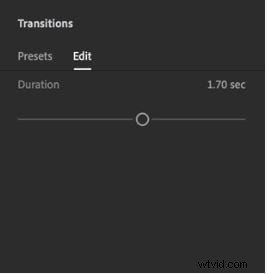
Anche se applicare le transizioni ai video in Adobe Rush è un processo semplice, l'app offre solo una quantità limitata di preset che puoi utilizzare nei tuoi progetti, ecco perché utilizzare un software di editing video più pieno di risorse come Filmora di Wondershare è un'opzione migliore se lo desideri per avere più libertà creativa mentre scegli una transizione che desideri utilizzare in un progetto.
Utilizzo delle transizioni in Filmora
Una volta importato il filmato in Filmora, posizionalo sulla timeline ed esegui tutti i tagli che desideri, utilizzando lo strumento Dividi del software, puoi fare clic sull'icona Transizione situata nell'angolo in alto a sinistra della finestra principale di Filmora.

Puoi iniziare a sfogliare la libreria di transizione del software che contiene oltre cento effetti semplicemente scorrendo verso il basso il pannello di transizione oppure puoi fare clic su una categoria come 3D o Slideshow per cercare una transizione particolare.
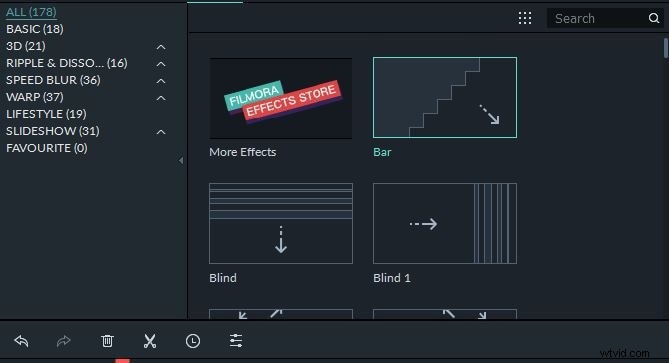
Quando selezioni una transizione che desideri applicare a un clip video, devi solo trascinarla e rilasciarla sulla timeline. Fare clic sulla transizione e trascinare una delle sue estremità per regolarne la durata, oppure utilizzare il menu di scelta rapida per dividere, eliminare o modificare la durata di una transizione. Selezionando l'opzione Durata dal menu di scelta rapida, verrà visualizzata la finestra Impostazione durata in cui è possibile modificare manualmente la durata di una transizione.
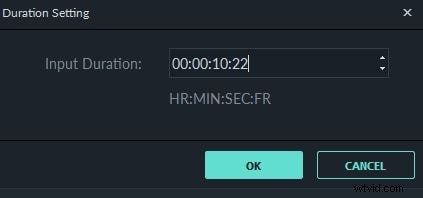
La scelta dell'opzione Mostra proprietà dal menu di scelta rapida ti consentirà di accedere alle impostazioni della modalità di transizione e ti consentirà di regolare la durata della transizione che hai aggiunto al tuo progetto. Facoltativamente, puoi fare clic sull'icona Applica a tutti se desideri che tutte le transizioni nel tuo progetto abbiano la stessa durata.
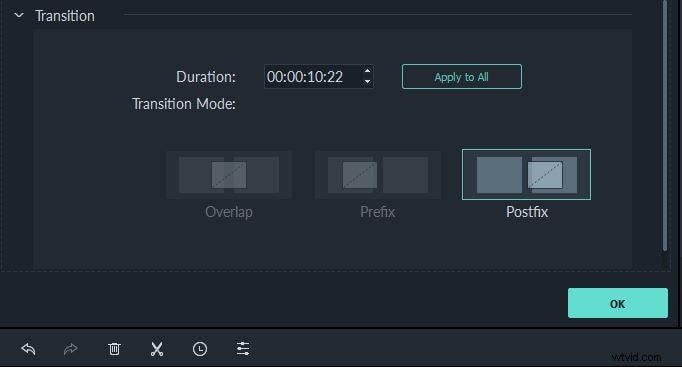
Premi il pulsante OK per confermare le modifiche che hai apportato e puoi procedere con l'aggiunta di un'altra transizione su un taglio diverso tra due clip. Applicare e personalizzare le transizioni in Filmora è facile e non devi essere un professionista esperto di editing video per creare transizioni senza interruzioni tra i video clip. Il software offre una ricca selezione di transizioni preimpostate che puoi semplicemente trascinare e rilasciare sulla timeline per rendere il flusso del tuo video più fluido.
Conclusione
La creazione di contenuti video per i social media può essere un compito impegnativo se non hai gli strumenti giusti a tua disposizione. Ecco perché è meglio modificare i tuoi video in software di editing video come Filmora che ti fornisce un'abbondanza di transizioni e tutti gli altri strumenti di editing video. Adobe Rush offre solo una quantità limitata di predefiniti di transizione, il che riduce notevolmente le opzioni durante il processo di editing video. Inoltre, l'acquisto di Adobe Rush come app singola è molto più costoso rispetto all'ottenimento della licenza a vita per utilizzare Filmora.
