Quando registri un video, potresti scoprire che ci sono alcuni oggetti che desideri rimuovere. Invece di eseguire un complicato processo di modifica, puoi utilizzare lo strumento Timbro clone su After Effects per rimuovere facilmente questi oggetti.
Con Clone Stamp, sarai in grado di modificare il tuo video senza sforzo, ottenendo un prodotto finale perfetto! Ecco la nostra guida sull'utilizzo dello strumento Timbro clone all'interno del programma After Effects.
- Parte 1:Introduzione al timbro clone
- Parte 2:come rimuovere oggetti con il timbro clone
- Parte 3:come utilizzare i preset di clonazione
Parte 1:Introduzione al timbro clone
Lo strumento Timbro clone è perfetto per copiare i valori dei pixel da un punto del video e applicarli a un altro punto. Lo strumento può essere utilizzato per eliminare oggetti, persone o immagini che non desideri nel tuo video, sovrapponendo a quella sezione i pixel di un'altra parte del tuo contenuto.
Supponiamo che tu realizzi un video da utilizzare come pezzo dimostrativo di un paesaggio bellissimo e incontaminato, ma c'è un segmento del tuo video in cui è visibile una linea di poli e fili elettrici che toglie l'estetica che stai tentando di ritrarre. Lo strumento Timbro clone ti consentirà di prelevare i pixel da una zona di cielo sgombro e applicarli all'area in cui i poli e i cavi rovinano l'immagine.
I pixel del livello di origine possono trovarsi nello stesso livello del livello di destinazione oppure possono appartenere a un livello diverso. Quando il livello di origine e quello di destinazione sono identici, lo strumento campiona i tratti di pittura e gli effetti nel livello di origine.
Parte 2:Come rimuovere oggetti con Timbro clone
Passaggio 1:importa il clip video
Il processo inizia importando il video clip in After Effects in cui è necessario rimuovere alcuni oggetti. Quando la clip è stata elaborata dal programma, devi andare al pannello Livello e quindi iniziare a utilizzare lo strumento Timbro clone.
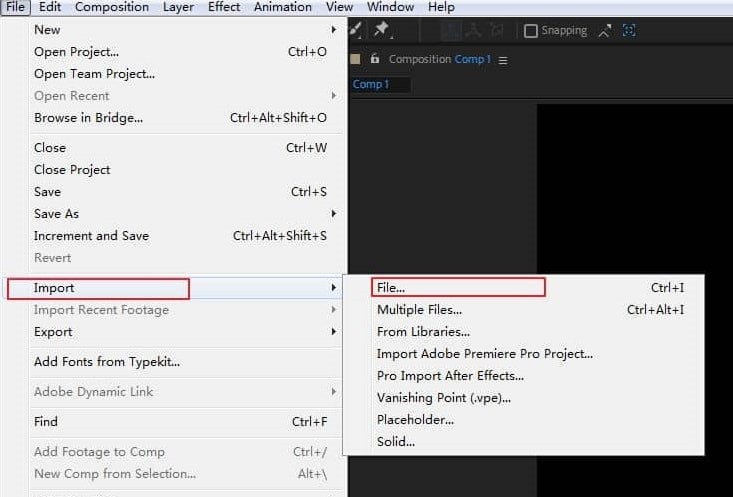
Passaggio 2:rimozione di oggetti
Ingrandisci il tuo video, premi Alt se sei su un PC Windows e Opzione se sei su un Mac, quindi fai clic sull'area che desideri copiare. Ora che hai selezionato un'area, puoi premere sulle aree all'interno dell'immagine che stai tentando di rimuovere. Il programma aggiungerà l'area che hai selezionato su quei punti, quasi come se stessi usando uno strumento di cancellazione.
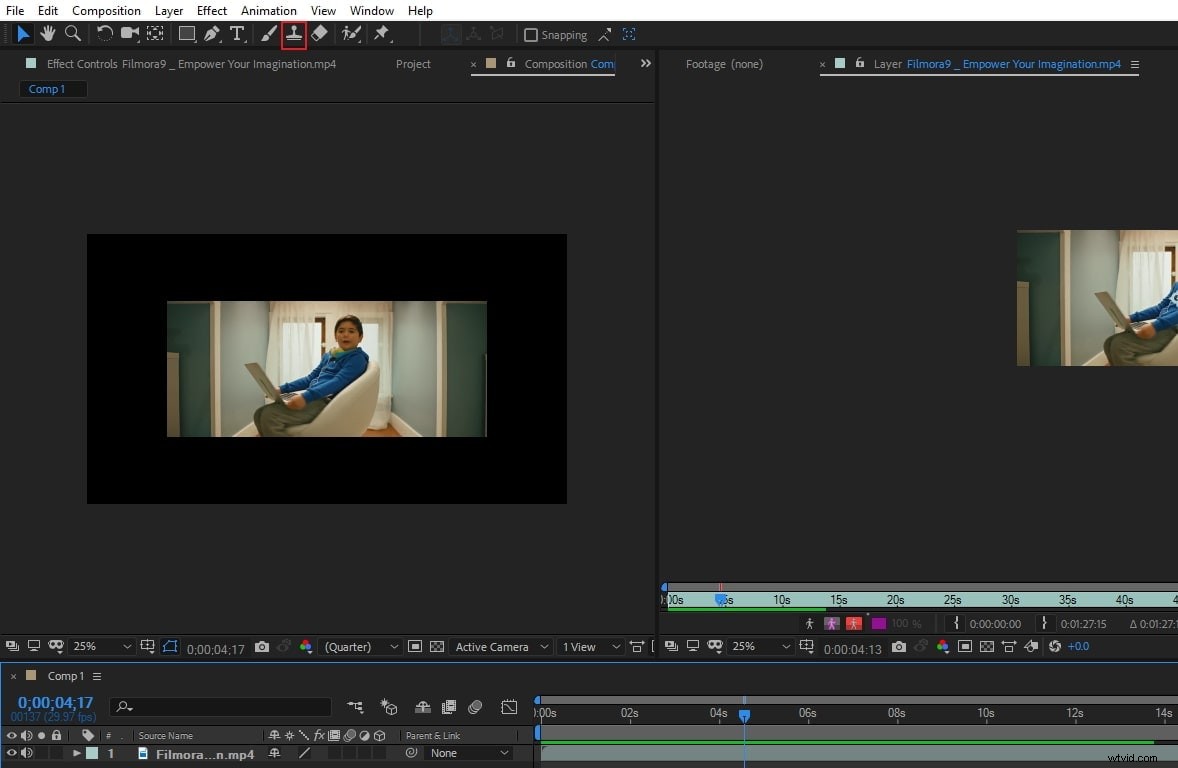
Passaggio 3:esamina il risultato
Quando rimuovi un oggetto, valuta il tuo video per vedere come appare il risultato finale. Tieni presente che l'utilizzo dello strumento Timbro clone funzionerà al meglio quando hai un video con uno scenario stabile. Puoi sempre tornare indietro e annullare un'azione se non sei soddisfatto del risultato. Quindi puoi ripetere il processo utilizzando un livello di origine diverso.
Parte 3:come utilizzare i preset di clonazione
Ci sono preset clone a cui puoi accedere se desideri salvare e riutilizzare le impostazioni della sorgente all'interno dello strumento. Questi preset includono:
- Livello sorgente
- Allineato
- Blocca ora sorgente
- Spostamento dell'ora di origine
- Compensazione
- Posizione di origine
Le preimpostazioni all'interno dello strumento Timbro clone vengono salvate nel file delle preferenze del programma. Puoi accedervi in pochi secondi, mentre puoi salvarci sopra in modo da poter riutilizzare i preset in diversi video.
Per accedere a questi preset, puoi premere i tasti da 3 a 7 sulla tastiera, mentre puoi farlo anche facendo clic sul pulsante Clona preset. È presente nel pannello Pittura in After Effects.
Conclusione
Ora ti sarà molto più facile modificare oggetti o immagini dai tuoi video. Invece di dover riprendere una scena perché conteneva un oggetto che interrompeva le immagini che intendevi presentare, puoi utilizzare lo strumento Timbro clone per riposizionare quella parte del video. È un processo semplice che puoi eseguire in After Effects, come mostrato dalla nostra guida. Se vuoi avere un modo più semplice per creare effetti, prova FilmoraPro. È il miglior editor video per le persone che sono cresciute troppo dal livello base e vogliono entrare in un livello di editing video più alto. Puoi usare FilmoraPro per creare effetti sorprendenti da keying, distorsione, nitidezza e altro ancora. Scaricalo ora per provare (gratuitamente)!
