Realizzare una ripresa di un deserto o di un'autostrada in una giornata calda più drammatica e dinamica potrebbe rendere una scena o una sequenza di un film più interessante per il pubblico. Inoltre, puoi aggiungere una distorsione termica a un'esplosione per farla sembrare più realistica, ma devi farlo con attenzione per evitare di rovinare qualsiasi illusione di realismo che il filmato aveva prima di applicare uno degli effetti che distorcono l'immagine e simulano la cosiddetta ondata di caldo. Continua a leggere se il tuo cameraman ha perso l'opportunità di catturare una foschia di calore nel luogo delle riprese o se stai cercando un modo per aggiungere un effetto di distorsione del calore a un video animato perché in questo articolo ti mostreremo diversi metodi per creando questo effetto in Adobe After Effects.
- Parte 1:come creare una distorsione del calore in After Effects [3 modi]
- Parte 2:I migliori plugin per creare distorsioni di calore in AE
Utilizzo dell'editor video Pro di Filmora - FilmoraPro per creare Distorsione del calore
Creare la distorsione del calore in After Effects è fantastico, ma se vuoi provare qualcosa di nuovo, puoi utilizzare questo software di editing video FilmoraPro appena rilasciato per applicare effetti di distorsione del calore al video e regolare la distorsione, la forza, il seme del rumore, la velocità del vento e la direzione ecc. Fai clic sul pulsante Download gratuito qui sotto e provalo gratuitamente.
Come creare una distorsione di calore in Adobe After Effects?
Creare una distorsione del calore può essere divertente, ma non è affatto facile o semplice perché è necessario avere esperienza nell'uso di solidi, maschere, livelli di regolazione e fotogrammi chiave. A peggiorare le cose, non ci sono regole che puoi seguire quando si tratta dei valori che assegni alle singole impostazioni e devi provare cose diverse fino a ottenere il risultato che meglio si adatta al filmato su cui stai lavorando. Inoltre, tutti i tipi di effetti di distorsione dell'immagine possono rendere artificiale lo scatto a cui li hai applicati e puoi utilizzare questi effetti solo all'interno di un contesto ben definito poiché non ha molto senso creare un effetto ondata di calore se piove nel scatto che stai montando. Ecco come creare un effetto di distorsione del calore in Adobe After Effects.
1. Usa l'effetto di spostamento turbolento
Questo metodo di simulazione della foschia da calore può essere completato in pochi passaggi e con una moderata quantità di regolazioni delle impostazioni.
Passaggio 1: Dovresti iniziare creando un nuovo solido . Vai al menu dei livelli , fai clic su Nuovo sottomenu e seleziona il Solido opzione dall'elenco. Le Impostazioni solide apparirà sullo schermo, quindi prima di fare clic su OK devi cambiare il colore del solido in bianco e nominarlo per facilitarne la ricerca.
Passaggio 2: Seleziona lo strumento Penna dalla barra degli strumenti e disegna una maschera sull'area del solido in cui desideri che l'effetto appaia sullo schermo e procedi a sfumare i bordi della maschera . Al termine, vai a Effetti e preimpostazioni pannello e digita Turbulent Displace nella barra di ricerca, quindi trascina e rilascia l'effetto sul livello solido che hai creato nel passaggio precedente.
Passaggio 3: Le ondate di calore non sono stazionarie, motivo per cui è necessario animare l'effetto di spostamento turbolento . Puoi farlo impostando i fotogrammi chiave sia per Evoluzione che per Offset opzioni. I valori che assegnerai a queste impostazioni dipendono dal metraggio, quindi potrebbe volerci del tempo prima che il movimento delle onde sembri naturale.
Passaggio 3: Crea un nuovo Livello di regolazione , premendo il Comando+Y scorciatoia o vai al menu Livelli e seleziona il Livello di regolazione dal sottomenu Nuovo. Assicurati che il livello di regolazione sia posizionato direttamente sotto il solido e cambia l'opzione Traccia Matte in Luma Matte . Questo dovrebbe rendere il solido invisibile e puoi quindi aggiungere l'effetto Spostamento turbolento al livello di regolazione. Modifica Importo e Dimensioni valori dell'effetto e aggiungi la Sfocatura rapida effetto sul Livello di regolazione , ma tieni presente che applicare troppa Sfocatura rapida può rendere la distorsione del calore meno convincente.
2. Usa l'effetto CC Particle System II
Questo metodo di simulazione della foschia del calore in un video prevede la creazione di una mappa di spostamento del calore e l'applicazione di un effetto integrato che imita il movimento delle particelle.
Passaggio 1: Vai al menu Composizione e seleziona l'opzione Nuova composizione e aggiungi metraggio ad esso. Fai clic sul menu Livello e seleziona Solido opzione dal Nuovo sottomenu. Dopo aver creato un nuovo solido, dovresti cercare il CC Particle System II effetto in Effetti&Preimpostazioni pannello e applicare l'effetto al solido.
Passaggio 2: Puoi regolare l'impostazione dell'effetto nel pannello Controllo effetti , quindi la prima cosa da fare dopo aver aggiunto l'effetto CC Particle System II al livello solido è posizionarlo nel punto esatto dell'inquadratura dove vuoi creare una distorsione del calore. Inoltre, puoi aumentare il valore dell'opzione Raggio per imitare il comportamento caotico o raggi di luce. Espandi il menu Fisica e invertire la gravità in modo che le particelle salgano invece di cadere. Riduci la Velocità per rallentare il movimento delle particelle
Passaggio 3: Espandi il menu Particella e cambia il Tipo di particella dall'opzione Linea selezionato per impostazione predefinita su Sfera sbiadita . Aumenta la nascita e Morte taglia e poi cambia la Nascita e la morte colore al rosso. Fai clic con il pulsante destro del mouse sul solido e seleziona l'opzione Precomponi e sposta tutti gli attributi nella nuova composizione.
Passaggio 4: Torna a Effetti&Preimpostazioni pannello e digita Mappa di spostamento nella barra di ricerca e trascina e rilascia l'effetto al clip video a cui si desidera aggiungere l'effetto di distorsione del calore. Fai clic su Spostamento effetto nei Controlli effetti pannello e modifica Utilizza per visualizzazione orizzontale impostazione su rosso. Fai clic sulla casella di controllo Avvolgi pixel intorno e seleziona il livello solido che hai creato dal Livello mappa di spostamento menu a discesa. Fare doppio clic sul livello solido sulla timeline se si desidera ottimizzare ulteriormente le impostazioni di CC Particle System II e provare valori diversi per ottenere il miglior risultato.
3. Usa l'effetto rumore frattale
L'effetto Fractal Noise fondamentalmente imita il movimento delle onde di calore, che ti consente di creare un effetto realistico di distorsione del calore.
Passaggio 1: Scegli l'opzione solido dal nuovo sottomenu nel menu Livello e crea una nuova pre-composizione. Utilizza la barra di ricerca in Effetti&Preimpostazioni pannello per individuare il Rumore frattale effetto e aggiungilo al livello solido appena creato.
Passaggio 2: Vai al Riquadro Effetti e assegna un nuovo valore all'impostazione Evoluzione per aggiungere un po' di movimento all'effetto Fractal Noise . Aumenta il Contrasto e Luminosità oppure usa il cursore Scala per ingrandire i frattali. Facoltativamente, puoi aggiungere una Sfocatura rapida al solido se vuoi rendere più morbidi i bordi dei frattali.
Passaggio 3: Crea un nuovo Livello di regolazione e aggiungi una Mappa di spostamento effetto su di esso Fare clic su Livello mappa di spostamento menu e selezionare il layer solido dall'elenco. Cambia il canale del colore in Luminanza per entrambi Utilizzare per Display orizzontale e Utilizza per verticale opzioni e procedi con la modifica dello spostamento orizzontale massimo ambientazione. Facoltativamente, puoi aggiungere un riquadro movimento se hai perso i bordi dell'immagine e regola la Larghezza output e Altezza output proprietà. Aggiungi una sfocatura composta per sfocare ulteriormente l'effetto Fractal Noise e quindi regolare le impostazioni di Compound Blur per ottenere esattamente l'effetto di distorsione del calore.
I migliori plugin per creare una distorsione del calore in After Effects
Editor video e animatori professionisti che non vogliono perdere tempo a creare l'effetto di distorsione del calore aggiungendo gli effetti integrati di AE ai solidi e ai livelli di regolazione possono provare a utilizzare gli effetti inclusi in alcuni dei plug-in per questa applicazione di compositing ed effetti visivi. Diamo un'occhiata ad alcuni degli effetti ondata di calore che puoi utilizzare nei tuoi progetti.
1. Usa l'effetto Heatwave dal plug-in Red Giant Universe
Prezzo: I piani tariffari partono da $ 20 al mese, fatturati annualmente
Compatibilità: Mac, Windows
Applicazioni host: After Effects, Premiere Pro CC, FCPX, HitFilm Pro, Magix Vegas Pro 14, Apple Motion
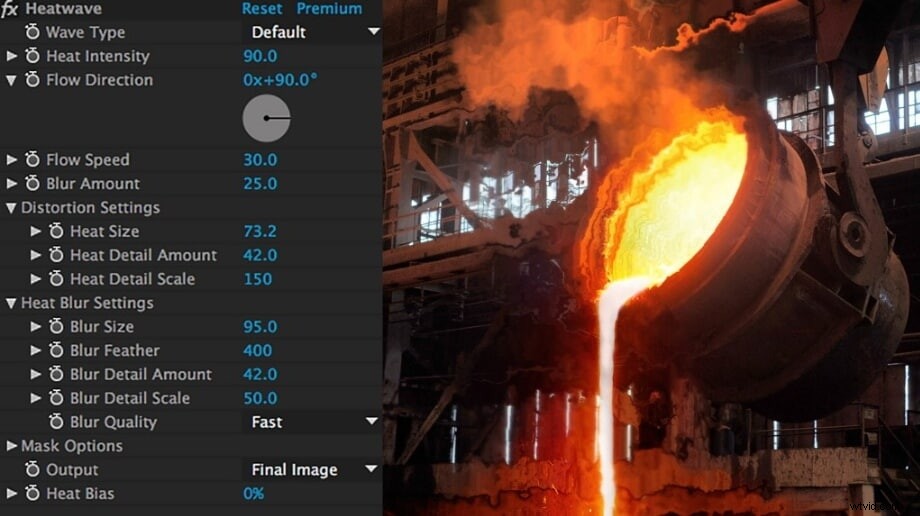
Da oltre due decenni Red Giant produce plug-in per applicazioni di editing video professionali e il suo plug-in Universe offre un numero enorme di diversi strumenti di editing video. Puoi utilizzare il plug-in Heatwave nello stesso modo in cui utilizzeresti qualsiasi altro effetto in AE, ma prima di applicarlo al metraggio devi prima creare un Livello di regolazione . Vai a Effetti menu e scegli Effetto ondata di calore dalla Distorsione dell'Universo sottomenu e l'effetto verrà automaticamente aggiunto al Livello di regolazione .
L'applicazione dell'effetto distorcerà l'immagine, quindi per controllare quanto sarà distorta l'immagine, puoi modificare le impostazioni dell'effetto nel pannello Controllo effetti. Modifica dell'output proprietà a Distorsione ti consentirà di vedere la mappa di distorsione , mentre l'Intensità di calore l'opzione consente di determinare l'impatto dell'effetto sul metraggio originale. Heatwave è completamente personalizzabile, quindi puoi regolarlo ogni volta che lo usi in un progetto. I valori effettivi di ciascuna proprietà dipendono dal metraggio e devi provare diverse opzioni per ottenere l'effetto desiderato.
2. Usa la distorsione del calore dal VideoCopilot
Prezzo: $ 24,95
Compatibilità: Windows, Mac
Applicazioni host: Adobe After Effects
Una volta installato il plug-in Heat Distortion, puoi applicarlo a qualsiasi clip video semplicemente trascinandolo e rilasciandolo sul filmato. Dopo aver aggiunto l'effetto a un video nel tuo progetto, puoi regolarne le impostazioni nel pannello Controllo effetti . La quantità di calore e quantità di distorsione le impostazioni consentono di trovare un perfetto equilibrio tra la distorsione dell'immagine e la foschia generata dal calore. Il plug-in animerà automaticamente anche il filmato e puoi controllare la velocità dell'animazione aumentando o diminuendo la Velocità del rumore valore.
La differenza di calore la proprietà si fonde tra la distorsione e il calore e la riduzione di questo valore aggiungerà più sfocatura all'immagine. Il plug-in Heat Distortion non deve sempre essere utilizzato su un'intera immagine poiché puoi semplicemente disegnare una maschera dopo aver applicato l'effetto per definire l'area dell'inquadratura a cui applicare l'effetto. Il plug-in di questo VideoCopilot offre anche Velocità del vento e Direzioni del vento impostazioni che possono essere utilizzate per rendere più realistico l'effetto di distorsione del calore.
Conclusione
Troppo di una cosa buona a volte può essere una cosa negativa. Lo stesso vale quando si crea l'effetto di distorsione del calore in AE perché se l'effetto è troppo forte può distrarre lo spettatore o rendere uno scatto poco convincente. Indipendentemente dal metodo di simulazione della foschia termica che scegli, il trucco è nascondere l'effetto, in modo che lo spettatore non possa rendersi conto facilmente che il filmato è stato manipolato. Quale metodo per creare un effetto di distorsione del calore in Adobe After Effects ti piace utilizzare di più? Lascia un commento qui sotto e faccelo sapere.
