Hai bisogno di sostituire rapidamente i filmati in After Effects? In effetti, è facile imparare l'abilità se riesci a seguire i giusti suggerimenti. In questo articolo, saprai come sostituire il metraggio in After Effects. Scopriamo come sostituire facilmente le clip.
- Parte 1:come sostituire i filmati in After Effects
- Parte 2:Gli altri modi per iniziare rapidamente a modificare in After Effects
Parte 1:come sostituire i filmati in After Effects
In Available Media, puoi sostituire il metraggio sorgente per i video e collegarlo a un nuovo file sorgente. Durante la sostituzione dei filmati, le istanze di clip vengono mantenute nella vista timeline Esperto e nel pannello Progetto nelle risorse con i punti di attacco e stacco coerenti. La parte migliore è che ogni effetto applicato rimane intatto.
Tuttavia, il video clip non è collegato al suo metraggio originale ma, alleato del metraggio sostitutivo. Ad esempio, puoi sostituire il metraggio in After Effects con una colonna sonora in una lingua e utilizzare la colonna sonora in una lingua diversa per tipi simili di altri filmati. Le modifiche apportate ai filmati originali vengono mantenute nel supporto, sebbene quello sostituito sia il filmato sorgente. Per sostituire il metraggio in After Effects, devi scegliere il clip per il quale è richiesto un nuovo metraggio sorgente nel pannello Risorse progetto.
In primo luogo , seleziona la clip e sostituisci il metraggio. Puoi anche controllare o fare clic con il pulsante destro del clip per sostituire il metraggio. In secondo luogo , nella casella Sostituisci metraggio, puoi selezionare il nuovo file e premere Apri. Mentre lo fai, il vecchio metraggio viene sostituito da quello nuovo e il nuovo metraggio viene collegato a tutte le istanze di quello vecchio.
Potrebbe piacerti anche:15 modelli gratuiti di After Effects per potenziare il tuo video
Parte 2:gli altri modi per iniziare rapidamente a modificare in After Effects
1. Usa i pantaloncini per sostituire una clip
Lo scambio o l'aggiunta di filmati in una composizione è un processo comune di After Effects. Puoi trovare due scorciatoie utili e pronte all'uso per cambiare rapidamente e facilmente. Trascinare il filmato per aggiungerlo alla composizione è sempre una via d'uscita disponibile, ma puoi anche utilizzare la scorciatoia CMD + / su Mac e CTRL + / sul PC per aggiungere la clip nella composizione.
Se vuoi cambiare un livello nella composizione con un altro metraggio, prima il livello deve essere selezionato dalla composizione e, quindi, la clip deve essere selezionata nel progetto e, infine, gli utenti MAC devono premere il CMD forte> + OPZIONE + / e gli utenti di PC dovrebbero premere CTRL + ALT + / . Ecco un elenco di scorciatoie di After Effects come riferimento.
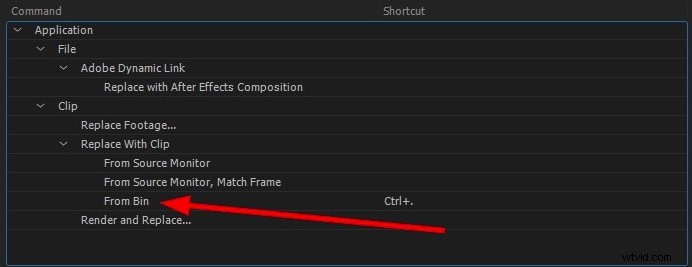
2. Usa proxy per una migliore preferenza
Per velocizzare le anteprime, i Proxy utilizzano la foto o il filmato a bassa risoluzione. Quando lavori sui file più grandi per ridurli a quelli più piccoli, il proxy è un'opzione utile. Devi solo fare clic sul clip video del progetto e selezionare Crea proxy, quindi premere l'opzione Filmato/Foto.
Per impostare il proxy, si apre Render Que per impostare il modulo di output e le impostazioni di rendering. Puoi modificare l'impostazione Output in Jpeg o come desideri, ma l'impostazione Render è per impostazione predefinita mezza dimensione bozza.
Una volta che hai finito con Proxy Render, accanto al filmato puoi vedere un quadrato. Questo mostra che stai usando il proxy ed è nello stato attivo. Quando desideri smettere di usarlo, disattiva il proxy facendo clic sul quadrato che cambia in contorno. Puoi anche utilizzare il proxy per velocizzare l'editing video in After Effects.
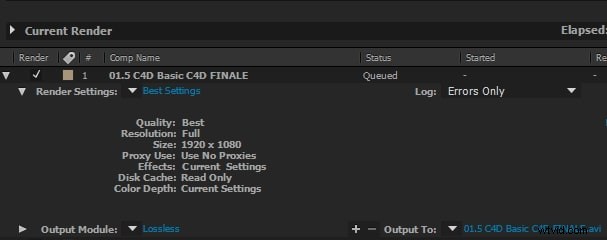
3. Modifica il comportamento della maschera
Quando ci sono più maschere nella tua composizione e AE per impostazione predefinita ha lo stesso colore per tutte le maschere, può creare confusione. Quindi, puoi cambiare il colore di ciascuna maschera facendo clic su Preferenze, quindi Aspetto e selezionando Ciclo colori maschera.
Suggerimento bonus:modifica di filmati in Wondershare Filmora
Wondershare Filmora è una fantastica piattaforma per la progettazione di video eccezionali senza bisogno di editor video professionisti. L'intera interfaccia è integrata e può essere navigata facilmente. Nell'ultimo Wondershare Fimora, c'è un intero set di strumenti insieme alle funzionalità avanzate per migliorare i tuoi video clip nel miglior modo possibile. Di seguito sono riportati solo semplici passaggi per modificare il filmato e dare loro un aspetto professionale. Seleziona il numero di opzioni per regolare i colori delle clip.
Caratteristiche:
- Puoi importare ed esportare facilmente i file
- Aggiunta di 5 tracce di testo e 10 tracce musicali nella tua timeline
- Consentono di modificare i video con risoluzioni fino a 4K
- Gradazione del colore per migliorare l'aspetto dei tuoi video
- La funzione di corrispondenza dei colori aiuta a far corrispondere il colore dei video clip selezionati da un fotogramma all'altro.
Avvio rapido del montaggio in altri modi di Wondershare Filmora:
Puoi facilmente migliorare i tuoi video tramite Wondershare Filmora. Ti permette di regolare i video clip per tono, colore, luce, bilanciamento del bianco e HSL.
Passaggio 1:miglioramento dei clip video:
Basta fare doppio clic sul clip video presente sulla timeline e selezionare Colore dal menu. Continua a trascinare i cursori in base alla regolazione dei colori, del contrasto e della luminosità. C'è anche una disponibilità di effetti 3D LUT se vuoi cambiare completamente la prospettiva del video con un solo clic.
Passaggio 2:regolazione avanzata del colore:
Fare clic sul pulsante Avanzate per accedere al pannello di Regolazione avanzata del colore. Facendo clic con il pulsante destro del mouse sul clip video, viene visualizzata una finestra di regolazione del colore avanzata e selezionare la selezione del colore o fare clic sull'icona del colore della barra degli strumenti. Puoi spostare facilmente qualsiasi elemento dal tuo video clip, anche dopo la regolazione del colore. Ti sentirai più soddisfatto dopo aver modificato il video utilizzando questa funzione in Wondershare Filmora.
Conclusione
Che tu sia un professionista o meno, sapere come sostituire rapidamente i filmati after effects può farti risparmiare un sacco di tempo, energia e, soprattutto, denaro. Ottieni il massimo delle tue prestazioni applicando i trucchi rapidi.
