Se ritieni che l'aggiunta di sottotitoli o didascalie a un video sia un'idea folle, attenzione, non lo è mai! Potrebbero esserci molte ragioni per farlo. Ma l'approccio potrebbe richiedere molto tempo e impegnativo. Ci sono volte in cui probabilmente senti la necessità di aggiungere i sottotitoli al tuo video dopo aver scaricato i sottotitoli dal sito Web, ma finisci per abbandonare l'idea di non essere in grado di gestire questa gravosa responsabilità. Per alleggerire il carico, strumenti come Premiere Pro possono salvarci il collo. Il post di oggi metterà l'accento sull'utilizzo di Premiere Pro per sottotitoli/sottotitoli per risparmiare tempo. Si prega di leggere attentamente e seguire i passaggi.
Come aggiungere i sottotitoli a Premiere Pro
Passaggio 1:crea un file di sottotitoli in Premiere Pro
All'inizio, premi il pulsante Nuovo elemento nella parte inferiore del pannello Progetto. Da lì, scegli Didascalie . Scegli le regolazioni di larghezza, altezza, frequenza fotogrammi e proporzioni pixel prima di creare un nuovo file di didascalia. Non otterrai quattro opzioni ovvero "CEA-608", "CEA-708", "Televideo" e "Didascalie aperte" dove ti consigliamo di scegliere la seconda, ovvero "CEA-708". Se ancora non sai quale usare, questo thread risponderà alla tua domanda. Ora, nel Monitor del programma, vai su "Visualizzazione sottotitoli" e scegli Abilita . Scegli il tipo di didascalia corretto, quindi trascina il file didascalia nella timeline dal pannello di sinistra.
Passaggio 2:modifica l'impostazione dei sottotitoli
Utilizzando il pannello Didascalia (può essere trovato nel menu Finestra selezionando Didascalie ), aggiungi il testo, l'ora e formatta il testo. Ora premi il pulsante Più per portare la nuova casella di testo. Nota i punti "in" e "out" e regolali in base al video.
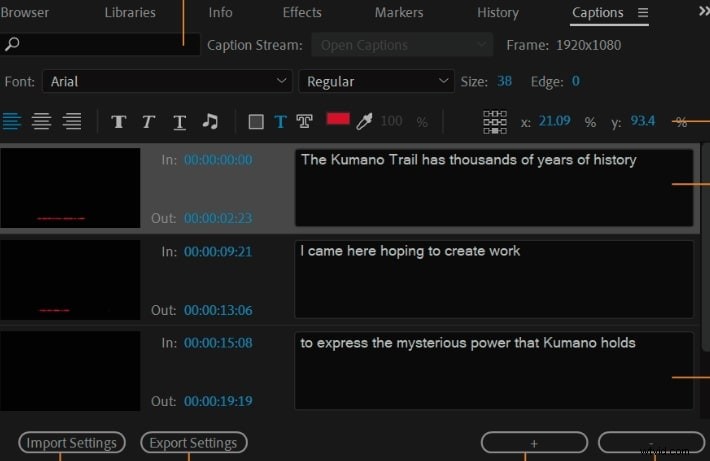
Per visualizzare i sottotitoli nella timeline, puoi espandere la traccia video. Ora, lavora con opzioni di formattazione come il tipo di didascalia (pop-on, paint-on, 2-4 linee di roll-up) e le opzioni di posizionamento nel pannello Didascalia. Ci sono anche altre opzioni che puoi modificare in base alle tue esigenze.
Suggerimento bonus:cosa dovresti sapere sul pannello dei sottotitoli
Il pannello Didascalie di Premiere Pro offre varie opzioni per creare e aggiungere sovrapposizioni di testo. Nella casella di testo fornita nel pannello Didascalie, inizia a inserire i sottotitoli che desideri. Un elemento essenziale da ricordare per le didascalie è l'impostazione dei tempi. Ci sono In e Fuori timestamp nel pannello con l'aiuto del quale puoi impostare i tempi dei tuoi sottotitoli in base ai quali devono essere visualizzati e abbinati sullo schermo.
Dopo aver digitato la prima didascalia o sottotitolo, potresti notare la miniatura delle didascalie nel pannello Progetto. Devi trascinare e rilasciare la miniatura sulla timeline per aggiungere la didascalia al video che hai appena creato.
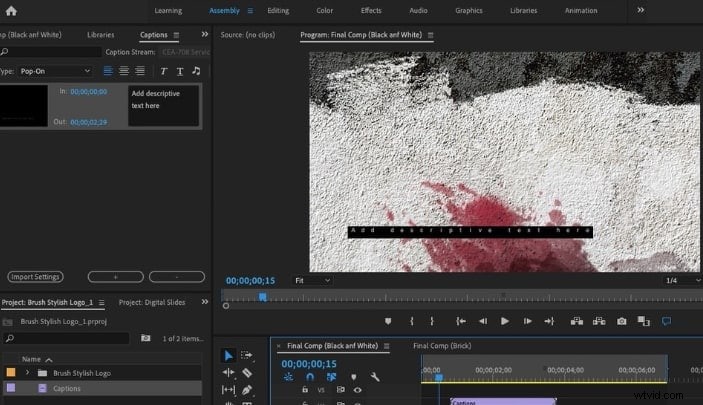
Per apportare modifiche ai sottotitoli di Premiere Pro, torna al pannello e modifica il testo o il timestamp secondo necessità.
Ora hai finito con la prima didascalia. Quando vuoi aggiungere più didascalie, il processo sarà quasi lo stesso. Premi il pulsante più e inizia ad aggiungere ulteriori didascalie. Digita il testo, imposta il timestamp con In e Out e aggiungi nella timeline. Ecco come dovresti usare l'opzione dei sottotitoli di Premiere Pro.
Passaggio 3:esporta il tuo video con i sottotitoli
Vai a File menu e scegli Esporta . Tocca "Media e nelle Impostazioni di esportazione, utilizza la scheda "Didascalia". Scegli Burn-in o sidecar file. Il primo brucerà i sottotitoli di Premiere Pro nella clip in cui gli spettatori non possono disabilitarli. D'altra parte, con quest'ultima opzione, ottieni un "file .ssc" extra che può essere caricato o consegnato con la tua clip.
Potrebbe piacerti anche:Esportare video MPEG con sottotitoli incorporati utilizzando Adobe Premiere
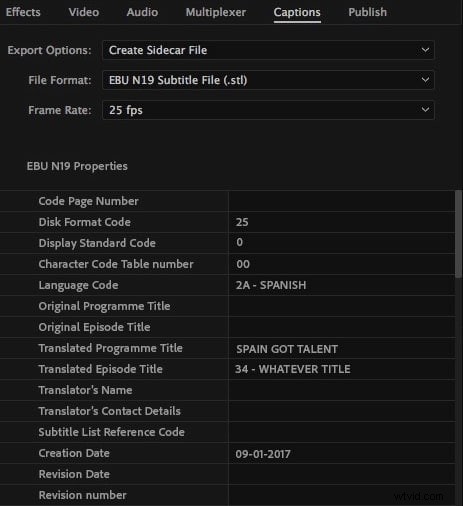
Conclusione
Si trattava di come giocare con i sottotitoli e le didascalie di Premiere Pro. Ci auguriamo che tu possa imparare ciò che volevi con i nostri passaggi comprensibili. Puoi farci sapere le tue opinioni se riusciamo a fornirti le informazioni necessarie. Grazie a tutti per la lettura.
