Tutti i film ispirati ai fumetti Marvel presentano effetti strabilianti che lasciano il pubblico senza parole. Il dottor Strange non fa eccezione, poiché il film racconta la storia di un chirurgo in via di guarigione che scopre un modo per aprire portali verso altre dimensioni. Gli effetti visivi che sono stati usati per rappresentare i portali aperti dal Dr. Strange sembrano così realistici e naturali nel film. Quindi, se sei un fan di questo film, sei nel posto giusto perché in questo articolo ti mostreremo come ricreare questi effetti in HitFilm Pro e Adobe After Effects.
- Parte 1:crea Doctor Strange Shield/Portal Effect con Filmora Video Editor
- Parte 2:Replica degli effetti visivi di Doctor Strange con HitFilm Pro
Parte 1:come creare facilmente un effetto scudo/portale Doctor Strange con Wondershare Filmora Video Editor
Con gli elementi cinematografici dei supereroi, le funzioni di rilevamento del movimento e schermo verde in Filmora, ora puoi creare facilmente il portale o l'effetto scudo. Segui i passaggi seguenti o guarda il video tutorial per scoprire come creare l'effetto scudo Doctor Strange in Filmora.
1. Importa video su Filmora
Avvia l'editor video di Filmora e importa il filmato nella timeline. Taglia le parti non necessarie, se necessario.
2. Abilita il rilevamento del movimento
Fai doppio clic sul video e vai a Monitoraggio del movimento , fare clic sul rilevamento del movimento per abilitarlo. Utilizzare la casella nella finestra di anteprima per specificare l'oggetto da tracciare. Fai clic su Avvio monitoraggio per seguire il movimento. Qui terremo traccia del movimento della mano.
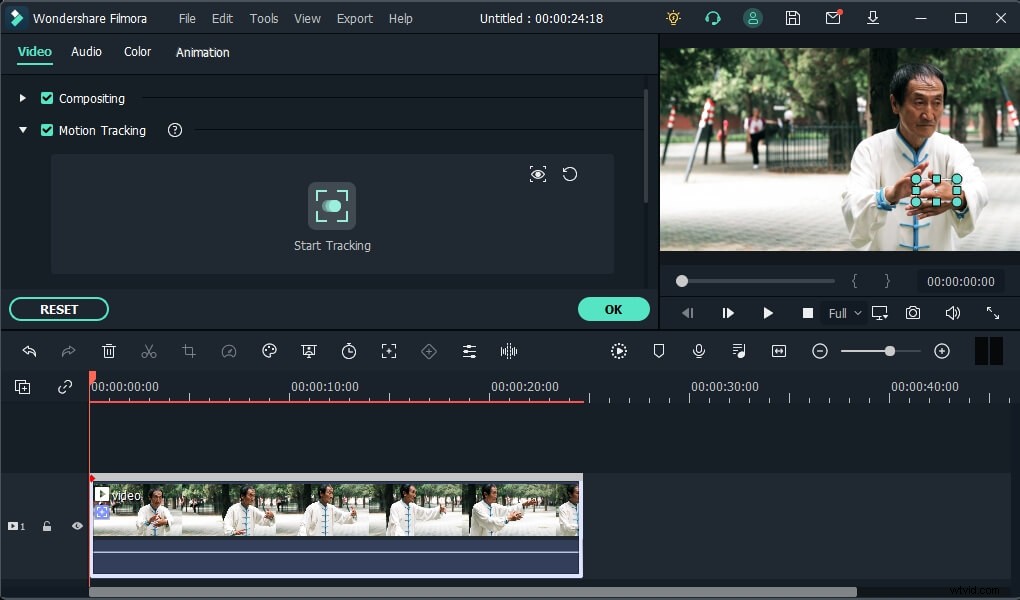
3. Aggiungi elementi scudo al video
Vai a Elementi scheda in alto e cerca Superhero Cinematic nella barra di ricerca, quindi vedrai tutti gli effetti correlati. Seleziona uno degli elementi scudo e rilascialo sulla traccia sopra il video.
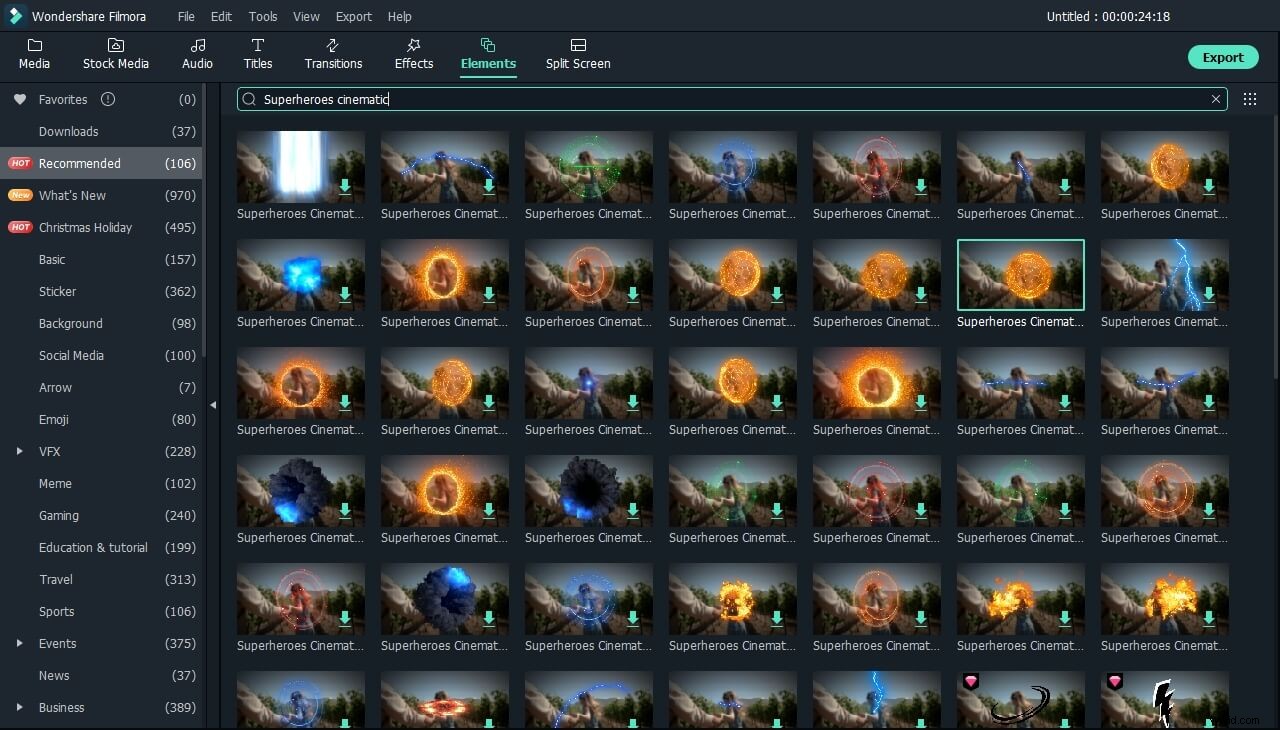
Fare doppio clic sull'elemento scudo nella timeline, quindi regolarne le dimensioni, posizionarlo nella finestra di anteprima.
4. Attacca l'elemento scudo per seguire il movimento
Fai doppio clic sul video e quindi vai all'opzione Motion Tracking, fai clic sul menu a discesa e seleziona l'elemento che desideri allegare, qui selezionerò Superheroes Cinematic Pack Element 10. Fai clic su OK per salvare la modifica.
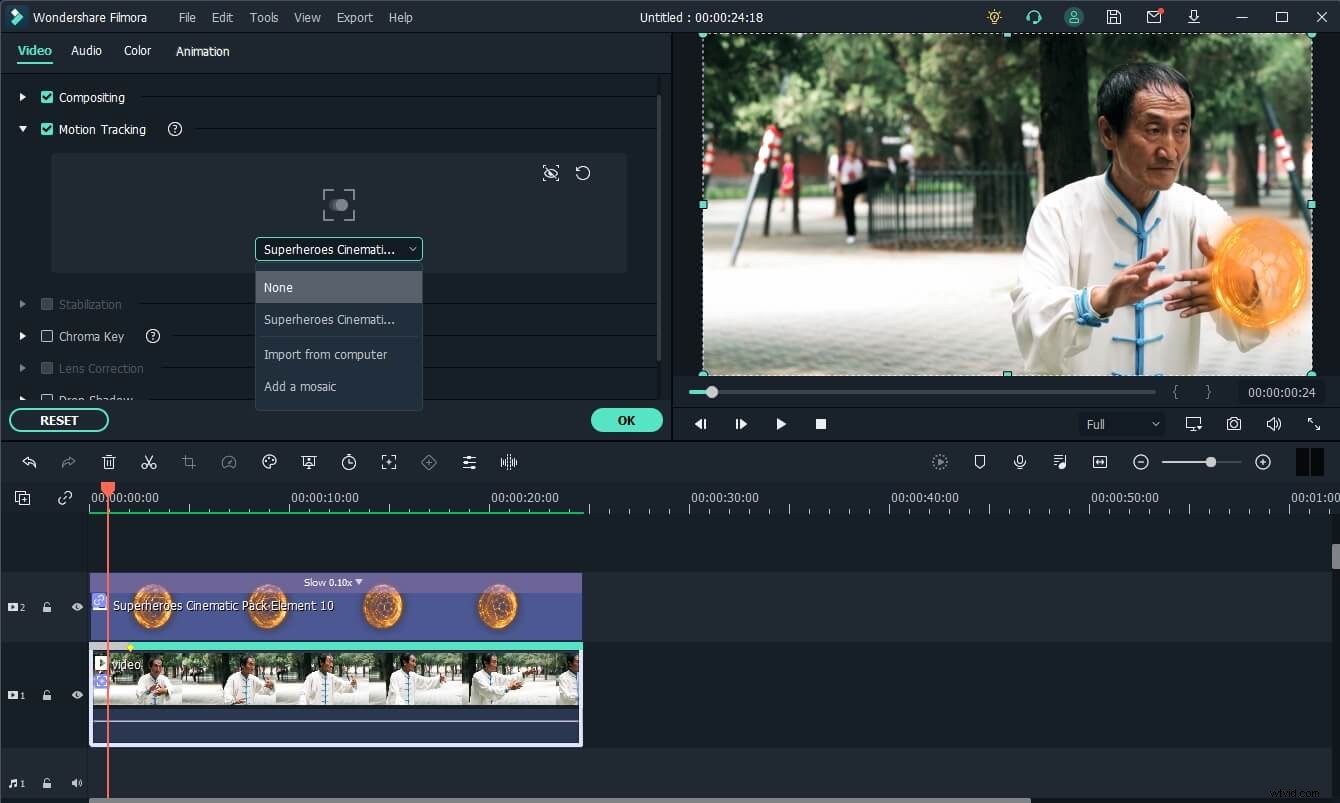
5. Anteprima ed esportazione
Riproduci il video per verificare il risultato nella finestra di anteprima e, se tutto va bene, fai clic su Esporta per salvare il video.
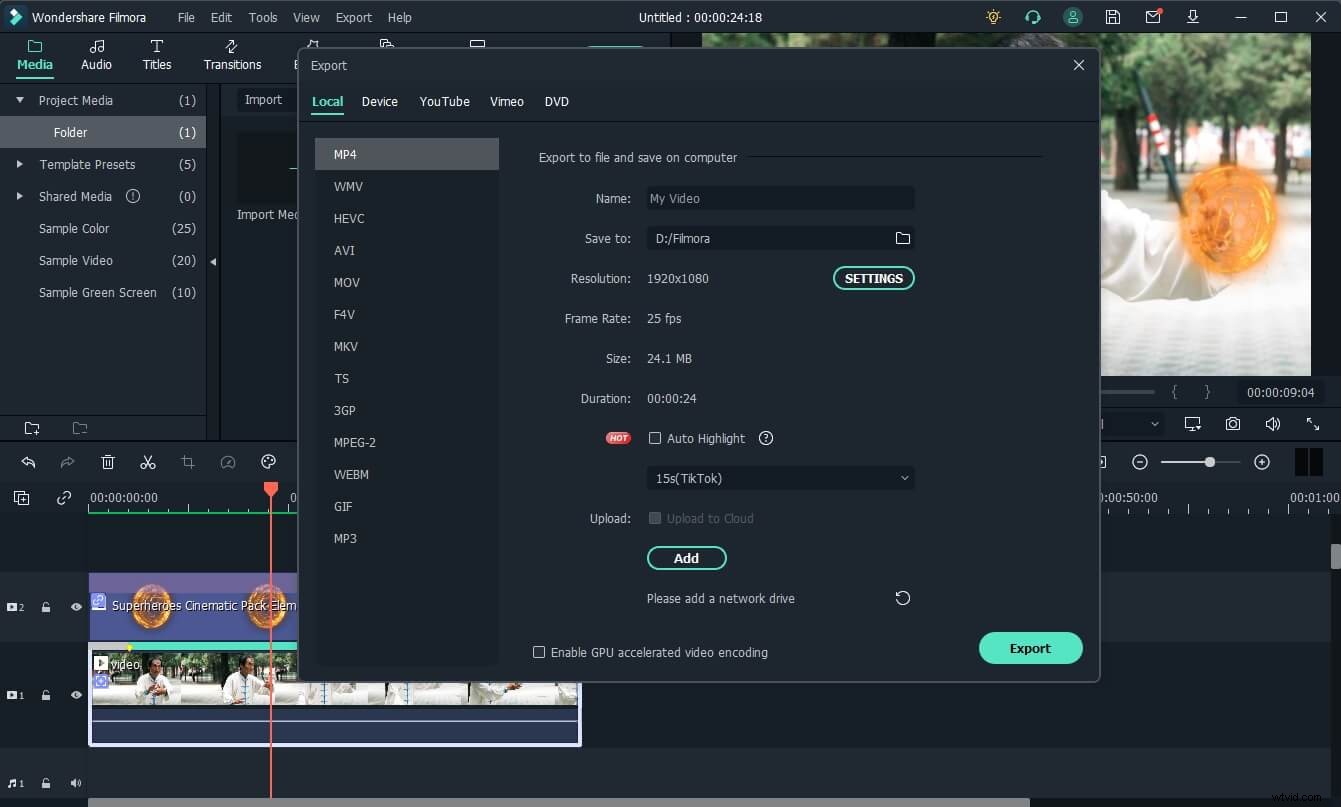
Oltre ad aggiungere l'effetto scudo Doctor Strange al video, puoi anche provare gli effetti del portale. Guarda il video tutorial qui sotto per verificare come creare l'effetto del portale Doctor Strange in Filmora.
Sulla base del video tutorial sopra, ecco come creare Marvel Portal Effect in Filmora. Le cose di cui hai bisogno includono il video principale con lo sfondo dello schermo verde, un video di sfondo prima del trasporto, un video di destinazione dopo il trasporto e un'eccellente capacità di recitazione come JJ.
Le funzioni che puoi utilizzare includono schermo verde per comporre video, maschera immagine per mostrare il video di destinazione, elemento anello portale, transizione per un trasporto fluido ed effetto scuotimento per risultati migliori.
Passaggio 1:importa video su Filmora
Importa i video nella timeline di Filmora. Trascina il video principale sulla timeline. Successivamente, trascina il video di sfondo nella parte superiore della timeline.
Nota: Il video deve essere uno sfondo verde.
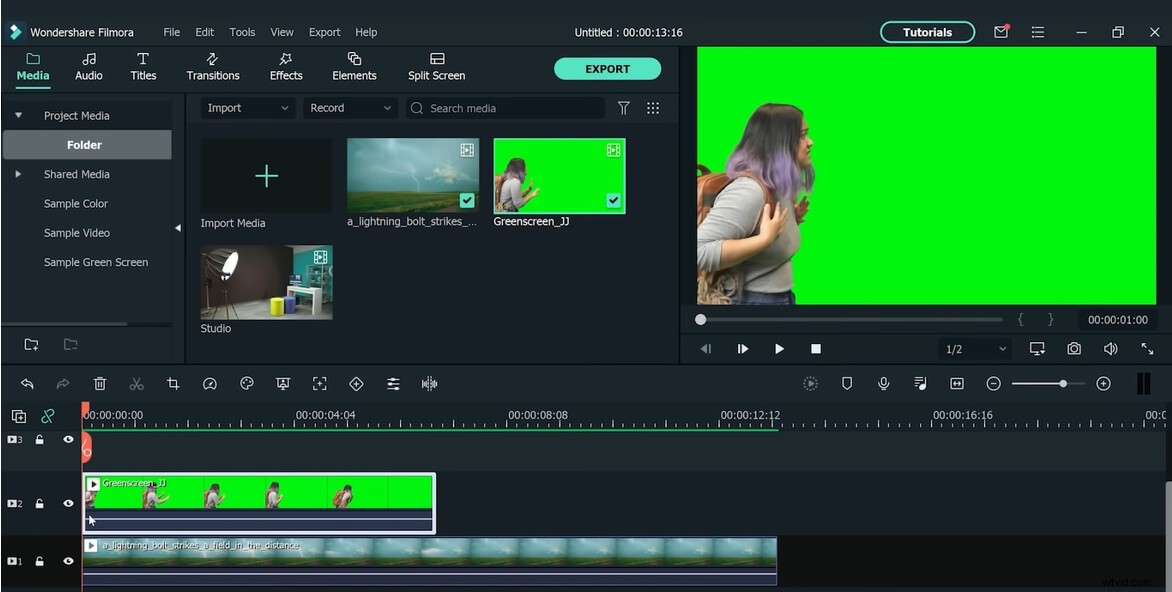
Passaggio 2:controlla la casella della chiave di Chrome
Fai doppio clic sul video con schermo verde e controlla il Chrome Key box per comporre i video. Successivamente, fai clic su OK.
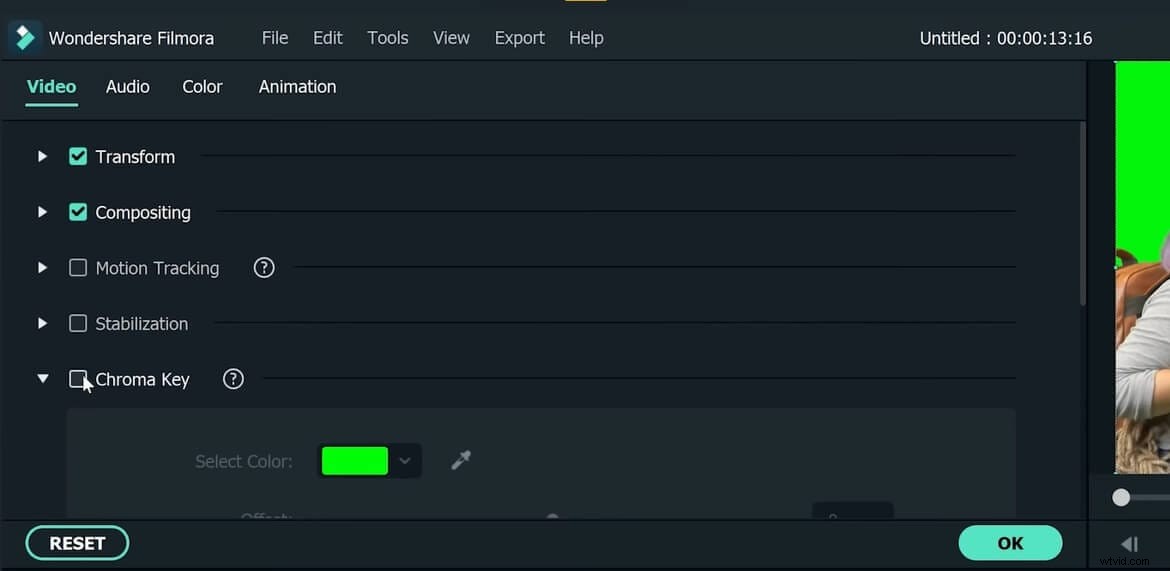
Passaggio 3:aggiungi un anello del portale
Fai clic su Elementi nella barra in alto, quindi cerca Super Hero Cinematic nella barra di ricerca, trova l'elemento anello del portale e trascinalo sulla timeline. Fare doppio clic sulla finestra ad anello del portale e attivare il Capovolgimento orizzontale effetto.
Nota: Dopodiché, sposta lo schermo verde sul terzo e l'anello del portale sulla seconda traccia della timeline. Inoltre, puoi anche accelerare la scomparsa dell'anello del portale.
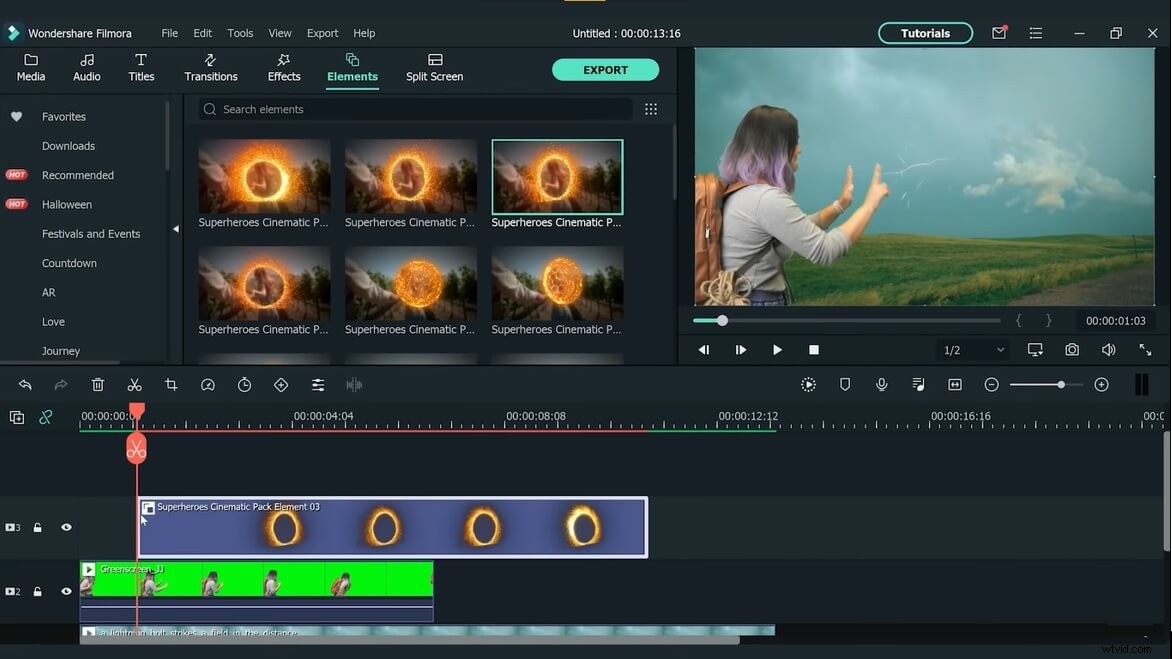
Passaggio 4:aggiungi il video di destinazione
Aggiungi il video di destinazione alla quarta traccia, poiché vogliamo solo mostrare parte del video di destinazione nel portale, dobbiamo aggiungere l'effetto Maschera immagine.
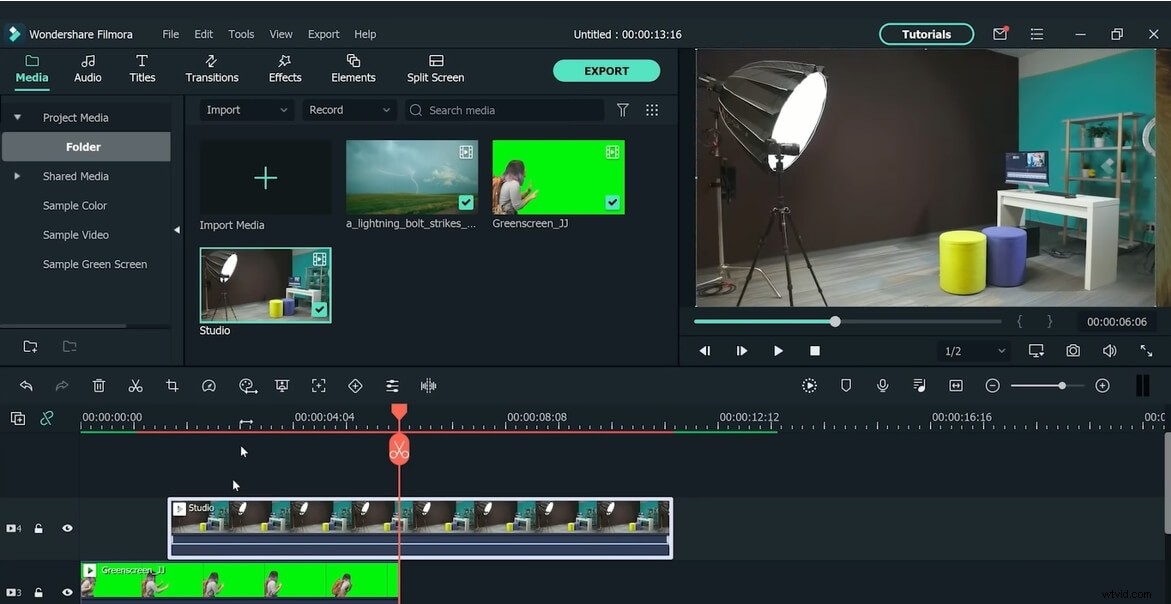
Vai a Effetti scheda e trascina la maschera immagine sul video, quindi fai doppio clic su di essa per regolare le impostazioni.
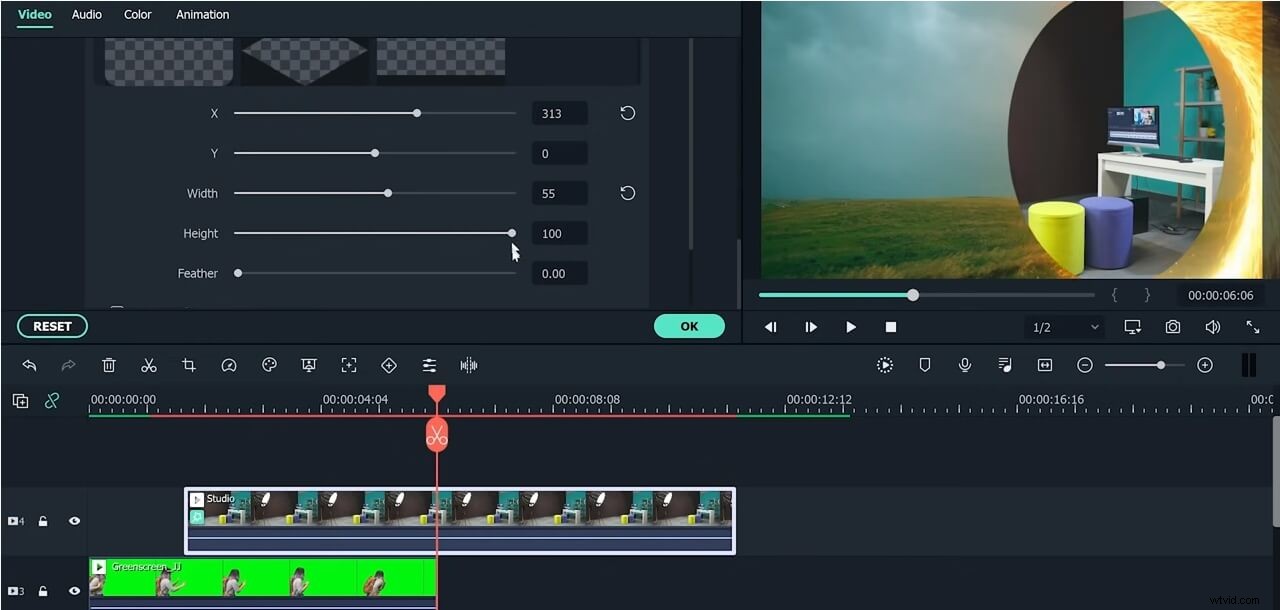
Dopodiché, sposta il video di destinazione sulla seconda traccia.
Passaggio 5:aggiungi la transizione
Vai alla Transizione finestra, trascina Round Zoom dalla sezione Base e rilascia sulla clip di destinazione. Taglia il video di destinazione fino alla fine quando il soggetto entra nel portale. Ora trascina Rimpicciolisci tondo e rilascialo alla fine della Destinazione clip.
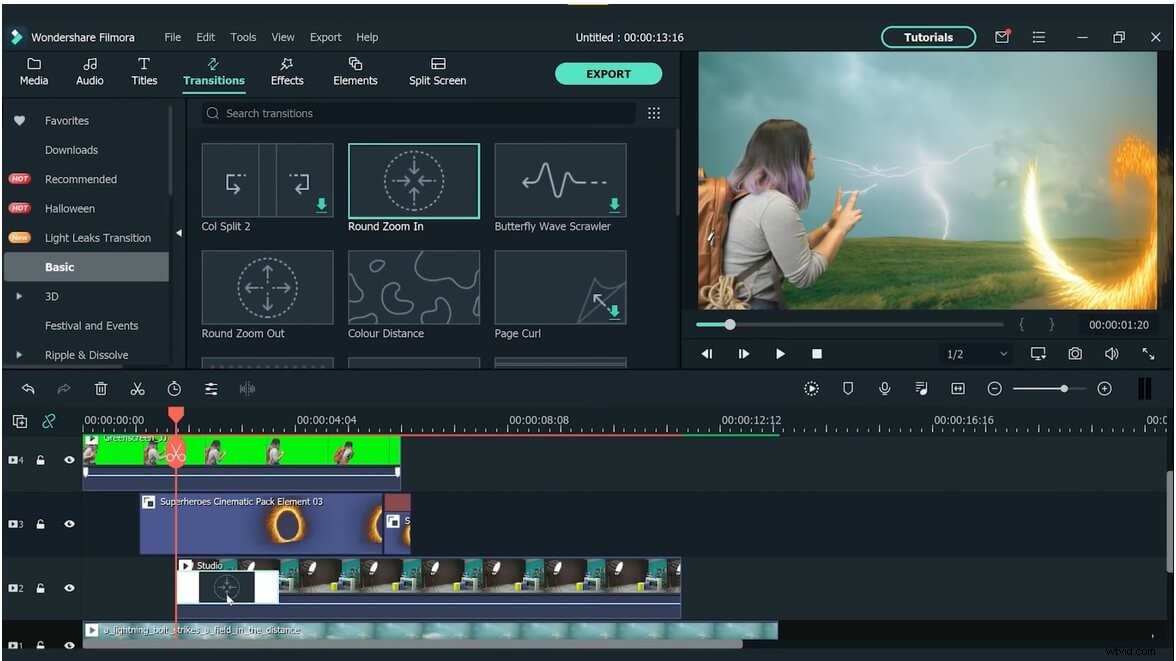
Passaggio 6:duplica l'anello del portale
Nel nostro caso, quando riproduciamo la sequenza temporale, scopriamo che il soggetto non è all'interno dell'anello del portale quando ci si avvicina. possiamo risolverlo rapidamente duplicando la clip dell'anello del portale. Copia e incolla l'anello del portale sulla quinta traccia. Elimina la parte prima che il soggetto entri nell'anello del portale. Fai doppio clic sull'anello e imposta la Modalità fusione per schiarire dalla Composizione sezione.
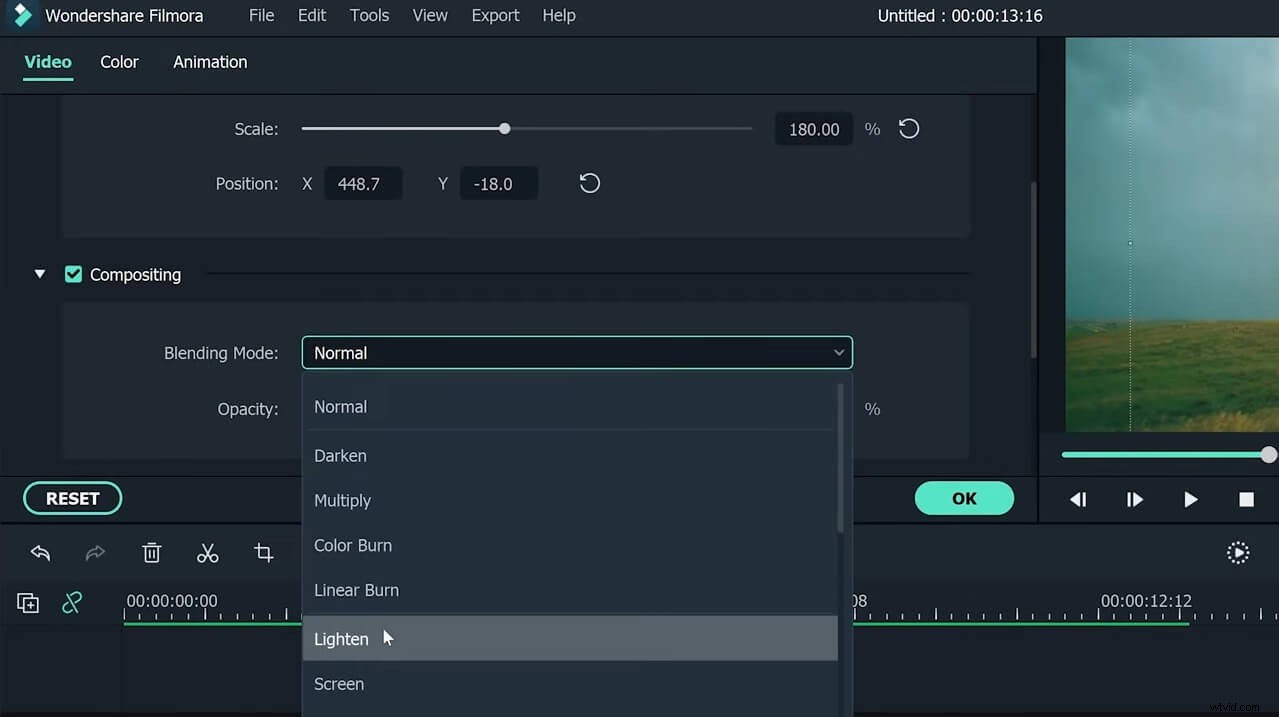
Passaggio 7:aggiungi l'effetto Shake
Vai a Effetti finestra e trascina l'Effetto estremo nell'Ombra sezione. Rilascialo nella parte superiore della sequenza temporale e allungalo fino alla lunghezza dell'anello del portale.
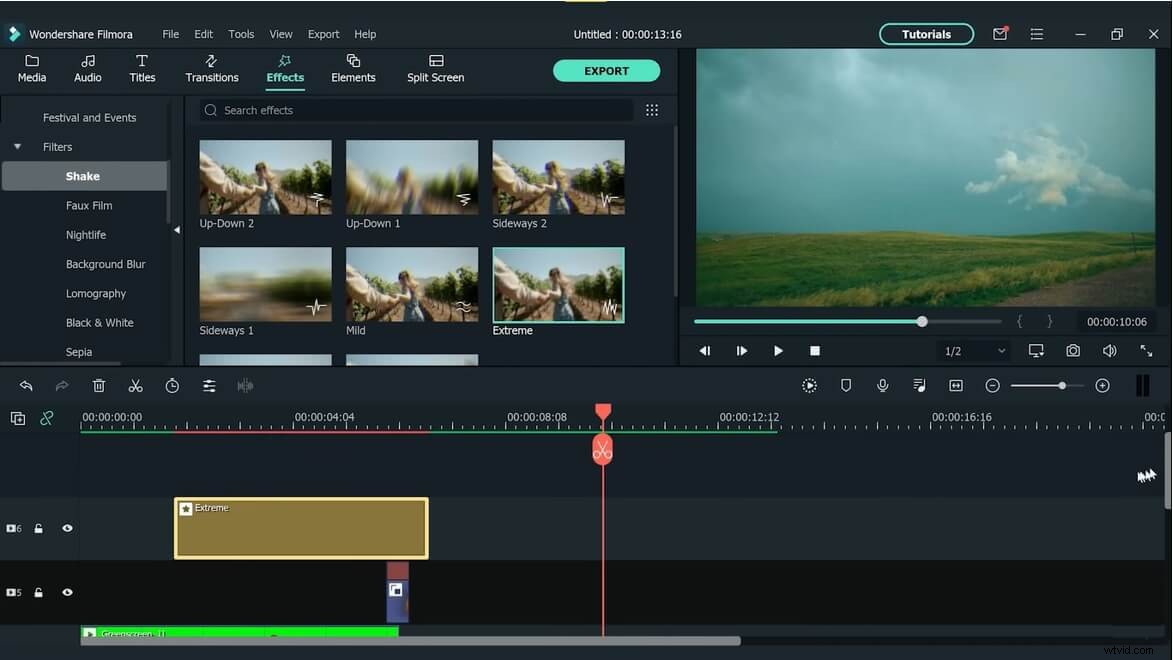
Parte 2:Replicare la grafica del film Il dottor Strange con HitFilm Pro
Diventare esperti nella creazione di effetti visivi richiede anni di formazione, ma prima di intraprendere quel percorso devi prima scegliere un software che ti fornisca tutti gli strumenti necessari per produrre effetti visivi impressionanti. HitFilm Pro è un software di editing video con oltre 800 effetti visivi integrati e potenti funzioni di animazione.
Ricreare lo scudo e il portale di Dr. Strange richiede abilità VFX quasi professionali perché devi sapere come creare inquadrature composite, aerei, livelli o regolare le impostazioni degli effetti visivi offerti da HitFilm Pro.
1. Preparazione
Preparati per il processo di replica dello scudo e degli effetti del portale trovando online il filmato sorgente che utilizzerai come linea guida e quindi crea un nuovo progetto in HitFilm Pro. Inoltre, avrai bisogno di un'immagine di un cerchio zodiacale per rendere un po' più veloce il processo di creazione dello scudo. Tieni presente che devi invertire i colori dell'immagine e rimuovere dall'immagine tutti i simboli che non ti servono prima di poterla utilizzare nel tuo progetto.
2. Crea una nuova ripresa composita e un nuovo livello
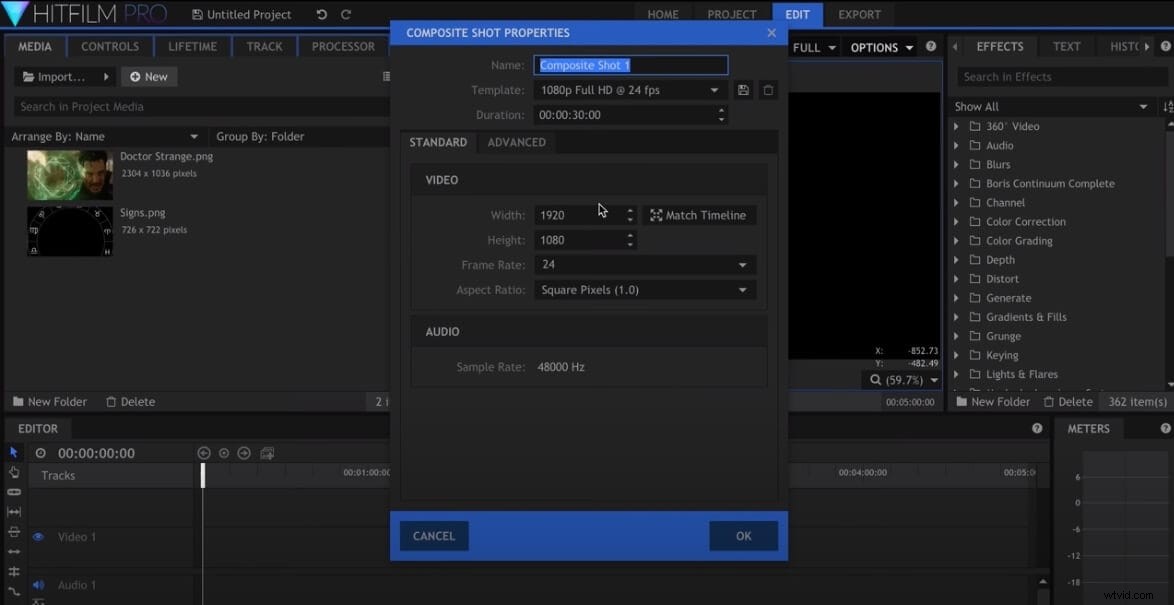
Inizia a creare lo scudo creando un nuovo colpo composito in HitFilm Pro, quindi fare clic sull'icona Nuovo livello e seleziona l'opzione Aereo .
3. Crea una cerchia
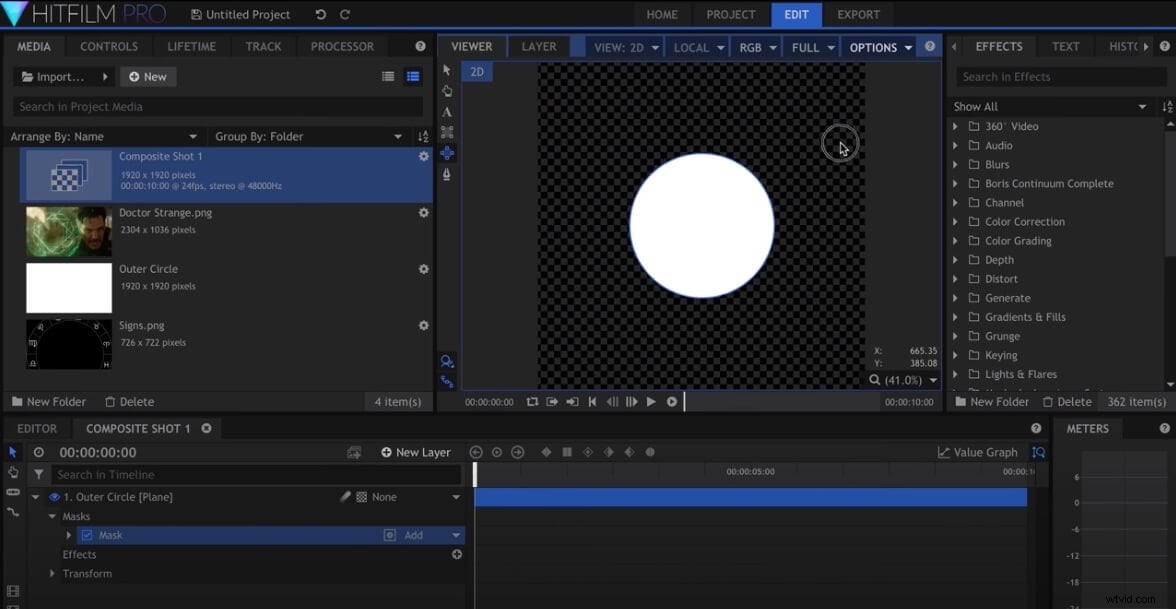
Assicurati di impostare il colore dell'aereo su bianco, quindi procedi con la creazione di una maschera circolare , selezionando lo strumento Cerchia . Posiziona il cerchio che hai creato al centro del piano e, una volta terminato, vai al pannello dei controlli per duplicare la maschera del cerchio .
Cambia la Modalità di fusione in Sottrai e aumentare leggermente il valore di espansione nel menu Forma per migliorare la visibilità del cerchio stai creando.
Usa l'opzione Piuma per rendere le maschere più morbide e ridimensionarli in modo che assomiglino ai cerchi nell'immagine sorgente. Posiziona l'immagine di un cerchio zodiacale sopra le maschere che hai creato e quindi applica l'effetto Demult per rendere trasparente il suo sfondo.
4. Crea forma a rettangolo
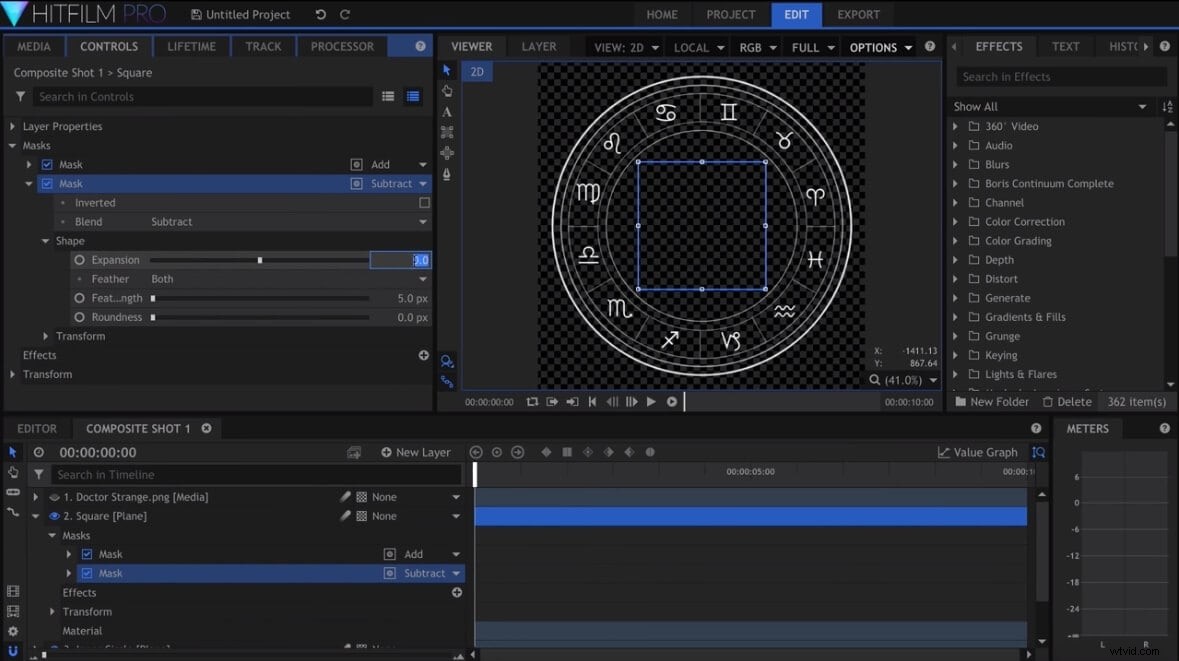
Utilizza lo strumento Maschera rettangolo per creare elementi rettangolari dello scudo e posizionarli all'interno delle maschere circolari hai già creato. Posiziona un aereo con l'effetto Onde radio applicato al centro dello scudo e cambia la sua forma in esagono e regola le sue impostazioni di curvatura e passo . La durata dell'effetto che stai creando determina i valori che assegnerai alle opzioni Wave Start e Wave End .
5. Aggiungi animazione
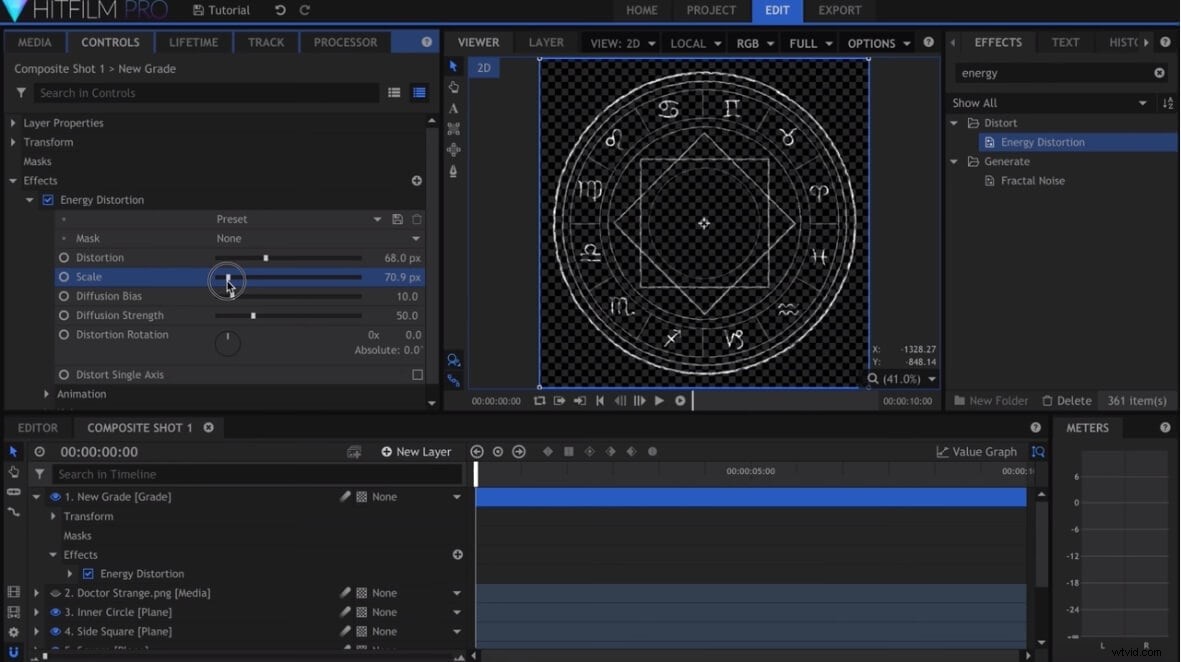
Anima i quadrati e il cerchio zodiacale inquadrando in chiave la funzione di rotazione quindi applica Effetto Distorsione energia a un nuovo livello. Aumenta le impostazioni di Distorsione, Scala e Intensità Diffusione dell'effetto e ridurre la distorsione di diffusione valore dal pannello Controllo effetti.
Ecco come creare un effetto portale Doctor Strange con HitFilm Pro. Puoi anche creare un effetto portale. Fai clic sull'icona Nuovo livello e seleziona l'opzione Punto , quindi vai al menu Trasforma nel pannello Controllo effetti e assegna un valore -400 al Punto di ancoraggio opzione.
Aggiungi fotogrammi chiave all'impostazione di rotazione per determinare quante volte il Punto che hai creato deve girare. Crea due copie del livello Punto quindi imposta i fotogrammi chiave di rotazione per ogni nuovo Punto che hai creato. Aggiungi il Simulatore di particelle effetto alla timeline e allegalo al primo Punto che hai creato dal sottomenu Forma che si trova nel menu Emettitore.
Cambia la Traiettoria dell'effetto in Cono , regola Rotazione (Z) e Raggio opzioni e modificare le Particelle al secondo valore. Vai all'Aspetto menu e seleziona l'opzione Rain Streak dall'elenco di fonti di texture integrate .
Abilita Allinea al movimento opzione facendo clic su di essa e regola Vita, scala e velocità impostazioni nel menu Movimento . Applica le stesse impostazioni a tutti e tre i punti e aggiungi l'effetto bagliore al portale. Perfeziona le sue opzioni per aggiungere colore al tuo portale e il gioco è fatto.
Conclusione
Ricreare gli effetti del portale e dello scudo del film Dr. Strange è un compito molto complesso che può richiedere molto tempo per essere completato. Inoltre, trovare il giusto contesto in cui utilizzare questi due effetti visivi può rivelarsi un lavoro ancora più difficile perché il film di Dr. Strange si svolge in un universo in cui i portali magici e lo scudo hanno un senso. Creare un tale universo nel tuo video è tutt'altro che facile e devi trovare la motivazione perfetta per utilizzare questi effetti. Prova l'editor video Wondershare Filmora per creare un video dall'aspetto di Doctor Strange oggi.
