Ti stai rendendo conto della necessità del montaggio multicamera durante la registrazione di un'intervista con diverse angolazioni della telecamera? Bene! Non è così difficile come pensi. Con l'aiuto di un software di editing multicam professionale, puoi fare miracoli quando devi coprire la stessa scena da più angolazioni della telecamera. Attraverso questo articolo, ti faremo sapere come puoi risolvere il tuo scopo con la funzione di editing multicam in Premiere. Continua a leggere e ottieni le informazioni pertinenti.
Come eseguire l'editing multicamera in Premiere
Passaggio 1:importa il filmato
- Nella schermata di benvenuto di Premiere Pro, premi su Nuovo progetto e scegli File seguito da Nuovo progetto .
- Inserisci il nome per il tuo progetto e premi su OK . È ora di importare il filmato. Per questo, fai clic su File> Importa . Dalla finestra di dialogo che si apre, cerca i file che desideri importare. Fai clic su Apri e il file verrà aggiunto.
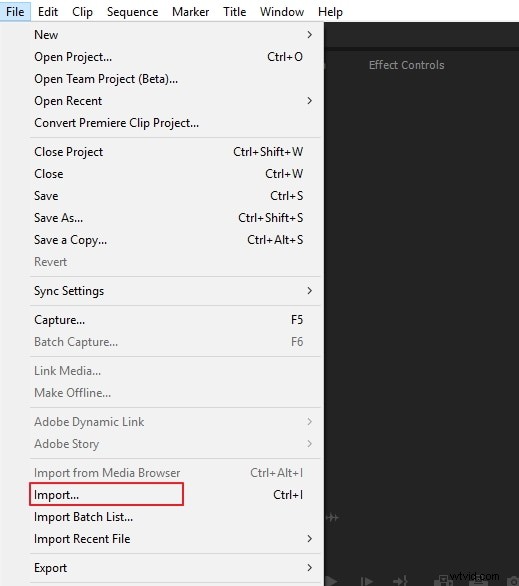
Passaggio 2:crea una sequenza sorgente multicamera
Fai clic con il pulsante destro del mouse sul pannello Progetto e fai clic su Nuovo cestino per creare un cestino. Assegna un nome in base alle tue preferenze e trascina tutte le clip dell'angolo della fotocamera nel cestino.
Qui combinerai i video clip multi-cam per punti di attacco o stacco, audio e codici temporali sovrapposti. Per l'editing multicam in Premiere Pro, utilizzeremo la funzione avanzata della forma d'onda di sincronizzazione audio. Seleziona Audio dalla sequenza sorgente multicamera e quindi è necessario fare clic su Impostazioni sequenza .
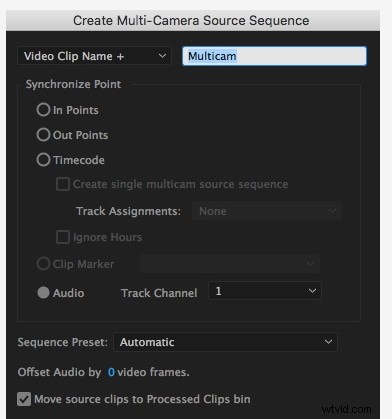
Dal menu a discesa delle impostazioni della sequenza, otterrai tre opzioni. Queste sono Fotocamera 1 , Tutte le fotocamere e Cambia audio .
- Fotocamera 1 ti aiuterà a sincronizzare l'intero video clip con la traccia audio solo dalla videocamera 1. E dalle altre angolazioni della videocamera, l'audio diventerà silenzioso. In una forma più chiara, solo l'audio dalla telecamera 1 sarà dominante e infinito durante la sequenza della sorgente multi-camera.
- Con l'opzione Tutte le fotocamere , sarai in grado di ottenere tutte le tracce audio mescolate con i video del tutto.
- Utilizzando Cambia audio , sarai assistito se desideri lavorare con ciascuna angolazione della telecamera con la propria sorgente audio. Ad esempio, se scegli l'angolo della telecamera 1, l'audio verrà ascoltato. Lo stesso vale per l'angolazione della telecamera 2. Passare all'angolazione della telecamera 3 ti consentirà di ascoltare l'audio dall'angolazione della telecamera 3 e così via.
Selezioneremo la prima opzione in modo che tutti gli angoli della telecamera si sincronizzino con l'audio dell'angolo della telecamera 1.
Passaggio 3:crea una sequenza target multicamera
Con l'aiuto della sequenza target, sarai in grado di modificare e passare da un'angolazione all'altra della telecamera. Nel pannello del tuo progetto, fai clic con il pulsante destro del mouse sulla nuova sequenza sorgente multicamera e seleziona Nuova sequenza da clip . Vai avanti facendo clic due volte su questa sequenza e quindi modificala.
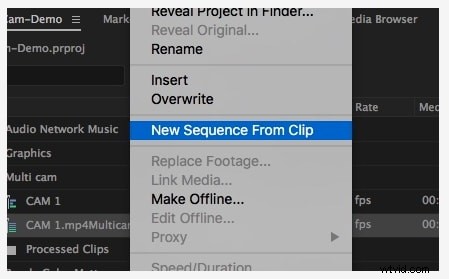
Passaggio 4:utilizza la modifica multicamera nel monitor
- Inizia con l'utilizzo di Program Monitor. Premi sull'icona più per abilitare la modalità di modifica multi-cam. Abilita l'icona che dice Attiva/disattiva visualizzazione multicamera nella tua barra degli strumenti. Se non lo trovi sulla barra degli strumenti, fai semplicemente clic su Editor pulsanti (+) e trascinalo sulla barra degli strumenti. Oppure premi semplicemente "Maiusc + O".
- Quando viene aperta la modalità di modifica multi-cam, ci saranno due finestre. Quello di sinistra ti mostrerà tutti i diversi angoli di ripresa che hai nella sequenza sorgente multi-camera mentre quello di destra mostrerà la vista composita. Se desideri modificare l'ordine delle angolazioni della telecamera, puoi andare sull'icona Impostazioni e fare clic su Modifica telecamere . Modifica l'ordine e fai clic su OK .
Passaggio 5:modifica gli angoli della telecamera
- Per iniziare a modificare le angolazioni della telecamera, premi innanzitutto il tasto della barra spaziatrice per riprodurre la sequenza. Successivamente, fai clic sull'angolo della telecamera secondo il codice temporale desiderato. Puoi utilizzare i tasti numerici sulla tastiera per passare da un'angolazione all'altra della telecamera come 1 per l'angolo della telecamera 1, 2 per l'angolo 2 ecc.
- Continua a cambiare finché non trovi gli angoli sulla sequenza necessaria. Smetti di premere la barra spaziatrice e ingrandisci per notare che Premiere Pro stesso ha tagliato e sostituito gli angoli in base al codice di tempo che hai selezionato.
Passaggio 6:ottimizza la sequenza multicamera
- Se vuoi che i tagli siano in un altro momento (come prima dal momento segnato o un po' più tardi), devi utilizzare ora lo strumento Modifica in sequenza. O scegli lo strumento o premi N . Ora trascina lo strumento di modifica e fai clic sul codice di tempo necessario.
- Successivamente, se desideri modificare l'angolazione della telecamera, fai clic sulla clip che si trova nella sequenza. Premere il numero dell'angolo della telecamera e cambierà automaticamente.
- Infine, puoi semplicemente lavorare con effetti, correzione del colore o transizioni come fai di solito con qualsiasi sequenza.
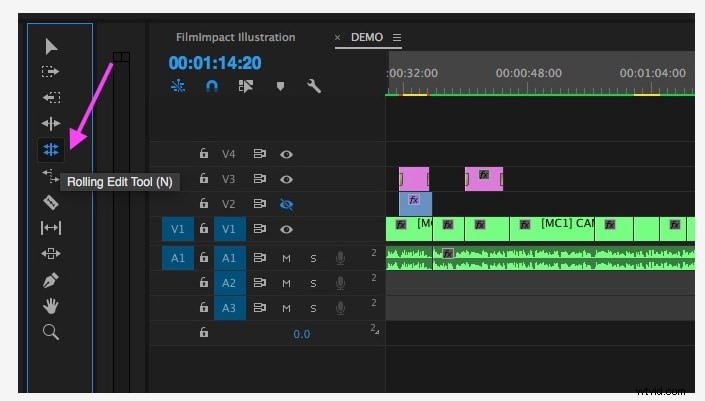
Conclusione
Ti abbiamo condiviso i passaggi per l'editing multicam in Premiere e speriamo che ora tu sia esperto del processo. Ora puoi avviarlo da solo. Facci sapere come ti sei sentito riguardo a questo articolo e condividi la domanda relativa all'editing multicam, se ne hai. Grazie per aver letto! Buona modifica!
