Motion Tracking è una tecnica in cui puoi tracciare un oggetto in un video clip. Che si tratti di coprire o sfocare un volto o di spostare un testo attorno a qualcuno nel video, il rilevamento del movimento è diventato una tendenza in questi giorni.
Viene utilizzato in ogni altro video. Infatti, anche lo strumento di editing video più promettente, ovvero Premiere Pro, consente di utilizzare questa funzione.
Attraverso questo articolo, ti faremo capire qual è la necessità di questo e come puoi utilizzare il rilevamento del movimento in Premiere Pro.
- Parte 1:Perché è necessario utilizzare il rilevamento del movimento
- Parte 2:come utilizzare il rilevamento del movimento in Adobe Premiere Pro
Suggerimento bonus:il software di rilevamento del movimento più consigliato
È sempre importante selezionare il miglior editor video oppure salutare il tempo e lo sforzo sprecati. Scegliere Wondershare FilmoraPro sarà la decisione migliore che tu abbia mai preso. Offre anche una funzione di rilevamento del movimento insieme a animazioni di fotogrammi chiave, riduzione del rumore, effetti di effetto verde e testi 3D. Sì, puoi tracciare professionalmente qualsiasi oggetto o persona nel video. Sfoca o metti a fuoco l'oggetto, totalmente all'altezza della tua creatività.
Inoltre, la versione più semplice ma ugualmente potente di Wondershare è Filmora X. Questa è per i principianti che desiderano utilizzare funzionalità avanzate senza entrare in tutorial dettagliati. Sono d'accordo che l'editing può essere piuttosto stancante. Ma non con Filmora X. Soprattutto la funzione di rilevamento del movimento. Filmora X rende il rilevamento del movimento abbastanza semplice. È solo un processo con un clic. Seleziona il tuo target di monitoraggio e fai clic su OK. Così facile. Cosa si può volere di più? Vai avanti e provalo.
Parte 1:Perché è necessario utilizzare il rilevamento del movimento
1. Stabilizzazione
Quando ti capita di vedere uno scatto fantastico e hai intenzione di registrarlo, ma devi continuare a muoverti con esso, potrebbe risultare in filmati traballanti. Di conseguenza, fornirà un'esperienza spiacevole. Tuttavia, quando conosci il rilevamento del movimento, puoi regolare questa instabilità e rimuoverla. Utilizzando il rilevamento del movimento in Premiere Pro, posizioni il punto nel fotogramma e, di conseguenza, il punto selezionato rimane centrato e l'intero fotogramma si sposta attorno ad esso. Questo corregge semplicemente il tremolio e di conseguenza fa uscire un video non tremolante.

2. Sfoca gli oggetti
Arrivano i momenti in cui abbiamo bisogno di creare video in luoghi pubblici. E molte volte, le persone si oppongono al fatto che i loro volti vengano mostrati nei video. In questi momenti, il rilevamento del movimento Premiere è utile. Con l'aiuto di questo, puoi sfocare il viso di una persona per evitare qualsiasi fastidio relativo a eventuali problemi di copyright. Inoltre, è utile quando devi rendere irriconoscibili i noti loghi aziendali quando non sei autorizzato a farlo.
A parte questo, quando qualcuno sta bombardando il tuo filmato o qualcuno sullo sfondo diventa causa di distrazione, puoi censurare il viso e utilizzare il rilevamento del movimento in Premiere mentre sono in movimento.

3. Crea effetti visivi
Il rilevamento del movimento può essere utile anche quando hai bisogno di effetti visivi accattivanti. Sia che tu debba mostrare effetti di animazione come una palla luminosa in movimento o che tu debba mostrare poteri soprannaturali come sparare laser dagli occhi di Superhero, puoi soddisfare l'esigenza utilizzando il rilevamento del movimento in Premiere Pro. Insieme a questo, il programma ti offre inclinazioni, movimenti e transizioni animati per aiutarti a far emergere il lavoro in modo più meraviglioso.

Parte 2:come utilizzare il rilevamento del movimento in Adobe Premiere Pro
Ora che hai una buona idea di cos'è il motion tracking e per cosa può essere utilizzato esattamente, pensiamo che sia il momento giusto per presentarti la guida passo passo per implementare questa tecnologia. Quindi, senza ulteriori indugi, facci sapere come puoi utilizzare il rilevamento del movimento in Adobe Premiere Pro.
- Per cominciare, seleziona il tuo metraggio o clip e importalo in Premiere Pro. Quando lo vedi sulla sequenza temporale, tocca il File menu in alto.
- Scegli Nuovo dal menu e quindi seleziona Titolo . Tocca OK dal pop-up che ora arriva.
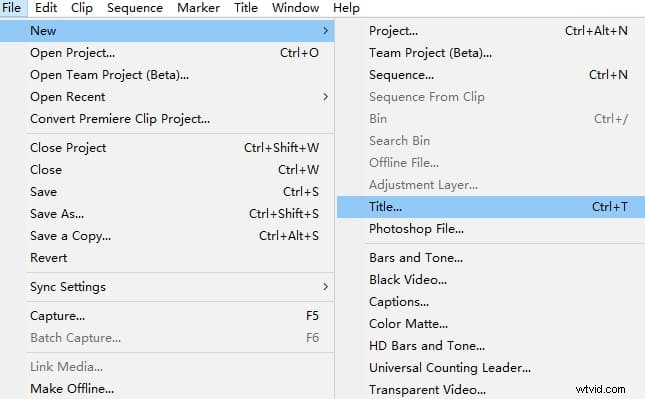
- Nella finestra che si apre, scegli il punto di riferimento che desideri e digita una lettera. Chiudi ora la finestra e trascina il titolo sulla timeline.
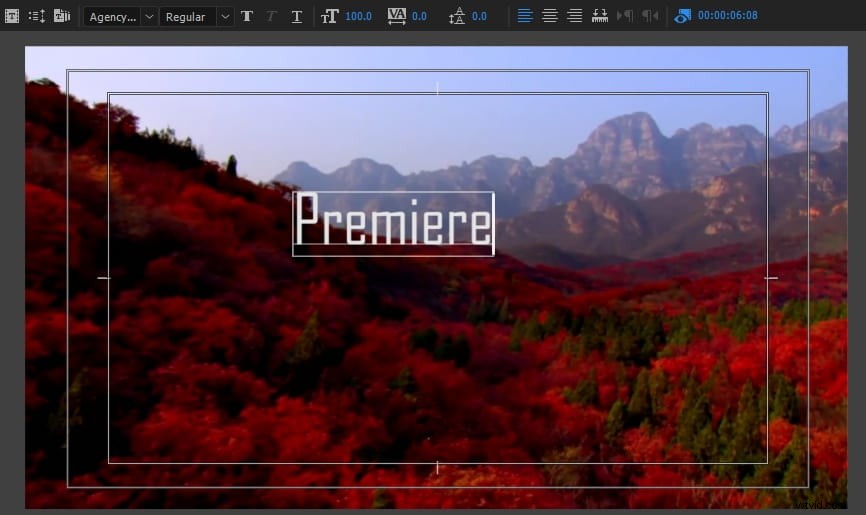
- Vai ora su Effetti e sotto Controlli effetti scheda, devi scegliere la minuscola icona del cronometro accanto a Posizione per impostare il fotogramma chiave.
- Ora, sposta il filmato un po' in avanti (diciamo 5-10 fotogrammi) tenendo premuto Maiusc e premendo la Freccia destra .
- Ora noterai che il punto di riferimento è stato spostato. Ti verrà quindi richiesto di trascinare la X e S coordinate sul pannello del fotogramma chiave di posizione per spostare e tracciare il rispettivo titolo fino al nuovo punto di riferimento.
- Ripeti i passaggi 5 e 6 fino a raggiungere il tuo scopo. Fatto ciò, fai doppio clic sul titolo e inserisci il testo desiderato che desideri farlo apparire lì. Questo è tutto.
Conclusione
Ti abbiamo fornito un'informazione molto utile sul rilevamento del movimento in Premiere. Avere questo effetto nel tuo filmato lo rende sempre migliore e professionale. Ci auguriamo che ora tu abbia imparato come utilizzare il rilevamento del movimento in Premiere Pro e che tu abbia ottenuto i risultati attraverso questo articolo. Se hai trovato utile questo articolo, puoi continuare a condividerlo su piattaforme diverse. Inoltre, per favore lascia un commento qui sotto per aiutarci a conoscere le tue opinioni. Grazie per aver letto!
