Che tu sia un aspirante regista o un home movie maker, il monitoraggio della videocamera di Adobe After Effects è una delle funzioni eccezionali. Il tracciamento della videocamera 3D in After Effects su Mac aiuta a tenere traccia degli oggetti all'interno di un video clip specifico per aggiungere vari elementi 3D. L'uso ideale del rilevamento del movimento può trasformare efficacemente i filmati dal vivo in filmati coinvolgenti ad alta tecnologia. Senza ulteriori indugi, comprendiamo la videocamera di rilevamento in After Effects in dettaglio come segue.
Parte 1:cos'è il monitoraggio della videocamera 3D?
Puoi eseguire il tracciamento della videocamera 3D in After Effects con il suo tracker 3D Camera integrato. In termini generali, il movimento delle partite o il rilevamento del movimento descrive il processo di simulazione delle telecamere live-action e le relative prospettive tramite After Effects o software simili. Il rilevamento del movimento 3D è tipico degli effetti speciali su diversi lungometraggi e spot pubblicitari, inclusa l'animazione dei personaggi. Il tracciamento della videocamera 3D in After Effects consiste nel simulare gli intricati movimenti di una telecamera per riprese dal vivo su tutti e tre gli assi.
L'effetto del tracker della telecamera 3D aiuta ad analizzare diverse sequenze di video per estrarre i dati della scena 3D e il movimento della telecamera. Ci consente inoltre di comporre correttamente gli elementi 3D su elementi 2D.
La prossima sezione tratterà il esercitazione sul monitoraggio della fotocamera di After Effects in termini di tracker fotocamera 3D.
Parte 2:come utilizzare 3D Camera Tracker in After Effects su Mac?
Di seguito è riportato un vero e proprio Adobe Tracciamento della videocamera After Effects tutorial con l'aiuto di 3D Camera Tracker.
Passaggio 1:avvia After Effects su Mac
Scarica After Effects su Mac e imposta il progetto. Quindi seleziona Composizione > Nuova composizione . Imposta la larghezza come 1280 e altezza come 720 nelle Impostazioni di composizione finestra. Imposta la Durata a 12 secondi e Frame Rate a 25 per confermare con OK pulsante.
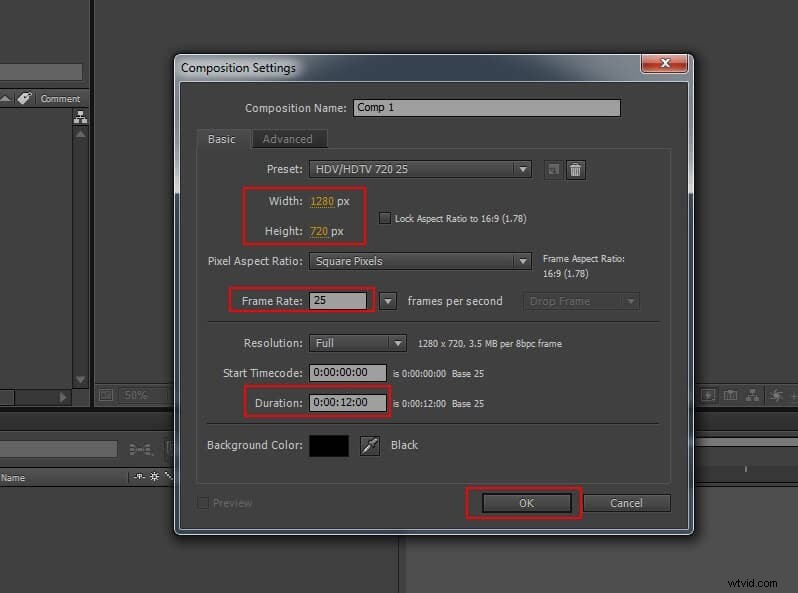
Passaggio 2:importa file multimediali
Seleziona la sequenza di immagini e vai su File > Importa > Archivio . Attiva la sequenza JPEG opzione nella finestra Importa file e premi OK pulsante.

Dopo aver selezionato la sequenza di immagini nel Progetto finestra, apri la finestra Interpreta metraggio finestra e impostare il frame rate su 25 per confermare.
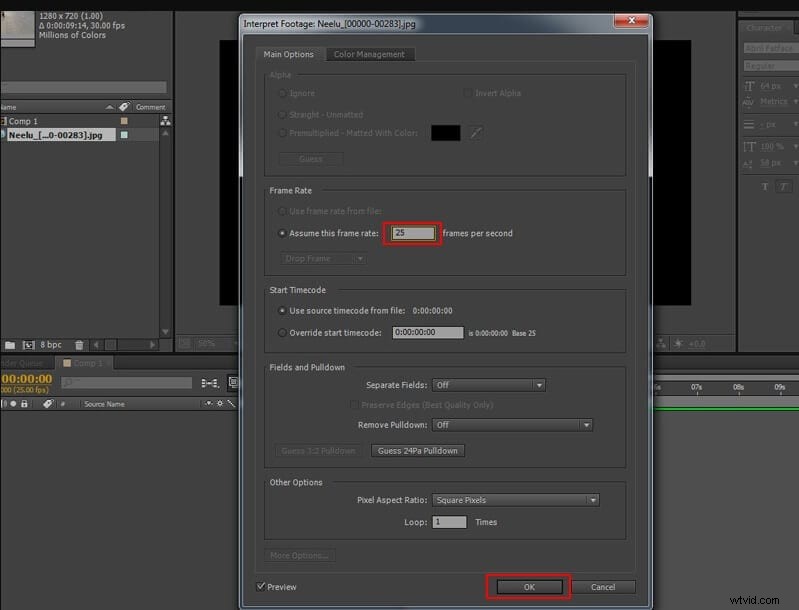
Quindi, trascina e rilascia la sequenza di immagini nella barra di composizione come mostrato di seguito.
Passaggio 3:apri Track Camera
Seleziona Animazione > Traccia videocamera .
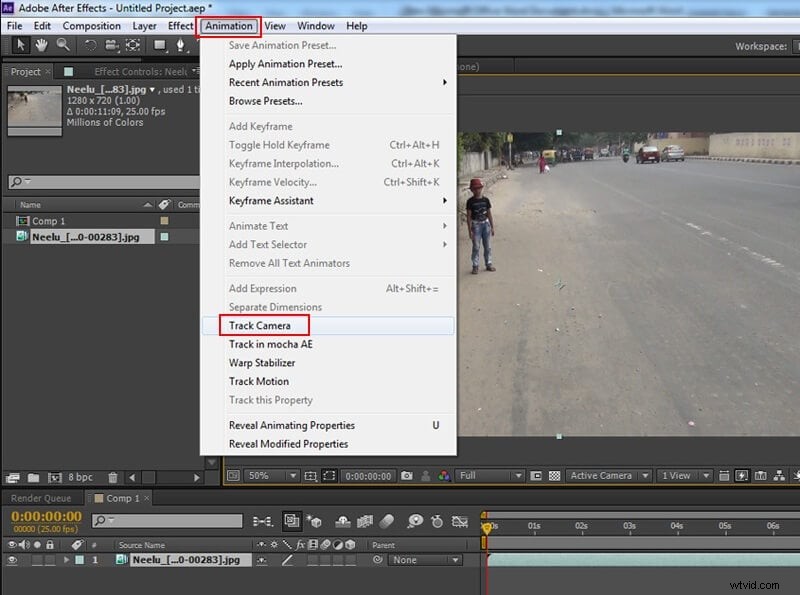
Passaggio 4:analizza il filmato
Dopo aver aperto la telecamera di localizzazione, inizia l'analisi del metraggio di sfondo in due passaggi.
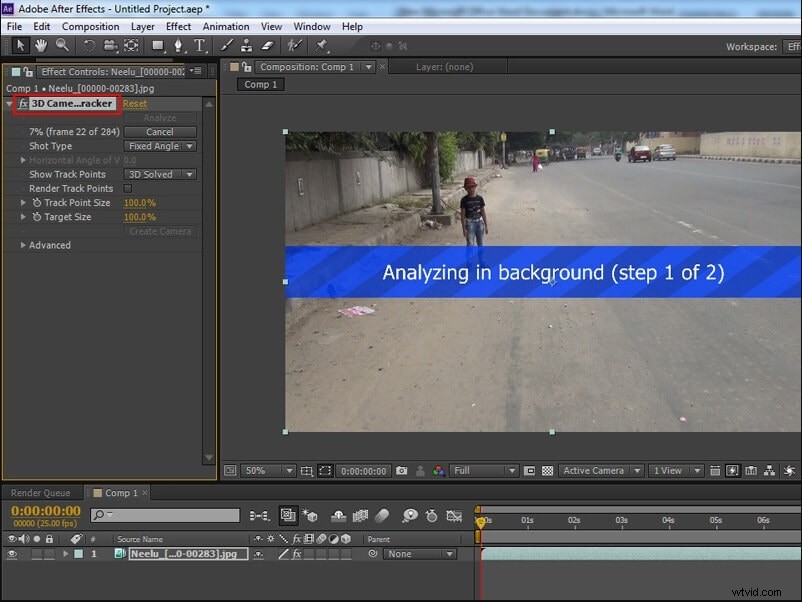
Passaggio 5:aggiungi il monitoraggio della videocamera 3D in After Effects
Al termine del processo di analisi, aumenta il valore di Track Point Size nel tracker videocamera 3D effetto.

Passaggio 6:seleziona i punti traccia
Ora è necessario selezionare diversi punti traccia per generare un piano 3D fittizio/null. Selezionane almeno quattro, come mostrato nell'immagine qui sotto.

Passaggio 7:ottieni l'oggetto nullo
Fai clic con il pulsante destro del mouse sui punti selezionati e premi Crea null e videocamera pulsante.
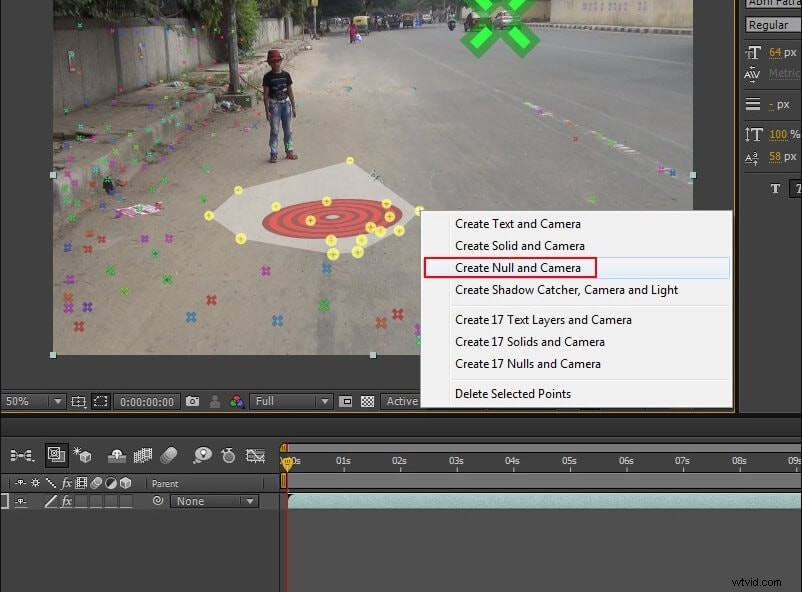
Ora hai l'oggetto nullo e la fotocamera 3D nella timeline. L'oggetto nullo funge da segnaposto per restare fedele al metraggio e seguire la telecamera.
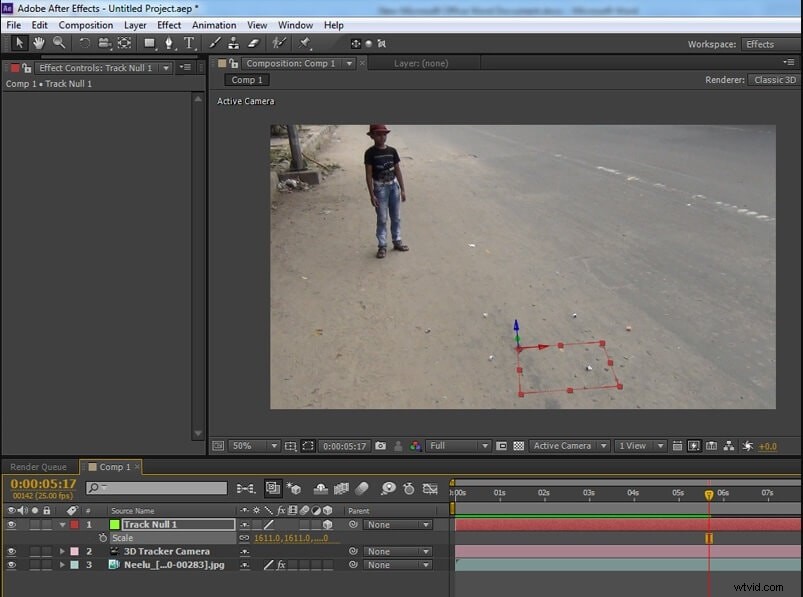
Passaggio 8:esporta i dati 3D Camera Tracker
È possibile esportare i dati di 3D Camera Tracker in varie applicazioni come segue.
- Seleziona File > Esporta > Maxon Esportatore di cinema 4D .
- Seleziona tra Estrudi o Testo opzione nella finestra di dialogo Esportazione testo.
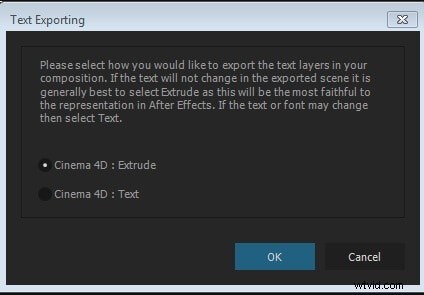
- Una volta assegnato il nome e salvato il file, aprilo in un'applicazione 3D.
Parte 3:Problemi comuni del tracker della fotocamera 3D in After Effects
Dopo aver compreso come tracciare la videocamera After Effects , è ora di discutere la loro risoluzione dei problemi standard, che hai affrontato o potresti dover affrontare in futuro durante l'utilizzo del software. Quindi è meglio affrontarli ora!
- Correggi il Tracker videocamera 3D
Se visualizzi l'errore come "3D Camera Tracker:la dimensione del livello deve corrispondere alla composizione e utilizzare quella predefinita trasformare ”, correggilo ora come segue.
È necessario prima annotare le dimensioni della sequenza di immagini o del videoclip. Quindi, seleziona la clip e fai clic con il pulsante destro del mouse su Pre-componi . Utilizzare le impostazioni fornite nella finestra di pre-composizione. Premi OK per confermare.
Ora vai su Composizione > Impostazioni di composizione e imposta la dimensione sulla stessa che hai notato in precedenza. Fai clic su un menu a discesa e seleziona Ripristina in Trasforma se l'hai già impostato su Adatta alla composizione .
Quindi seleziona il clip> Controlli effetti > Tracciatore videocamera 3D per farlo funzionare di nuovo.
- Correggi l'errore di risoluzione non riuscita dell'analisi
Si verifica quando tracciamento della videocamera di Adobe After Effects non riesce. A volte puoi anche osservare Cambiamenti in background e Angolo di ripresa multipla nella sequenza video.
Quindi, di cosa hai bisogno per risolvere il problema? Devi tagliare il video modificando l'Angolo della telecamera , Fotogramma video o Sfondo .
Puoi tagliare il video fino al primo cambiamento. Quindi, riproduci il video e controlla se vedi solo un'angolazione della telecamera e nessuna modifica sullo sfondo.
Vai a Controllo effetti > Tracciatore videocamera 3D ed elimina l'effetto precedentemente aggiunto alla clip.
Quindi spostati a destra e nel menu Tracker, fai clic su Camera Tracker.
Il problema verrà risolto ora e inizierai ad analizzare il video per i punti di tracciamento 3D. Puoi anche passare il mouse sopra i punti tracciati.
- Nessuna profondità da una panoramica del treppiede
L'errore "nessuna profondità da una panoramica del treppiede" verrà visualizzato nella parte inferiore dell'icona del bersaglio. Succede anche se i punti traccia sono alla stessa distanza dalla telecamera e hanno le stesse dimensioni.
Beh, non è una situazione da impazzire! È tutto fatto per l'assenza dell'effetto di parallasse. Questo effetto di solito si nota quando gli oggetti statici sembrano muoversi a velocità diverse da distanze diverse. Allo stesso modo, il tracker 3D Camera usa questo effetto per capire la portata di un oggetto l'uno dall'altro.
Il movimento di panoramica si verifica quando la telecamera non si sposta molto sulla scena. È il motivo per cui il tracker 3D afferma di non poter ricavare informazioni approfondite a causa dell'assenza di effetti di parallasse nella ripresa.
Invece di impazzire, puoi utilizzare un rilevatore di movimento 2D o collegare oggetti a punti di traccia "piatti". Collegherà altri livelli al movimento della fotocamera e il problema verrà risolto.
Conclusione
Quindi, tutto riguarda il monitoraggio della videocamera 3D in After Effects su Mac . Abbiamo discusso del tutorial definitivo per quanto riguarda l'utilizzo del tracker della fotocamera 3D e il seguire la strada giusta. Inoltre, esistono problemi comuni di risoluzione dei problemi con le soluzioni discusse nell'ultima sezione.
