Se sei un creatore di contenuti, potresti già sapere che le proporzioni di varie piattaforme e dispositivi potrebbero variare molto. Ad esempio, rispetto ai video di YouTube che sono orizzontali, Instagram Reels o Snapchat Stories sono per lo più verticali. Fai clic per scoprire come rendere verticali i tuoi video.
Ecco perché dobbiamo cambiare le proporzioni di un video prima di caricarlo su una piattaforma preferita. In questa guida, ti farò conoscere le proporzioni comuni per varie piattaforme e come modificare facilmente le proporzioni dei video su un Mac.
Parte 1:le 5 proporzioni più popolari per i video
Sebbene ci siano tutti i tipi di proporzioni per i video, queste 5 opzioni sono utilizzate principalmente nello streaming e nella condivisione di contenuti multimediali.
Schermo panoramico (16:9): In queste proporzioni, la larghezza dello schermo è quasi il doppio della sua altezza. Il rapporto viene utilizzato principalmente per caricare video su YouTube o per guardarli sul monitor di un PC.
Standard (4:3): Questo è stato il rapporto di aspetto standard per i video per un po' di tempo. In questo, la larghezza del video è leggermente superiore alla sua altezza e viene utilizzata per guardare video su televisione e monitor.
Quadrato (1:1): In queste nuove proporzioni, sia la larghezza che l'altezza del video hanno le stesse dimensioni. Viene utilizzato principalmente per caricare video come post di Instagram.
Verticale (9:16): Le proporzioni di questi video sono esattamente l'opposto del widescreen. Sono utilizzati principalmente per lo streaming di video su uno schermo mobile senza inclinarlo (come Instagram Reels o Snapshot Stories).
Cinema (21:9): Questo è un rapporto di aspetto dedicato per guardare video su uno schermo simile al cinema. Ecco perché ha la larghezza del video più del doppio della sua altezza.
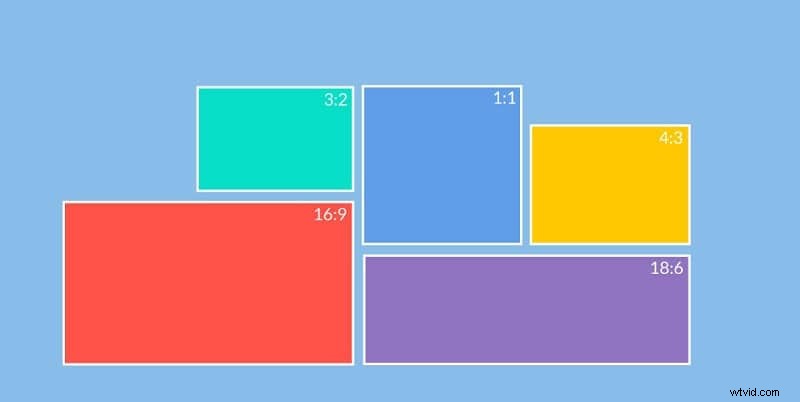
Parte 2:come scegliere le migliori proporzioni per il tuo video?
Prima di modificare le proporzioni di un video, tieni presente quanto segue per ottenere i migliori risultati:
-
Considera la piattaforma di pubblicazione di destinazione
Come sai, le proporzioni desiderate per un video da pubblicare su YouTube sarebbero diverse da Instagram. Pertanto, dovresti prima decidere dove pubblicare il video in modo da poter ottenere risultati ideali. Ecco le opzioni di proporzioni preferite per varie piattaforme social popolari.
YouTube: 16:9
Storie di Facebook: 9:16
Post di Facebook: 1:1 o 4:3
Post di Instagram: 1:1
Rulli Instagram: 9:16
Snapchat: 9:16
Twitter: 16:9
TikTok: 9:16
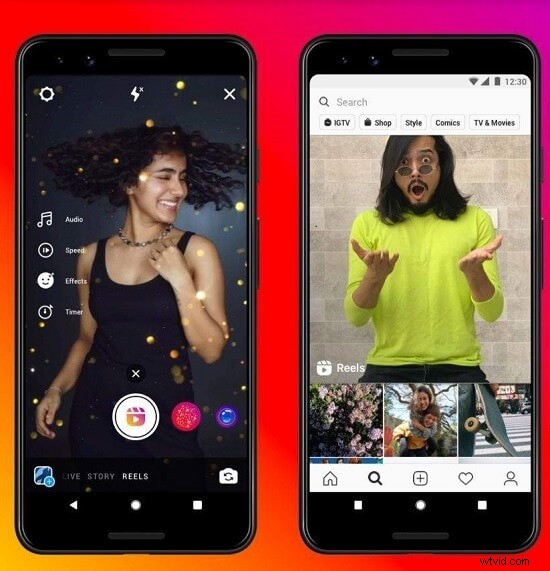
-
Controlla come è stato girato il video
Idealmente, anche il modo in cui abbiamo girato il video può svolgere un ruolo fondamentale. Ad esempio, se hai girato il video in verticale, girarlo in orizzontale potrebbe toglierne l'essenza. Per mantenerlo, puoi considerare l'utilizzo di un'applicazione di editing video.
-
La qualità del video
Infine, controlla la qualità e la risoluzione complessive del tuo video per assicurarti che non ne risenta durante la modifica delle proporzioni.
Parte 3:come modificare rapidamente le proporzioni di un video su Mac?
Il modo migliore per modificare le proporzioni di un video su Mac è utilizzare un editor video professionale come Wondershare Filmora . Con il nuovo aggiornamento per Mac, Filmora ha creato un Reframe automatico opzione che può alterare istantaneamente le proporzioni complessive del tuo video. Sebbene l'Auto Reframe sia stato recentemente aggiunto a Filmora per Mac, presto sarà implementato anche nella sua versione Windows.
- L'opzione Reframe automatico in Filmora può rilevare automaticamente il punto focale di un video e ritagliarlo di conseguenza.
- Ci sono già opzioni di proporzioni dedicate come 16:9, 9:16, 1:1, 4:3 e altre che puoi selezionare in Filmora.
- Se gli utenti lo desiderano, possono anche regolare manualmente la cornice in base alla posizione del soggetto.
- Sono disponibili anche opzioni avanzate per modificare il soggetto di rilevamento e la velocità di rilevamento nel video.
- Oltre a questo, Filmora offre anche un'ampia gamma di altre opzioni di editing come pan-and-zoom, motion tracking, keyframe, color grading, controllo della velocità e altro ancora.
Se desideri modificare le proporzioni di un video su Mac con Filmora, segui questi passaggi di base:
Passaggio 1:accedi all'opzione di reframe automatico in Filmora
Per cominciare, puoi semplicemente avviare Filmora sul tuo Mac e andare su Altri strumenti per selezionare l'opzione "Riinquadratura automatica".

Ora puoi fare clic sul pulsante "Importa" o trascinare e rilasciare il video che desideri modificare.
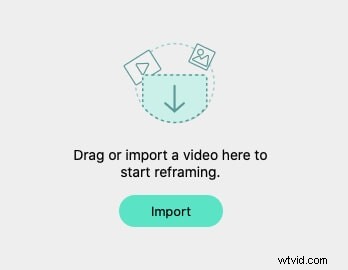
Oltre a ciò, puoi anche creare un nuovo progetto e importare semplicemente il tuo video su Filmora. Successivamente, puoi fare clic con il pulsante destro del mouse sul video e accedere alla funzione "Riinquadratura automatica".
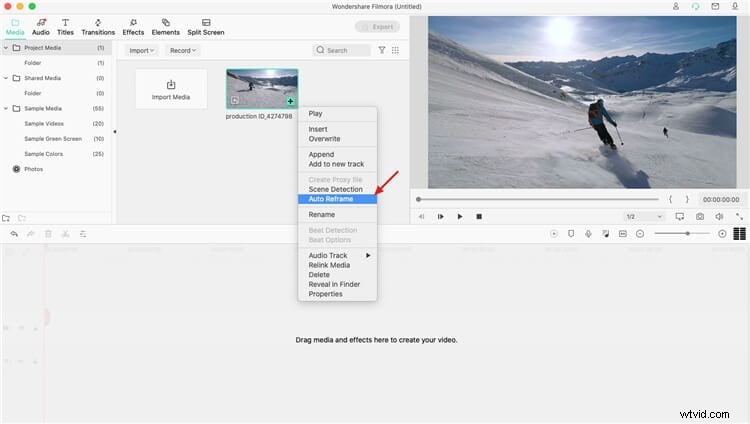
Passaggio 2:seleziona un rapporto di aspetto preferito e visualizza l'anteprima del video
Una volta aperta la finestra Reframe automatico, puoi controllare il video a destra e varie opzioni di proporzioni nella barra laterale. Da qui, puoi alternare tra le diverse proporzioni popolari come 1:1 (quadrato), 16:9 (widescreen), 9:16 (verticale), 4:3 (standard) e 21:9 (cinema).

Facendo clic sull'opzione delle proporzioni, la visualizzazione complessiva del video verrebbe modificata automaticamente. L'applicazione rileverà in modo intelligente il punto focale modificando le proporzioni del video. Se lo desideri, puoi anche fare clic sull'icona a forma di occhio dall'alto per avere un'anteprima del video su Filmora.
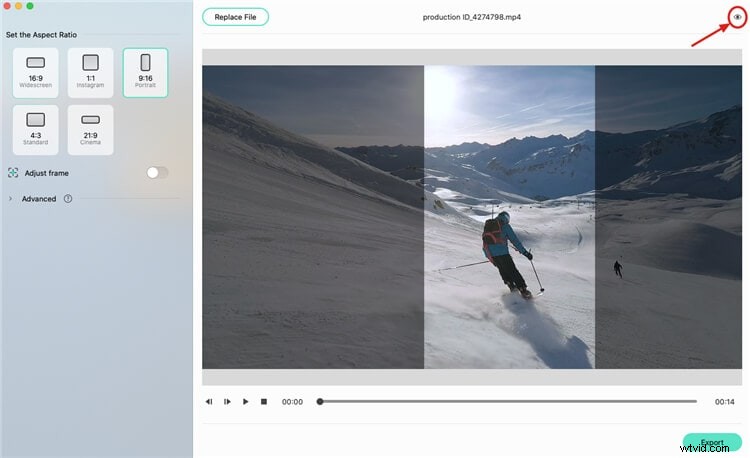
Fase 3:regola manualmente la cornice
Oltre alla sua opzione automatica, puoi regolare ulteriormente il telaio manualmente. Per fare ciò, vai alla barra laterale e attiva la funzione "Regola cornice". Ora puoi spostare manualmente la casella evidenziata per regolare il fotogramma desiderato per il video.
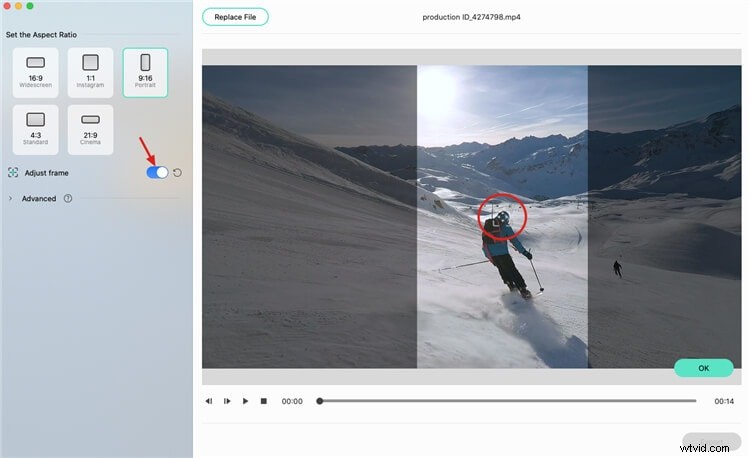
Passaggio 4:modifica il soggetto e la velocità di rilevamento (opzionale)
Oltre a ciò, puoi anche cambiare il soggetto di tracciamento e la sua velocità nel video. Per fare ciò, vai alla barra laterale ed espandi le impostazioni "Avanzate" per Auto Reframe.
Qui puoi cambiare il soggetto di tracciamento come principale o secondario e persino alterare la velocità di tracciamento. Puoi trascinare ulteriormente la casella di selezione nella finestra di anteprima per cambiare l'oggetto.
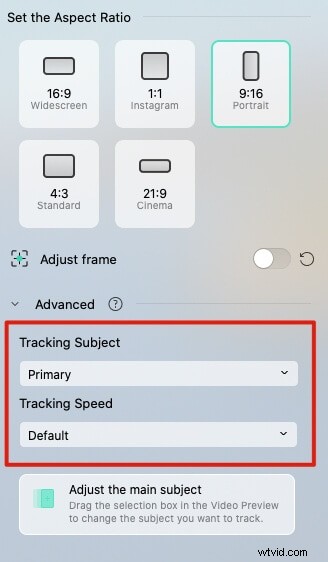
Fase 5:esporta il tuo video su Filmora
Questo è tutto! Dopo aver modificato le proporzioni del video, puoi fare clic sul pulsante "Esporta". Ciò ti consentirà di salvare il video modificato su Filmora per ulteriori modifiche.
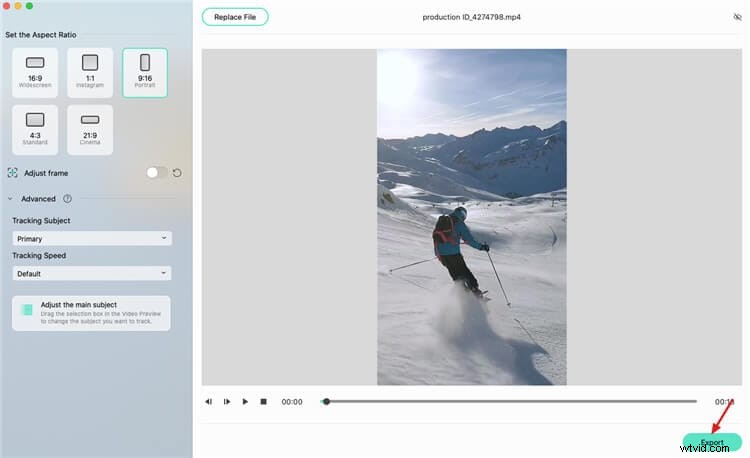
Questo è un involucro, tutti! Sono sicuro che dopo aver seguito questa guida, sarai in grado di modificare facilmente le proporzioni di un video. Come puoi vedere, con l'aiuto di uno strumento come Filmora, chiunque può modificare le proporzioni di un video su Mac. Assicurati solo di annotare la piattaforma di destinazione su cui desideri caricare il video in modo da ottenere i migliori risultati modificando le proporzioni del tuo video.
Se questo non è riuscito a risolvere il tuo problema, prova questo:
Come modificare le proporzioni con FCPX?
