Potresti già sapere che uno dei modi migliori per rimuovere lo sfondo da un video è utilizzare uno schermo verde. Cioè, una volta che hai girato il tuo video su uno sfondo blu o verde, puoi utilizzare qualsiasi editor affidabile come iMovie per rimuoverlo. Non solo, puoi anche sovrapporre il video su qualsiasi altro sfondo a tua scelta.

Pertanto, in questo post, ti farò sapere come rimuovere lo sfondo da un video in iMovie con l'aiuto di uno schermo verde e utilizzare la sua migliore alternativa.
- Parte 1:come rimuovere lo sfondo da un video in iMovie su Mac con schermo verde?
- Parte 2:un modo più semplice per rimuovere lo sfondo da un video senza uno schermo verde su Mac
Parte 1:come rimuovere lo sfondo da un video in iMovie su Mac con schermo verde?
Supponiamo che tu abbia già girato un video con uno schermo verde sullo sfondo. In questo caso, puoi avvalerti dell'assistenza di iMovie per rimuovere lo sfondo dal video e sovrapporlo a qualsiasi altra immagine o video. La buona notizia è che iMovie viene fornito con una soluzione integrata per le modifiche Green Screen che puoi utilizzare facilmente.
Tieni presente che questa soluzione funzionerà solo se il tuo video è già stato girato sullo sfondo dello schermo verde. In caso contrario, puoi semplicemente passare alla seconda soluzione in questa guida.
Per sapere come rimuovere lo sfondo da un video su iMovie tramite uno schermo verde, segui questi passaggi:
Passaggio 1. Carica i video da modificare (con lo sfondo dello schermo verde) su iMovie
All'inizio, puoi semplicemente avviare iMovie sul tuo Mac e fare clic sulla sezione "Importa" per caricare i video da modificare. Puoi anche trascinare e rilasciare i video nella sua interfaccia o importarli dalle Foto biblioteca.
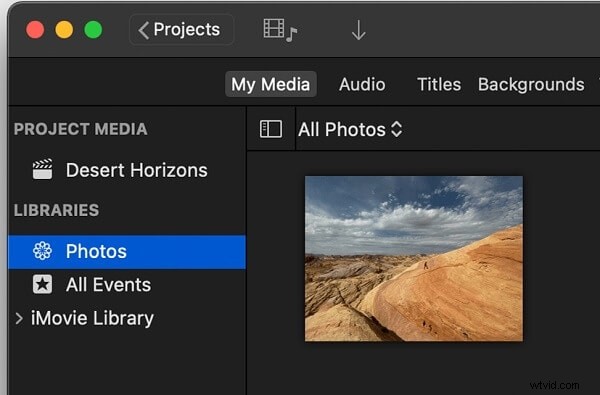
Dopo aver aggiunto i video, puoi trascinarli sulla timeline su iMovie. Assicurati che il video da modificare debba essere girato sullo sfondo dello schermo verde.
Passaggio 2. Regola i video e usa l'effetto schermo verde
Per rimuovere lo sfondo da un video in iMovie, devi posizionare la clip dello schermo verde sopra la clip di base nella timeline. Successivamente, puoi ritagliare queste clip o spostare i video per assicurarti che la loro lunghezza complessiva e il movimento corrispondano.
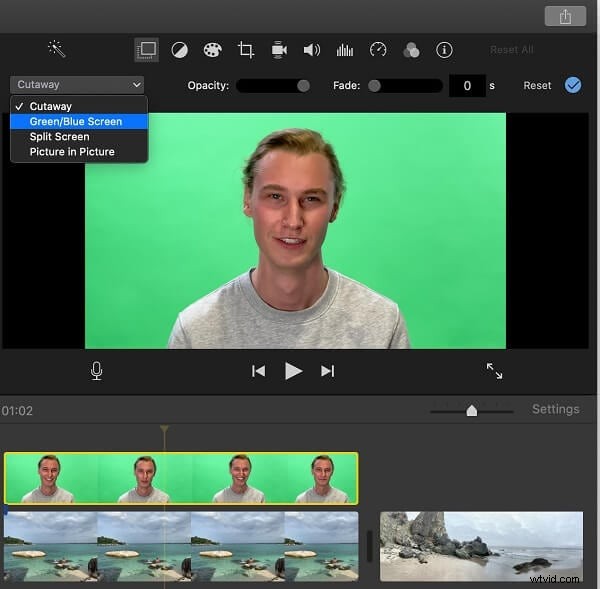
Si consiglia vivamente di garantire una connettività senza interruzioni tra le due clip per ottenere risultati migliori. Ora puoi semplicemente fare clic su Sovrapposizione video pulsante delle impostazioni sopra il Visualizzatore sezione dal lato. Seleziona semplicemente il clip dello schermo verde e scegli l'opzione "Schermo verde/blu" da Spaccato menu a tendina.
Passaggio 3. Apporta le modifiche finali per l'effetto schermo verde
Dopo aver selezionato lo schermo verde effetto, iMovie rimuoverà automaticamente lo sfondo dell'immagine e lo sovrapporrà al secondo video.
Oltre a ciò, puoi semplicemente selezionare il video con schermo verde e andare su Sovrapposizione video impostazioni per effettuare qualsiasi altra regolazione. Ad esempio, puoi aumentare o diminuire la morbidezza dell'effetto spostando lo scroller.
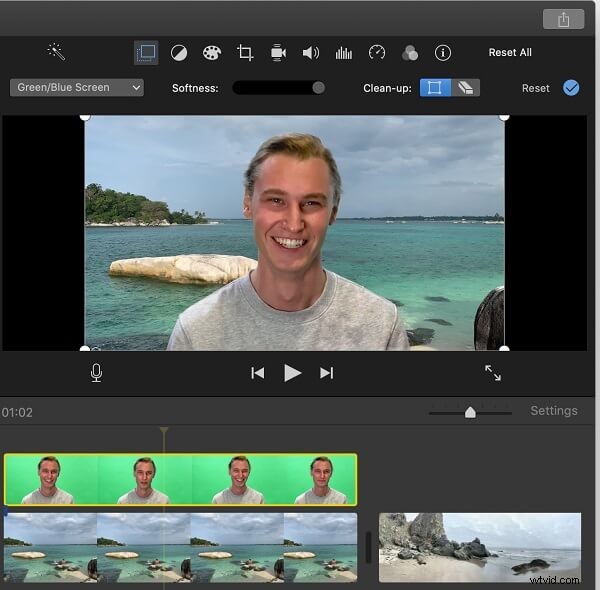
Inoltre, ci sono anche opzioni per ritagliare l'area di tua scelta o utilizzare la funzione "Ripulisci" per mascherare qualsiasi parte del video con schermo verde.
Parte 2:un modo più semplice per rimuovere lo sfondo da un video senza schermo verde su Mac
Inutile dire che può essere piuttosto complicato rimuovere lo sfondo da un video in iMovie con uno schermo verde. Per superare questo problema, puoi avvalerti dell'assistenza di Wondershare Filmora che offre straordinarie opzioni abilitate all'IA.
Utilizzando la modalità Ritratto AI di Filmora, puoi rimuovere automaticamente lo sfondo di un video senza schermo verde. Successivamente, puoi sovrapporre il video modificato a qualsiasi altra immagine/video di tua scelta.
Pertanto, anche se non hai girato il tuo video con uno sfondo verde, puoi utilizzare Filmora per rimuovere lo sfondo nel modo seguente:
Passaggio 1. Carica il video di tua scelta su Filmora
Installa e avvia Wondershare Filmora sul tuo Mac e fai clic sul pulsante "Importa file multimediali" per sfogliare il video da modificare. Puoi anche trascinare e rilasciare i tuoi video su Filmora, se lo desideri.
Dopo aver aggiunto i video, puoi trascinarli nella sequenza temporale in basso per iniziare a modificarli.
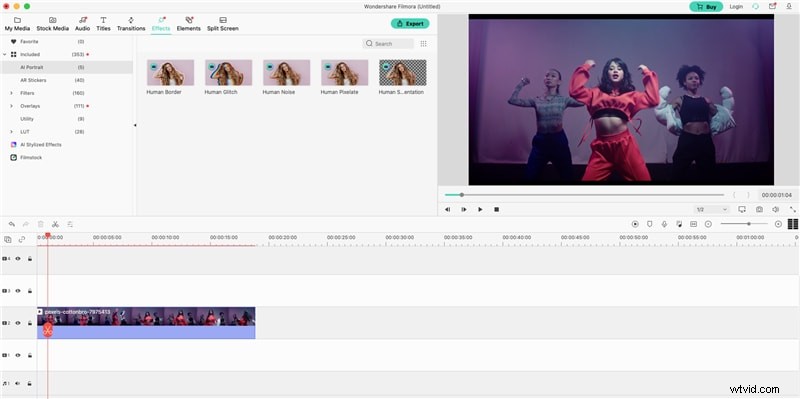
Passaggio 2. Usa il Ritratto AI di Filmora per rimuovere lo sfondo del video
Una volta che il video è stato aggiunto alla timeline, puoi selezionarlo e ottenerne l'anteprima. Ora, per rimuovere il suo sfondo, vai nella sezione "Effetti" dall'alto e visita la funzione "Ritratto AI". Da qui puoi selezionare la Segmentazione umana effetto che rimuoverebbe automaticamente lo sfondo dal video.
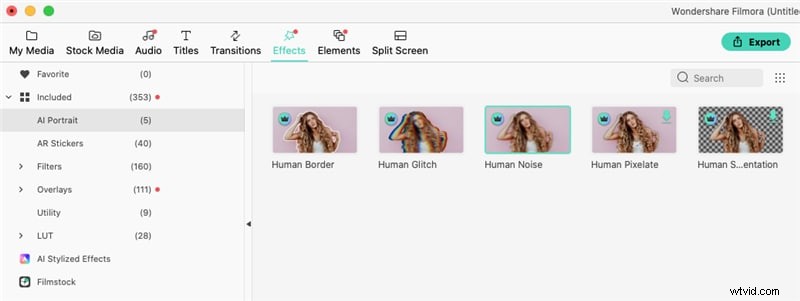
Puoi anche trascinare e rilasciare altri effetti dell'IA (come Confine umano , Difetto umano , ecc. da qui) per applicarli ai tuoi video.
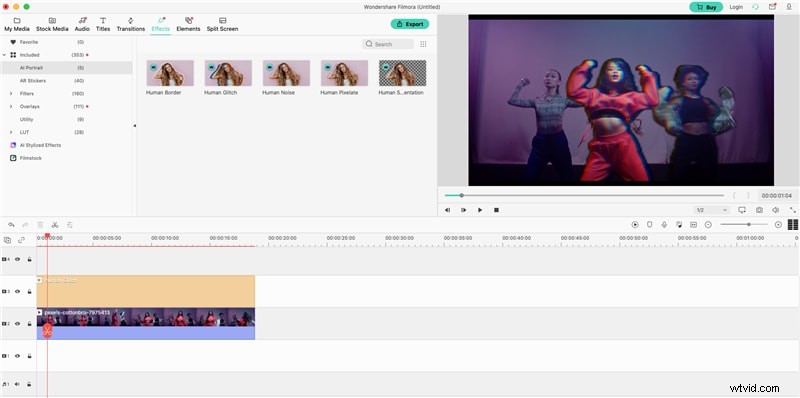
Questi sono effetti a pagamento in Filmora e puoi semplicemente acquistarli da qui (o utilizzare le loro prove gratuite).
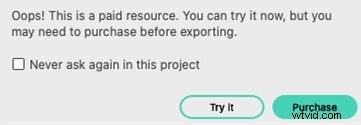
Dopo aver implementato questi effetti Ritratto AI, puoi andare a Effetti video sezione per regolare manualmente i loro parametri vitali. Ad esempio, puoi controllare funzioni come spessore, dissolvenza, sfumatura, ecc. per ottenere risultati personalizzati con l'editing video.
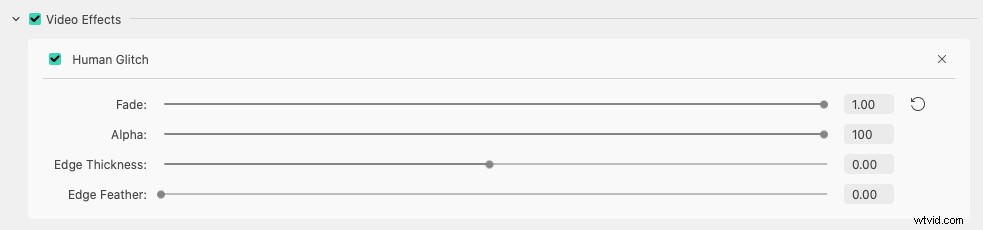
Passaggio 3. Esporta il video modificato da Filmora
Questo è tutto! Dopo aver apportato tutte le modifiche, fai clic su Esporta icona su Filmora e scegli di salvare il tuo video in qualsiasi posizione preferita. Puoi anche salvarlo in qualsiasi formato o risoluzione desideri.
Come puoi vedere, è facile rimuovere lo sfondo da un video in iMovie con l'aiuto di uno schermo verde. Tuttavia, per implementare questa tecnica, devi prima girare i tuoi video sullo sfondo dello schermo verde. Se non vuoi affrontare così tanti problemi, prova semplicemente Wondershare Filmora.
Offre funzionalità AI altamente avanzate che possono rimuovere automaticamente lo sfondo da qualsiasi video senza uno schermo verde. In questo modo, puoi facilmente soddisfare le tue esigenze di editing post-produzione risparmiando tempo e risorse.
