In uso da oltre 100 anni da artisti e montatori cinematografici, lo schermo diviso la tecnica è lo stile più antico che ancora oggi crea evoluzione. La storia del 1890 è stata il film "Life of an American Fireman" di Edwin S. Porter nel 1903 che rifletteva due personaggi sullo stesso schermo.

Quando crei video a schermo diviso, come quelli utilizzati nell'industria cinematografica o dai registi, non hai mai bisogno di un team o di uno studio di editing video professionale, ma solo di uno strumento specializzato per la creazione/montaggio di video con eccezionali capacità di editing. Sì, una di queste piattaforme è Final Cut Pro di Apple. Arricchito con funzionalità avanzate come color grading, Jump Cuts, keyframe e così via, Final Cut Pro è uno strumento perfetto per tutte le attività relative ai video. Inoltre, la funzione schermo diviso in Final Cut Pro mostra due o più video sullo stesso schermo. Se non hai ancora utilizzato questa funzione adesso, allora è il momento di oggi. Sì, esplora il nostro articolo per scoprire come applicare lo schermo diviso in Final Cut Pro.
Parte 1:come creare un video a schermo diviso con Final Cut Pro?
La sessione che stavi aspettando con impazienza è qui. Sì, utilizzare la funzione schermo diviso di Final Cut Pro è facile, ed ecco una guida passo passo su come farlo.
Passaggio 1:aggiungi tracce video
Avvia o apri l'app Final Cut Pro ed esegui "Fai clic con il pulsante destro del mouse sulla sequenza temporale> Aggiungi tracce video". Ora scegli i video clip e trascinali sulla traccia video della finestra della timeline.
Nota: Assicurati di aver staccato l'audio dei clip video con l'opzione "Scollega audio" facendo clic con il pulsante destro del mouse sul clip video.
Fase 2:posiziona i tuoi video in ordine
Una volta che i clip video vengono aggiunti alla timeline, posizionali in ordine o uno sopra l'altro come i clip vengono trattati dall'alto verso il basso.
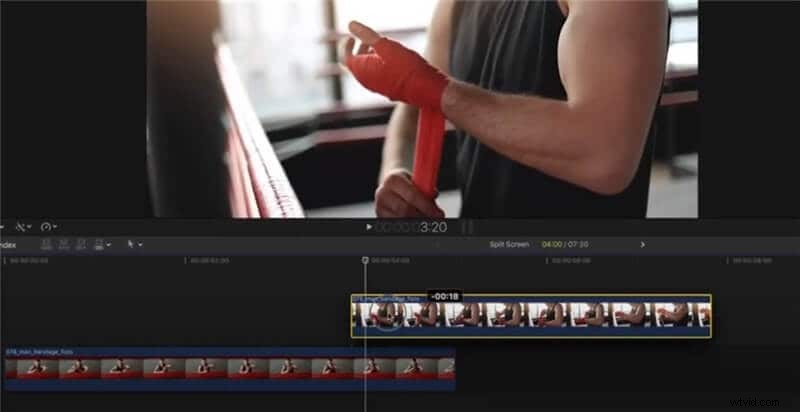
Fase 3:ridimensiona le clip
Per ridimensionare o equalizzare ogni video, fai clic sul video sulla timeline, tocca "Finestra sequenza" dal menu a discesa seguito da "Immagine e Wireframe". Quindi, puoi ridimensionare il video come da schermo, tenere premuto il cursore e trascinarlo nella posizione desiderata sulla timeline.
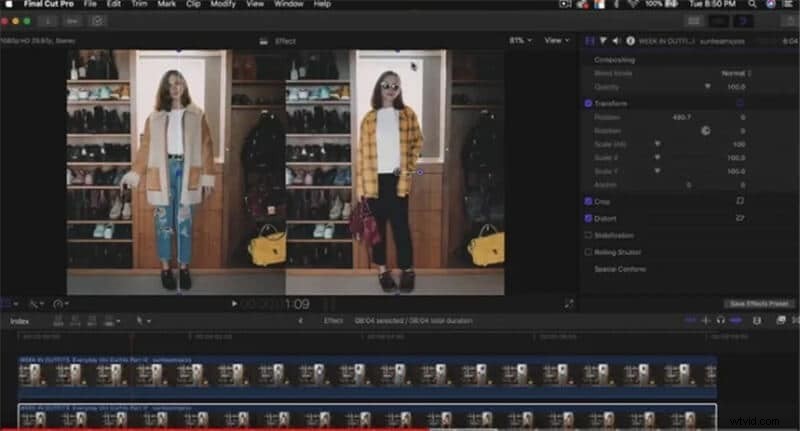
Assicurati di eseguire il ridimensionamento delle clip video, poiché è il processo mediante il quale ogni clip si manovra più facilmente che viene utilizzato per implementare l'effetto schermo diviso.
Fase 4:trasforma e ritaglia
È la fase in cui inizia il vero compito dello split-screen. Per far apparire lo sfondo e il video clip in sovrimpressione sullo stesso schermo, per prima cosa, fai clic sul video clip in background e regola i parametri "Trasforma" e "Ritaglia" dal pannello di destra "Impostazioni video".
Con Trasforma, la posizione viene regolata, mentre, con il cursore di ritaglio, puoi modificare il comportamento di ritaglio del video clip di sfondo.
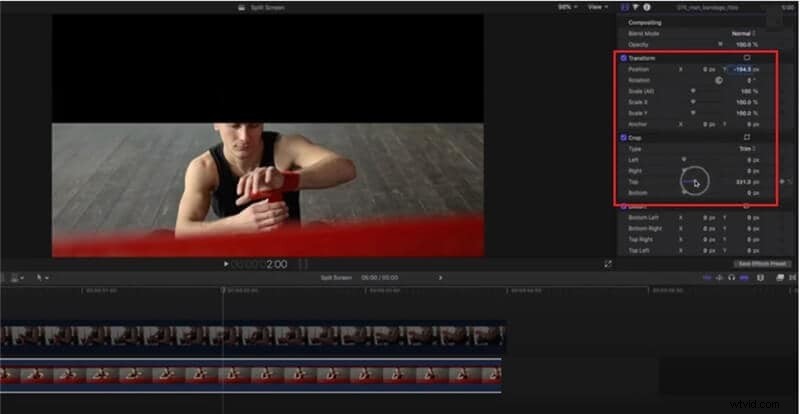
Ora puoi posizionare il video in sovrimpressione sullo schermo apportando modifiche ai fattori Trasforma e Ritaglia in Impostazioni video.
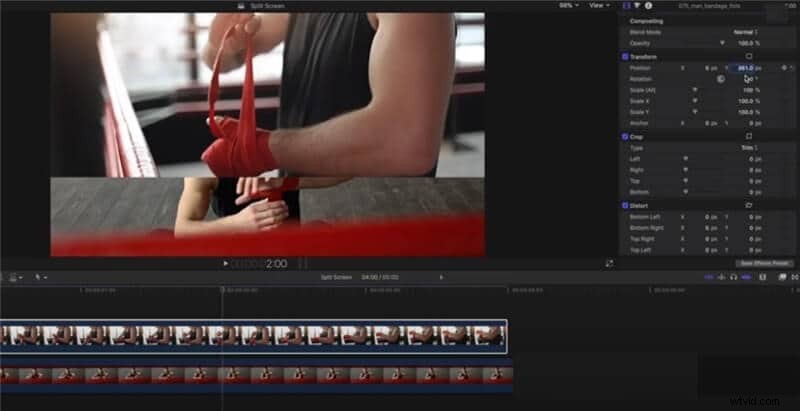
Ecco qua! Il video a schermo diviso è ora pronto e puoi aggiungere altre funzioni di modifica come il color grading e così via.
Puoi anche aggiungere una separazione dei colori tra i due video clip a schermo diviso in Final Cut Pro, ed ecco un esempio dell'interfaccia finale.
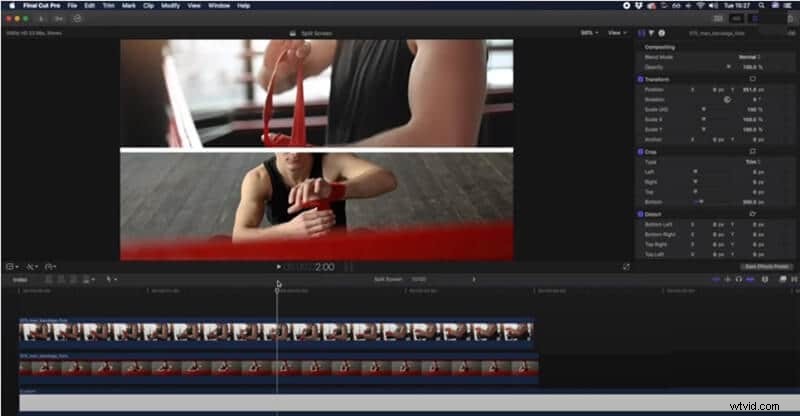
Una volta terminato, puoi salvare il video ed esportarlo nella posizione desiderata.
Parte 2:Metodo alternativo:crea un video a schermo diviso con Wondershare Filmora per Mac
Vuoi un modo semplice o un'ottima alternativa a Final Cut Pro? Quindi Wondershare Filmora per Mac è la scelta migliore altamente raccomandata per i principianti. Sì, è un modo più intelligente per realizzare video a schermo diviso. Il processo, tuttavia, è abbastanza semplice nel nuovissimo Wondershare Filmora per Mac V10.2 in quanto ha creato straordinari modelli di schermo diviso che realizzano video in modo efficiente con meno sforzo.
Con la possibilità di realizzare video a schermo diviso con layout predefiniti, ogni modello è realizzato con proporzioni diverse per gestire piattaforme di social media come YouTube, Facebook e Instagram. Di conseguenza, puoi rivelare la storia in un modo unico e divertente.
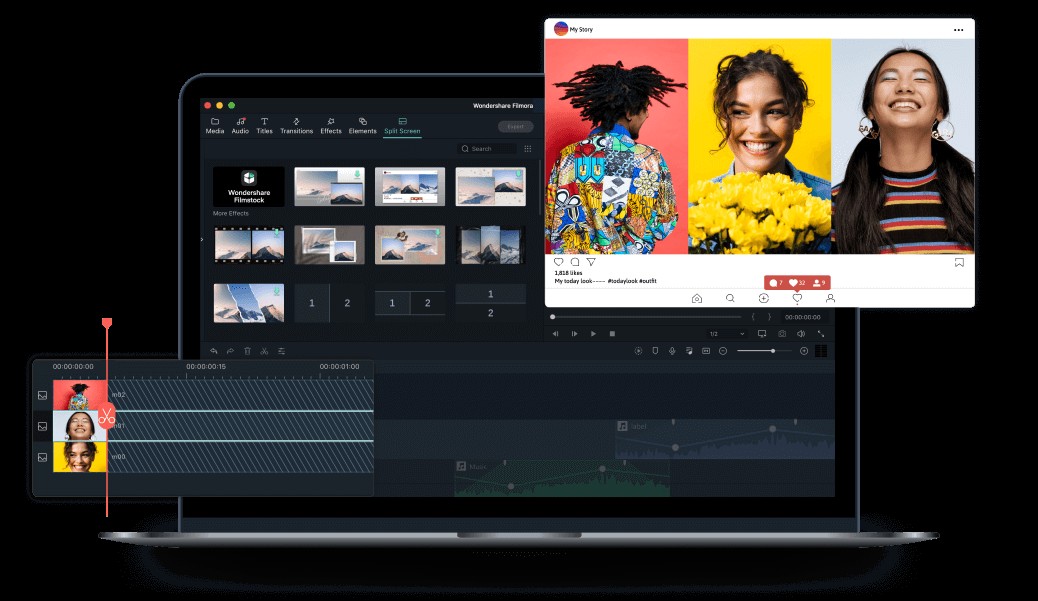
Allora, perché aspettare? Segui il manuale fornito di seguito per sapere come utilizzare facilmente questi modelli di schermo diviso meravigliosamente realizzati.
Passaggio 1:aggiungi clip video
Avvia l'applicazione Wondershare Filmora per Mac e importa i file multimediali facendo clic sul pulsante "Importa" o utilizzando il File Menu per aggiungere file video.
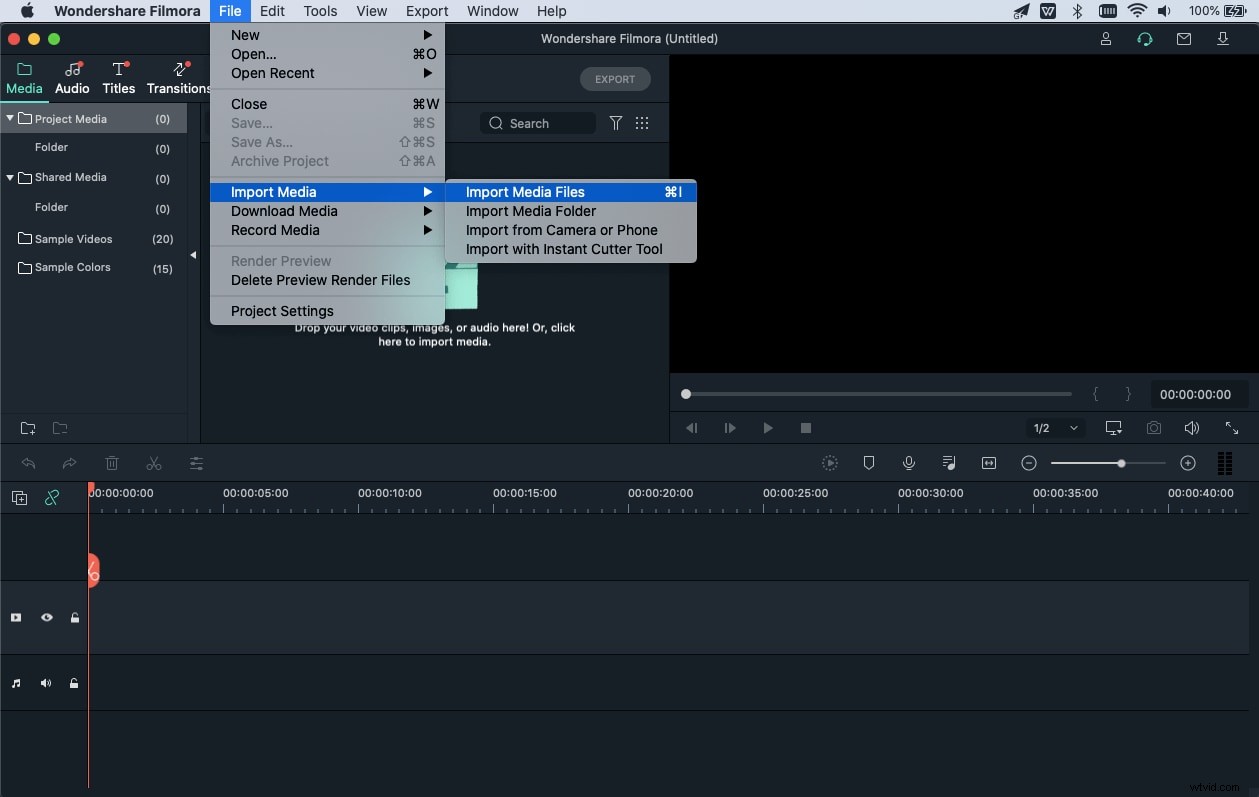
Trascina i clip video selezionati sulla timeline.
Passaggio 2:scegli un modello a schermo diviso
Tocca "Schermo diviso " opzione in alto per portarti all'elenco dei modelli tra cui scegliere. Da oltre 30 layout, seleziona il modello desiderato in base al numero di clip video che hai aggiunto alla timeline.
Puoi visualizzare in anteprima il layout nella finestra del visualizzatore e posizionare il modello desiderato sulla timeline nella posizione richiesta.
Ora, disponi i video clip sul layout utilizzando l'icona a discesa invertita e regola rispettivamente il video clip una volta posizionato.
Passaggio 3:esporta il video a schermo diviso
Questo è tutto! Ora hai creato con successo il video a schermo diviso in Wondershare Filmora per Mac. Puoi modificarlo ulteriormente, visualizzare in anteprima ed esportare il video nel formato desiderato.
Parte 3:Suggerimenti per la creazione di un video a schermo diviso
Quindi, come creare uno schermo diviso video come un professionista o un regista? Parliamo di alcuni suggerimenti in questa sessione per ulteriore assistenza.
Conclusione
Quindi, se sei un principiante nel campo dell'editor video, allora, senza dubbio, la funzione di schermo diviso di Final Cut Pro è un modo possibile per creare un video clip affascinante e sorprendente. Puoi padroneggiare sperimentando diversi layout in Final Cut Pro e fornendo tutti gli altri effetti avanzati insieme a un'interfaccia utente facile da usare. Sebbene Final Cut Pro non sia l'unica scelta per realizzare un video a schermo diviso, abbiamo anche fornito un'alternativa adatta, Wondershare Filmora per Mac, che ha recentemente introdotto modelli di schermo diviso in eccesso. Quindi ora, dai vita alla tua creatività e alle tue fantastiche idee con un po' di pratica in questo viaggio di editing video!
