Quando impari a come evidenziare un oggetto in movimento in un video , puoi usare il trucco in varie situazioni. Ad esempio, il tweak consente agli spettatori di individuare l'oggetto di interesse, puoi trascinare l'attenzione del pubblico verso un particolare elemento del video e molto altro ancora. La cosa migliore della funzione è che è estremamente semplice da imparare e implementare nei tuoi progetti video.
Tenendo presente questo, le seguenti sezioni spiegano come evidenziare una persona in un video in Wondershare Filmora . Vale la pena ricordare qui che una persona viene presa solo come esempio per l'illustrazione e puoi scegliere qualsiasi altro oggetto in movimento da evidenziare durante la modifica del filmato.
Parte 1:Come evidenziare un oggetto in movimento in un video in Wondershare Filmora? [Tutorial passo dopo passo]
Filmora è uno dei creatori di video highlight più comunemente usati su desktop. Evidenziare un oggetto in movimento o una persona in Filmora X è relativamente più semplice di quanto non fosse nelle versioni precedenti o in qualsiasi altro strumento di post-produzione di terze parti simile disponibile oggi sul mercato. Puoi imparare come mettere in evidenza una persona in un video in Filmora X seguendo le istruzioni fornite di seguito:
Passaggio 1:importa e aggiungi il video sorgente alla sequenza temporale
Avvia Wondershare Filmora X sul tuo computer Windows o Mac (qui viene utilizzato un PC Windows 10), fai clic in un punto qualsiasi all'interno di Media finestra, seleziona e importa il video sorgente dal disco rigido locale del tuo computer nell'applicazione.
Quindi, passa il mouse sulla miniatura del video e fai clic su + che appare nell'area in basso a destra dell'icona. Se il tuo filmato ha una frequenza fotogrammi o una risoluzione diversa che non corrisponde alle impostazioni del progetto, puoi scegliere di mantenere i parametri video originali con Abbina a Media o fai clic su Mantieni le impostazioni del progetto pulsante per abbinare le impostazioni nel progetto.
Passaggio 2:aggiungi la maschera invertita alla clip
Posiziona l'intestazione di riproduzione sul fotogramma da cui desideri iniziare a evidenziare l'oggetto. Vai a Media scheda in alto, fai clic su Colori campione dal riquadro a sinistra, individua il Nero colore dalle sfumature disponibili, quindi trascinalo e posizionalo sopra la traccia video sulla timeline.
Nota:assicurati di posizionare il colore campione su una nuova traccia sopra il video e la durata del colore campione. Puoi allungare la lunghezza del livello di colore fino alla durata desiderata per poter tracciare l'oggetto nel video.

Successivamente, vai su Effetti scheda, utilizza la Cerca casella a destra di Effetti finestra per cercare Maschera immagine , trascina la Maschera immagine icona e posizionarlo direttamente sulla traccia del colore campione nella timeline. Oppure puoi andare alla directory Utility nella scheda Effetti e trovare l'effetto Maschera immagine.
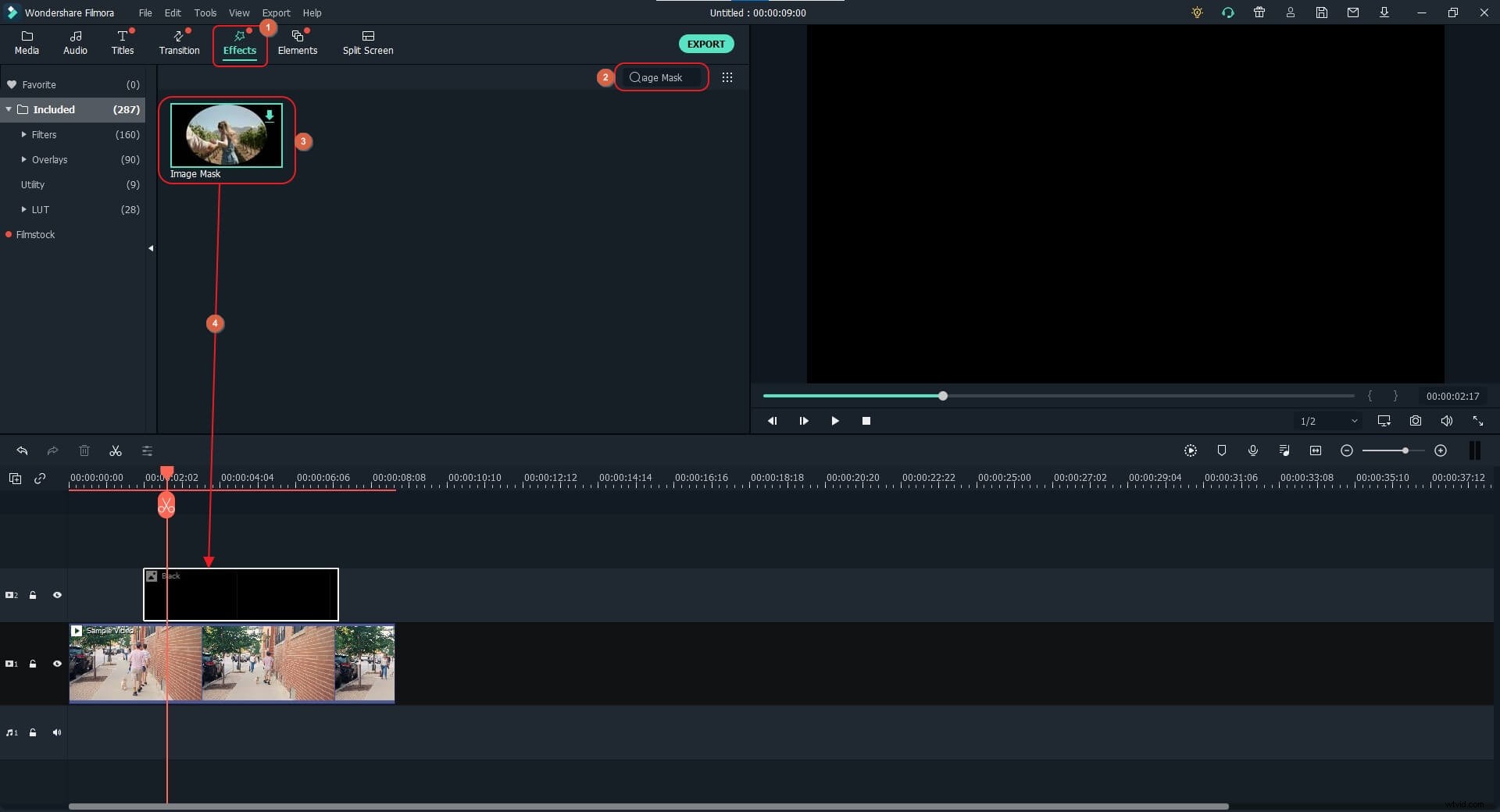
Ora, fai clic con il pulsante destro del mouse sulla traccia del colore campione con la maschera dell'immagine e fai clic su Mostra proprietà dal menu contestuale. Espandi Effetti video albero dal riquadro di sinistra e utilizzare la X , S , Larghezza e Altezza cursori per ridimensionare la maschera dell'immagine e posizionarla sull'oggetto in movimento che desideri evidenziare.
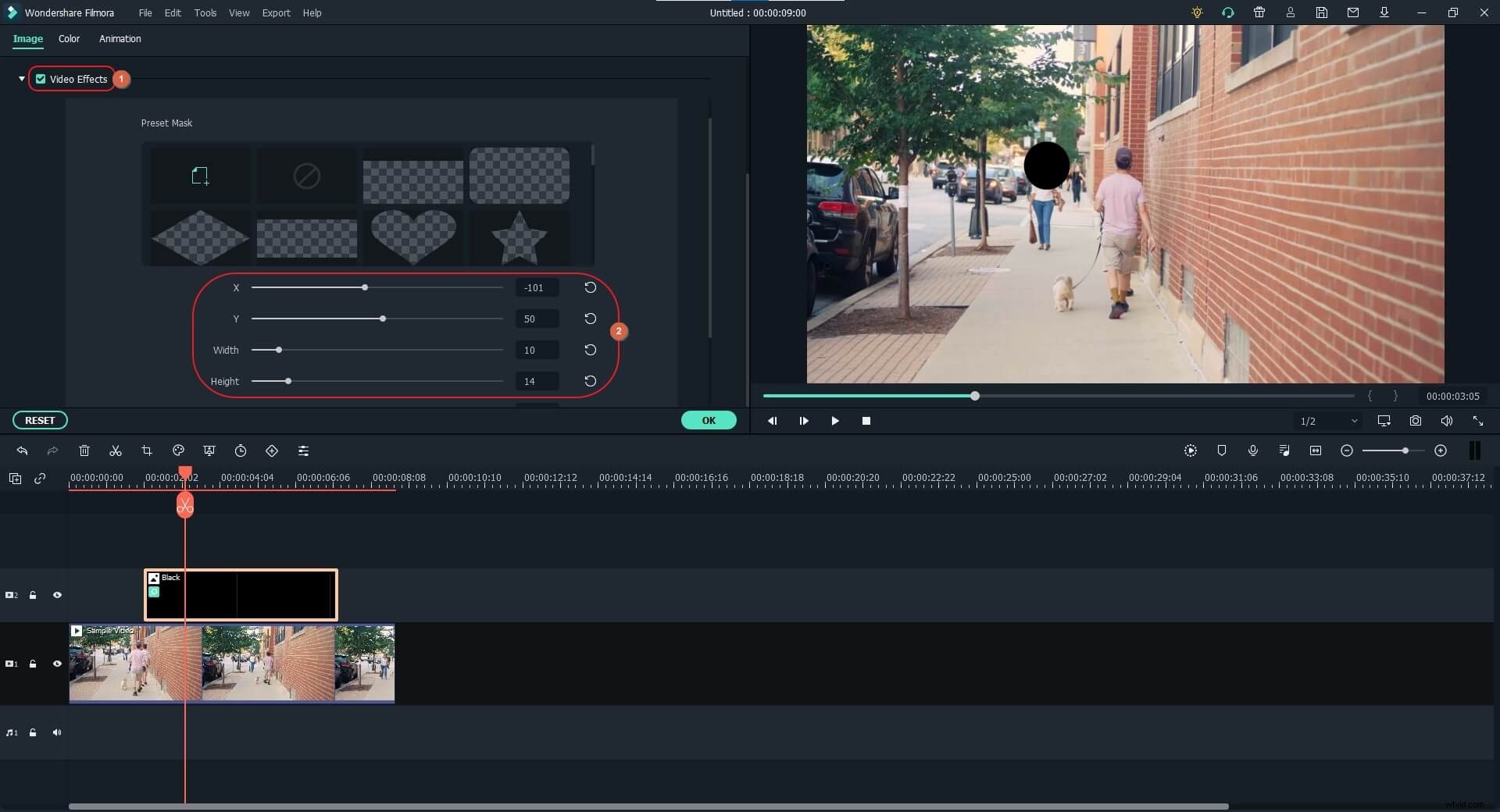
Scorri verso il basso la Maschera immagine sezione e seleziona Inverti maschera scatola. Usa la Piuma cursore per aggiungere morbidezza ai bordi della maschera.
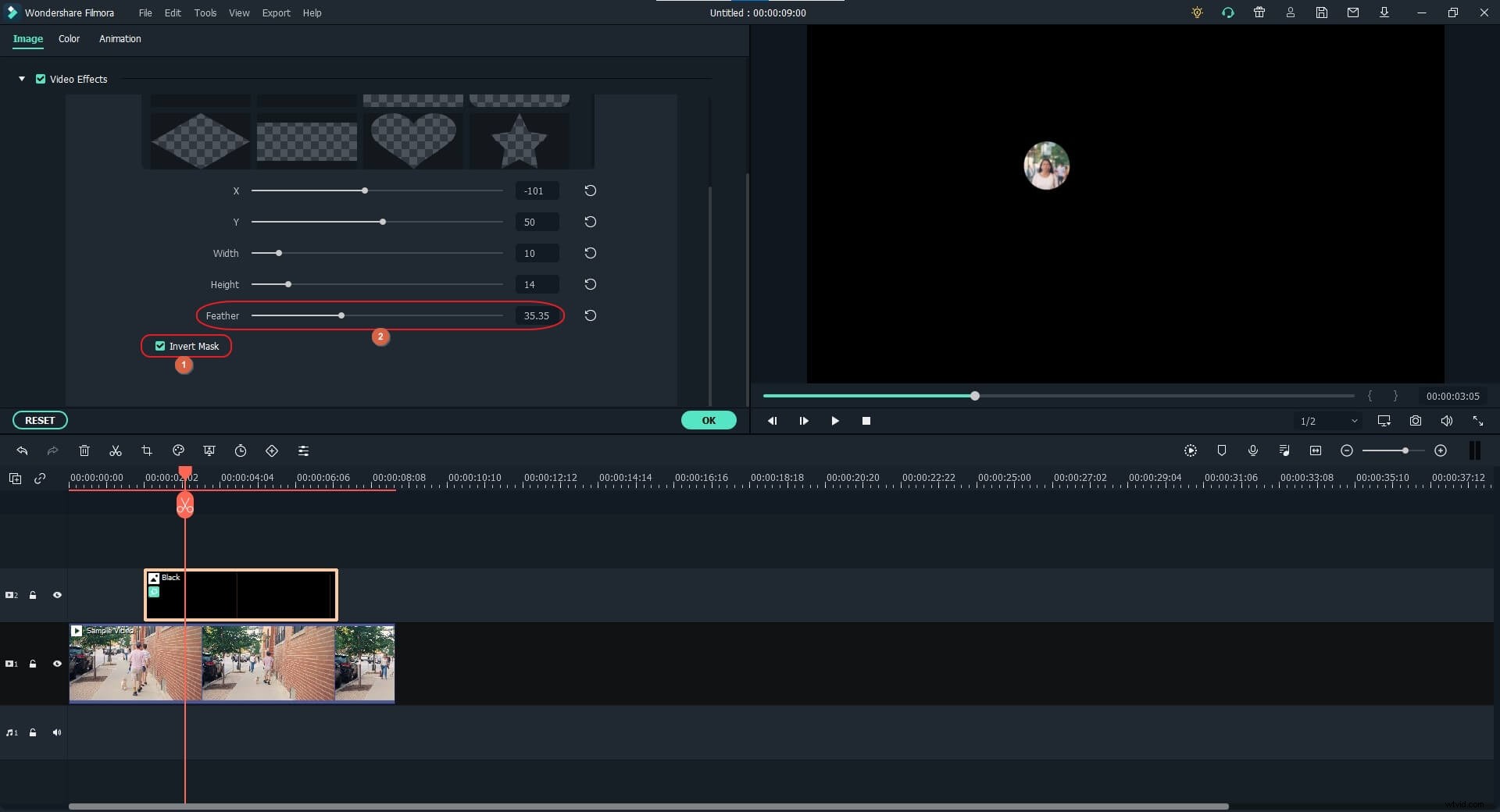
Scorri verso l'alto, espandi il Composizione albero e usa l'opacità cursore per aumentare il livello di trasparenza della maschera. Fai clic su OK al termine.
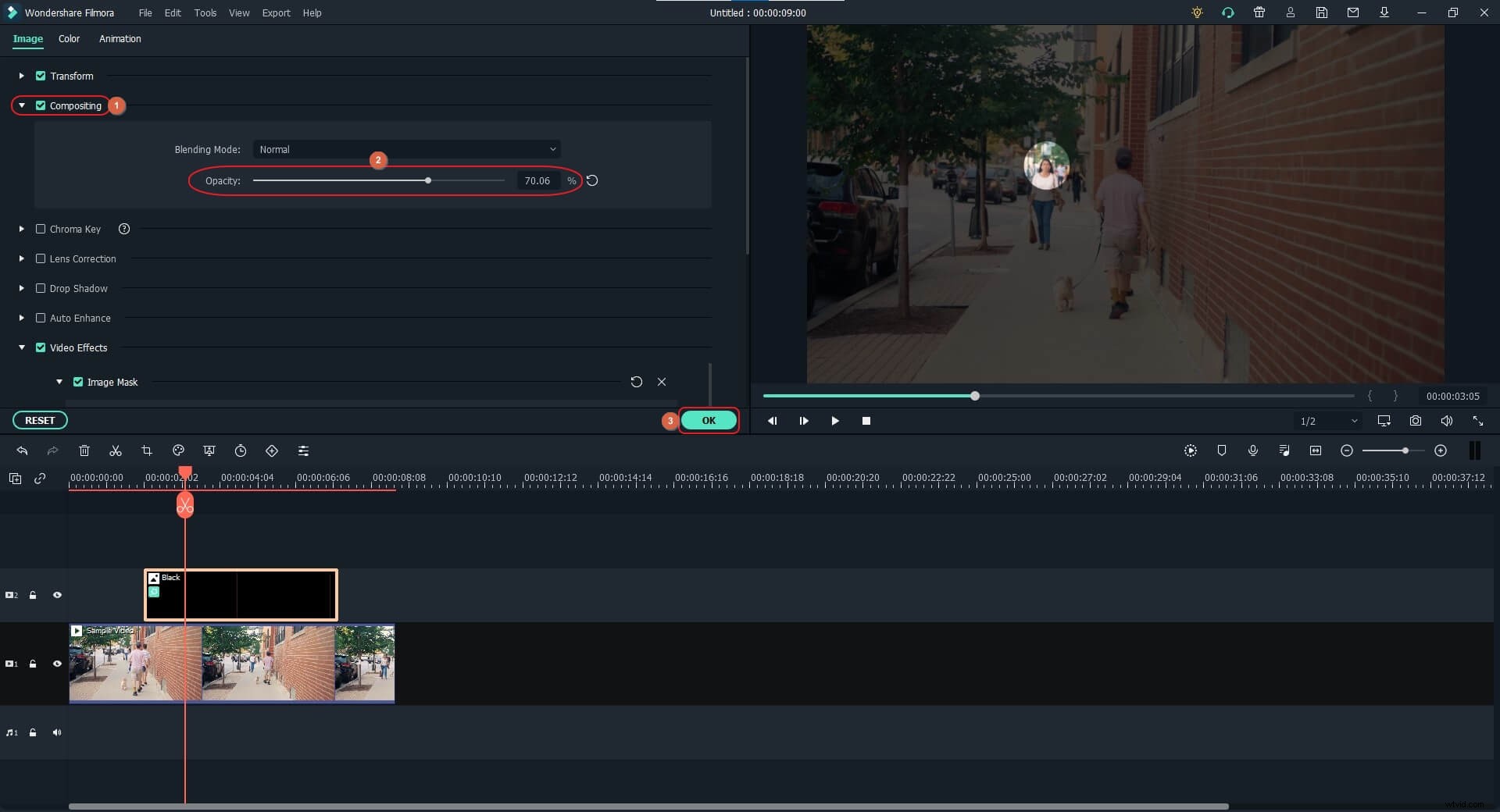
Passaggio 3:monitora il movimento
Ora, seguiamo il movimento della donna che cammina. Si consiglia di bloccare prima la traccia colore con la maschera dal riquadro sinistro della timeline per evitare errori. Seleziona la traccia video e fai clic su Motion Tracking dalla barra degli strumenti sopra la Timeline stessa.
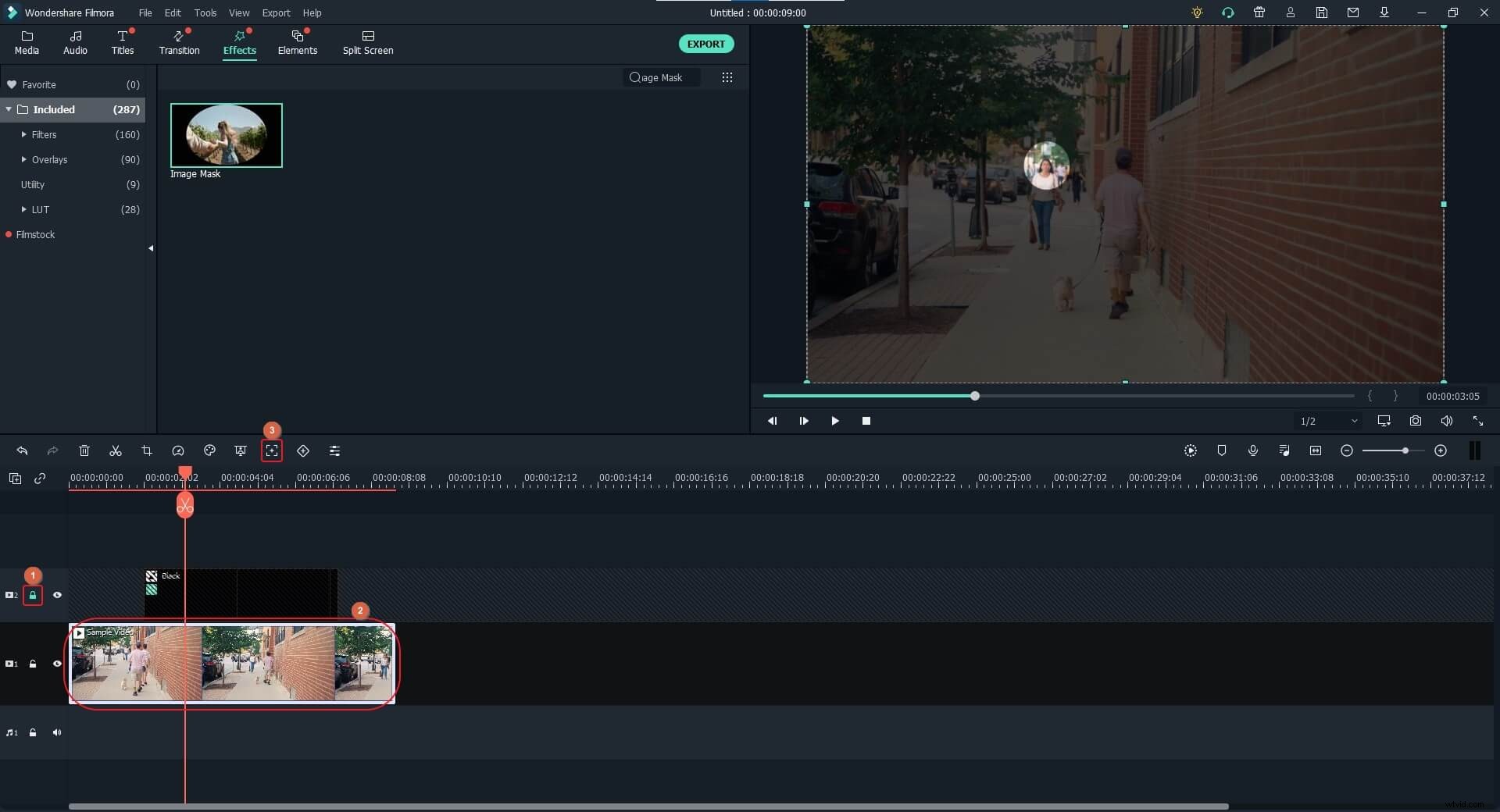
Fai clic per selezionare il frame di monitoraggio nell'Anteprima finestra, utilizzare le maniglie di ridimensionamento per ridimensionare la cornice e posizionarla sull'oggetto che si desidera monitorare. Fai clic su Inizia il monitoraggio dal Monitoraggio del movimento finestra.
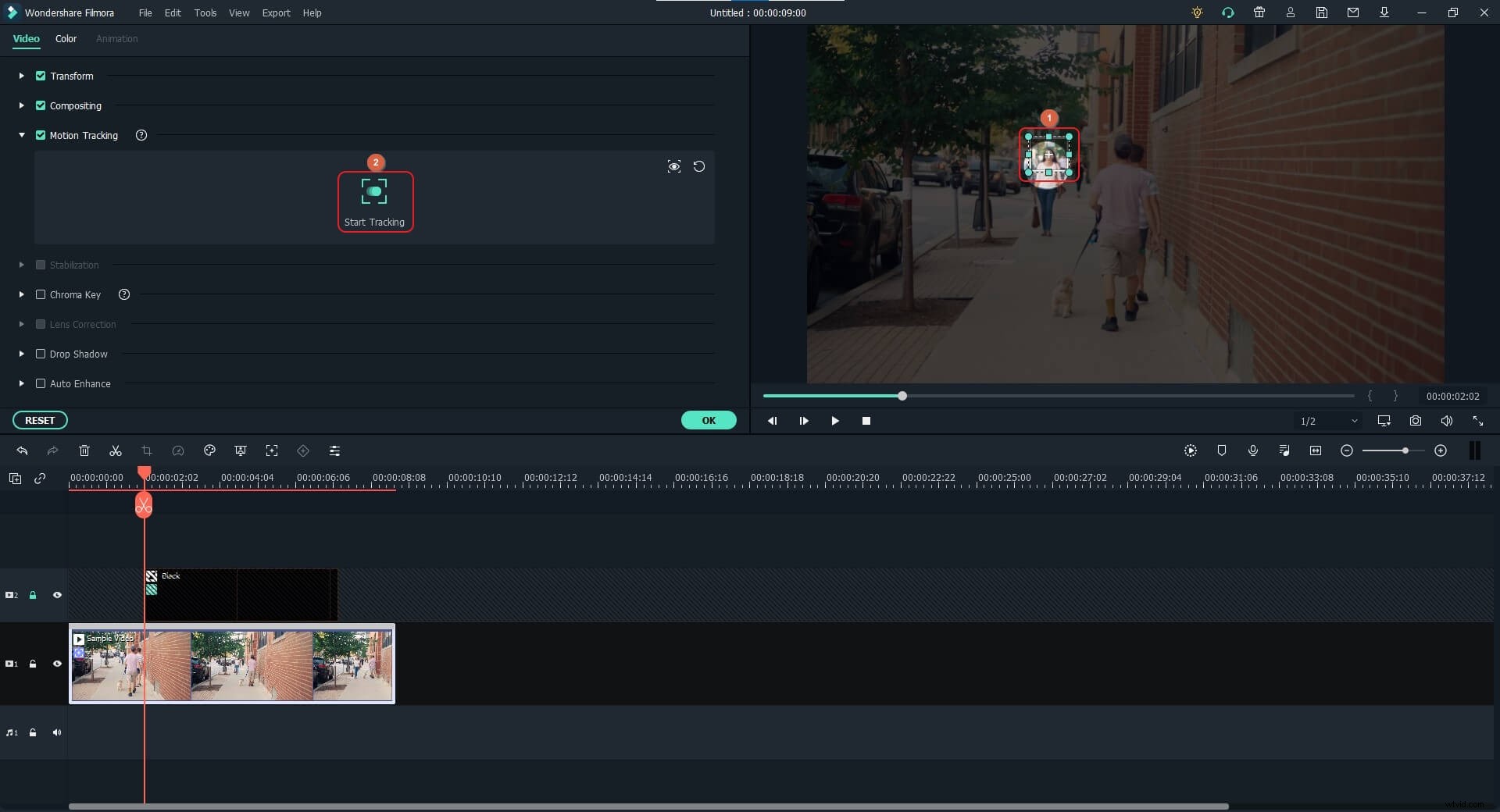
Una volta completato il monitoraggio, scegli il colore campione dall'elenco a discesa visualizzato sotto Inizia monitoraggio pulsante.
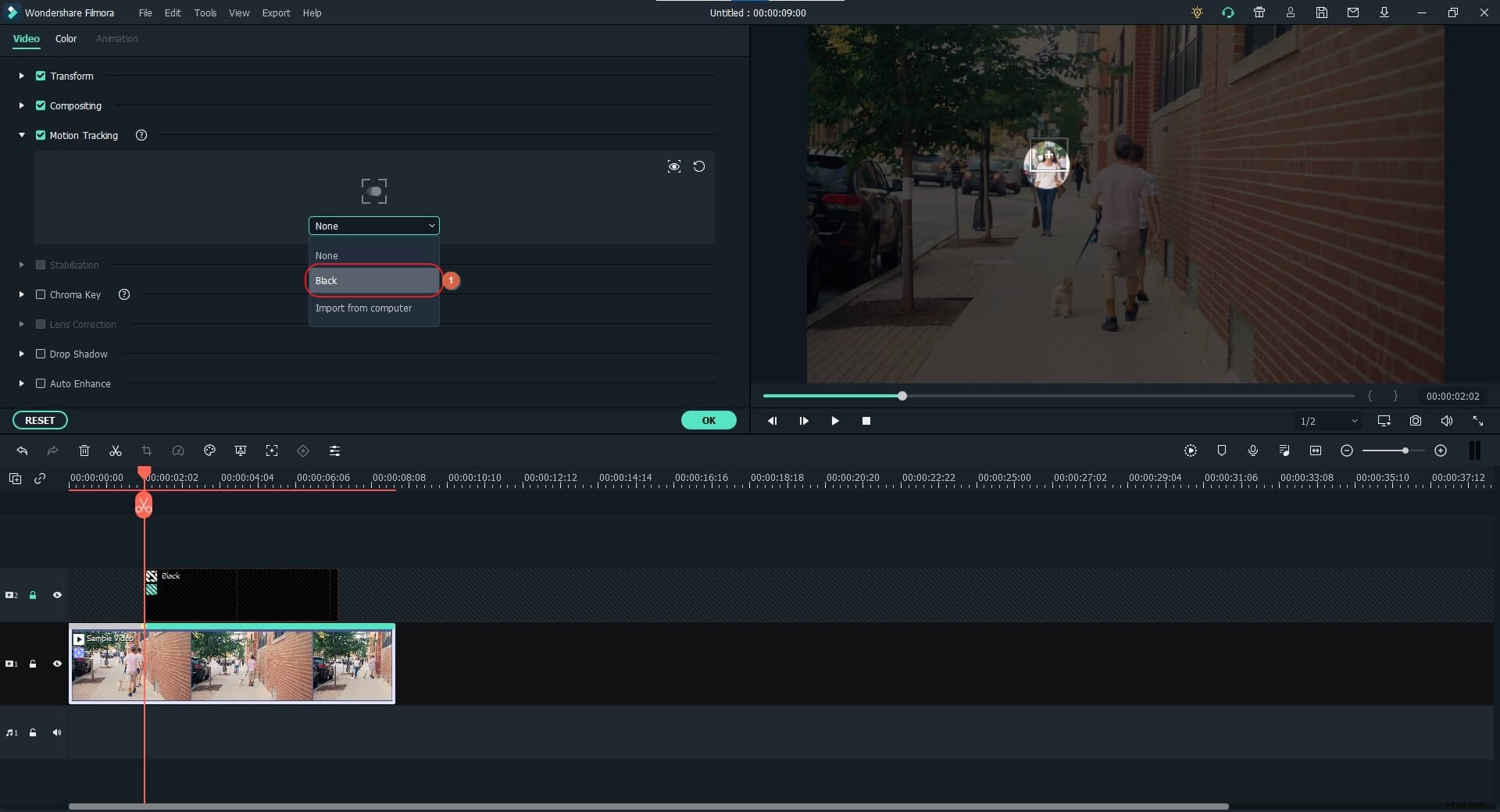
Per ulteriori informazioni sull'uso creativo della funzione di rilevamento del movimento in Filmora, puoi leggere come eseguire il rilevamento del movimento in Filmora.
Passaggio 4:ridimensiona il livello della maschera e visualizza l'anteprima
Sblocca il livello maschera e ridimensiona la maschera nell'Anteprima finestra per riempire l'intero schermo.
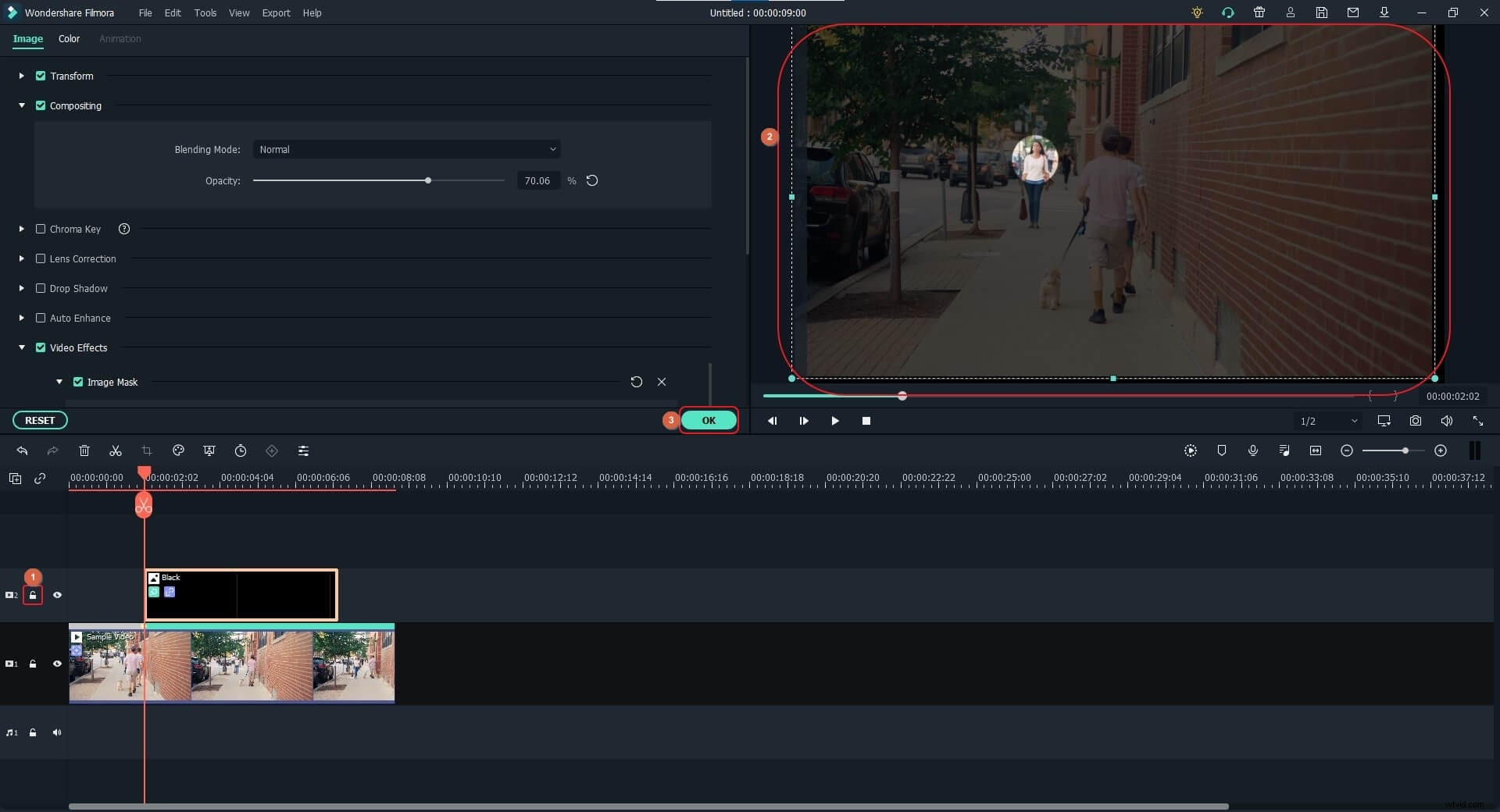
Quindi, utilizza le maniglie di ridimensionamento della maschera nell'Anteprima finestra per aumentarne le dimensioni in modo che vada oltre lo schermo, mantenendo l'oggetto posizionato all'interno dell'area evidenziata.
Infine, fai clic su Anteprima rendering dalla barra degli strumenti a destra per eseguire il rendering dell'anteprima per una rapida revisione prima di poter esportare il video per la distribuzione. Quindi fai clic sul pulsante Esporta per esportare il video in locale o caricarlo direttamente su YouTube.
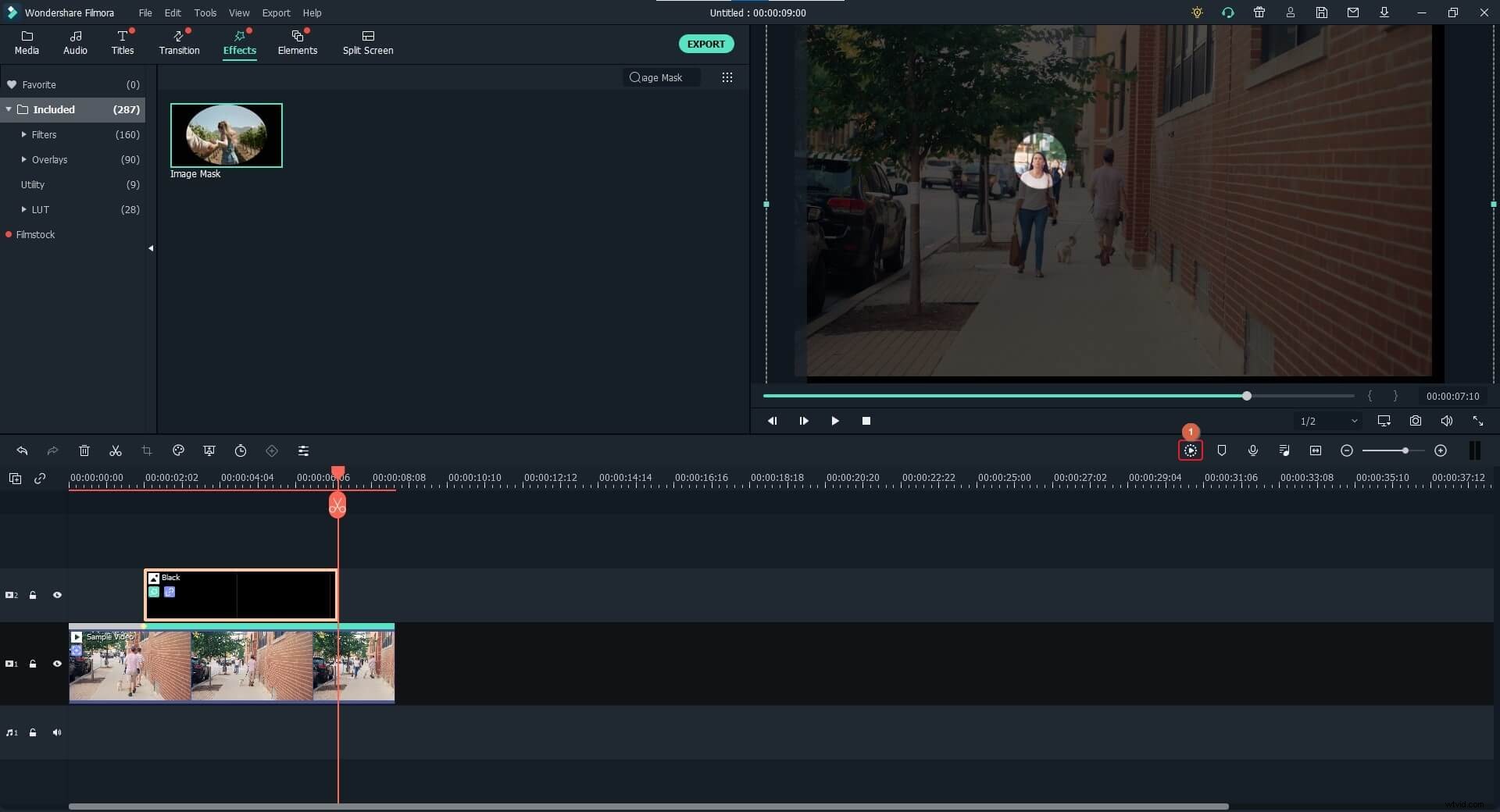
Ecco un video tutorial realizzato da YouTuber Pixl Creations, che mostra passo dopo passo come evidenziare gli oggetti in movimento in Filmora X.
Parte 2:Come evidenziare gli elementi nel video [Tutorial Filmora X]
L'evidenziazione di una particolare sezione o elemento in un video fa sì che il pubblico si concentri su quell'area. Il processo di evidenziazione di un elemento in Filmora X è quasi identico a quello spiegato nella sezione precedente. È solo la parte di mascheratura che deve essere saltata durante l'evidenziazione. Il processo di evidenziazione degli elementi video in Filmora X è riportato di seguito:
Passaggio 1:aggiungi un livello di colore
Usa il metodo spiegato sopra per aggiungere filmati multimediali alla timeline. Posiziona l'intestazione di riproduzione sul fotogramma desiderato e aggiungi un colore dalla directory Sample Color alla seconda traccia in modo che l'intero schermo sia riempito con quella sfumatura.

Passaggio 2:aumenta la trasparenza
Usa anche il metodo spiegato in precedenza per accedere ed espandere il Composizione albero dal riquadro di sinistra e utilizzare l'opacità cursore per aumentare il livello di trasparenza del livello di colore.

Passaggio 3:ridimensiona il livello colore
Tornando alla modalità precedente, seleziona il livello di colore, utilizza le maniglie di ridimensionamento nell'Anteprima finestra per ridurre le dimensioni, quindi posizionalo sull'oggetto su cui desideri attirare l'attenzione del pubblico. Infine, dopo aver esaminato il filmato, puoi procedere ed esportare il video per la distribuzione.

Di seguito è riportato un video tutorial su come evidenziare gli elementi video realizzati da YouTuber Daniel.
Conclusione
È facile imparare come evidenziare un oggetto in movimento in un video quando si utilizza Wondershare Filmora. Se si tratta di una persona, il processo di come evidenziare una persona in un video è altrettanto facile con le funzioni di rilevamento del movimento e animazione dei fotogrammi chiave. Queste modifiche sono importanti quando vuoi attirare l'attenzione degli spettatori su un elemento in movimento. Inoltre, se c'è una particolare regione di interesse in una scena, puoi evidenziare quella particolare area con un colore campione semitrasparente nell'editor video di Filmora.
