Scopri come creare un modello per i terzi inferiori che puoi facilmente personalizzare e riutilizzare con qualsiasi progetto. Iniziamo.
In questo tutorial, illustreremo come creare un modello riutilizzabile per i terzi inferiori. Per fare ciò, creeremo i terzi inferiori in After Effects, quindi lo esporteremo come modello di grafica animata. Da lì, possiamo personalizzare e utilizzare il modello in Premiere Pro.
SCARICA IL FILE DI PROGETTO DEL MODELLO DI MOTION GRAPHICS
Scaricando, accetti di non rivendere o ridistribuire queste risorse gratuite.
Linee guida per la progettazione
Durante la creazione di questo modello riutilizzabile, ho pensato a quattro linee guida di progettazione da seguire. Queste linee guida dovrebbero aiutare a garantire che il modello sia universale e facile da usare.
- Facile da creare in After Effects, anche per i principianti.
- Semplice da usare in Premiere Pro.
- Adattabile, quindi è facile da personalizzare.
- Rendering veloce in Premiere Pro.
Creazione dei terzi inferiori in After Effects
Innanzitutto, crea una nuova composizione di 840 x 120 pixel e denominalo Terzo inferiore . Quindi, crea un nuovo Solid Layer . Assicurati che sia Comp Size e chiamalo Sfondo .
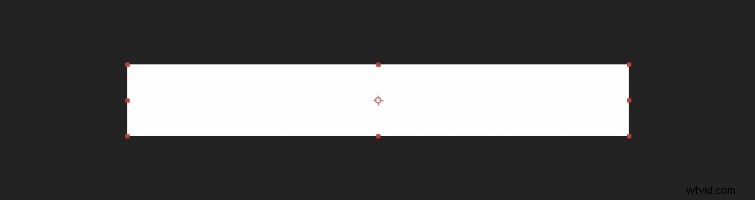
Quindi, fotogramma chiave la posizione del livello Sfondo in modo che scorra all'interno e poi all'esterno dopo circa cinque secondi .
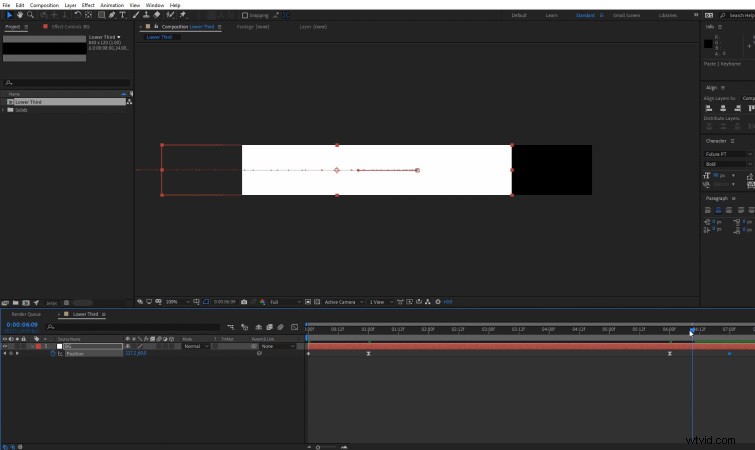
Quindi, scollega la Bilancia valore sul livello Sfondo. (Fai clic sul piccolo collegamento a catena icona.)
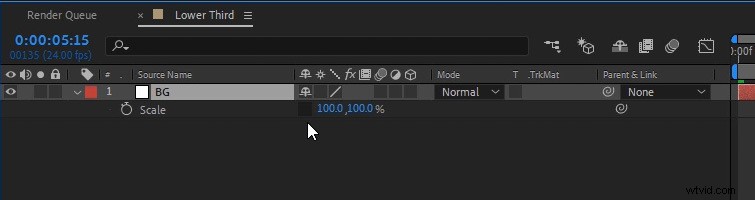
Ora crea e centra del testo sopra il livello Sfondo. Per il mio esempio, ho appena detto al testo "Testo del titolo qui .” Potremo personalizzarlo in seguito.
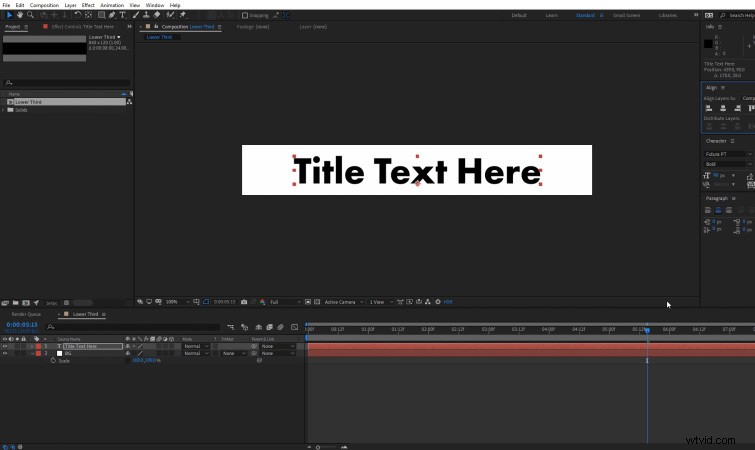
Ora, abbiamo bisogno del nostro livello Sfondo per rivelare il testo quando scorre all'interno. Per fare ciò, dobbiamo creare un Matte del nostro livello di sfondo. Duplica il livello di sfondo originale e sposta la seconda copia sopra il livello di testo. Assegna un nome alla seconda copia Text Matte . Quindi, imposta il Track Matte per il Testo livello su Mascherino alfa .
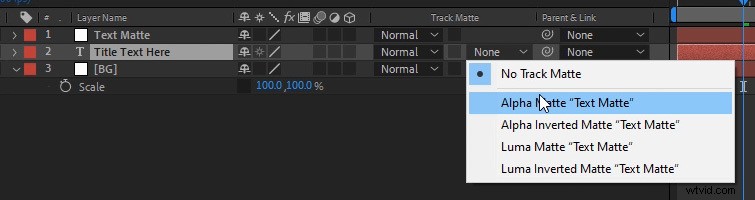
Scollega la Bilancia valore sul livello Text Matte, quindi Genitore il Scala in scala sul livello di sfondo originale. Il valore della scala sul livello Text Matte diventerà rosso dopo che è stato associato al livello Scala dello sfondo.
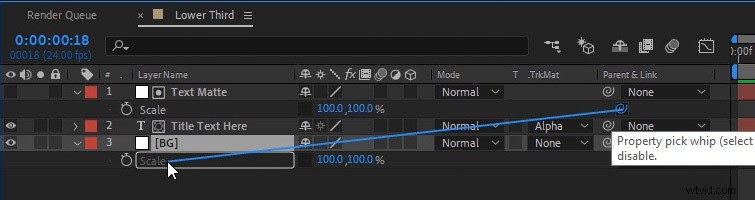
Successivamente, dobbiamo creare un nuovo livello Solid. Rendilo Comp Size e chiamalo Background Matte . Posizionalo direttamente sopra il livello di sfondo originale.
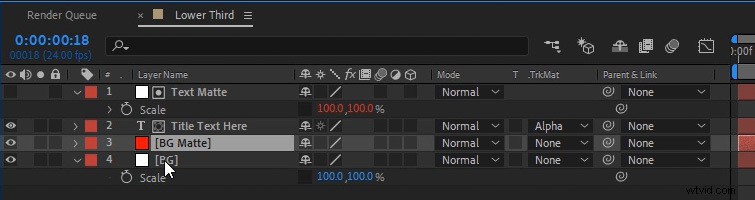
Quindi, imposta il Track Matte per il livello Sfondo su Mascherino alfa .
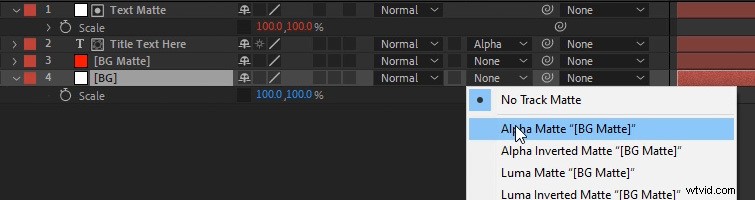
Quindi, scollega la Bilancia valore sullo Sfondo opaco livello.
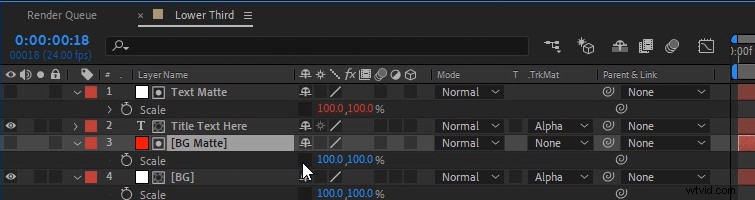
Infine, applica un Riempimento effetto sul Livello di testo e allo Sfondo originale strato. Questo ci permetterà di cambiare il colore di ciascuno di questi in seguito. Puoi impostarli su qualsiasi colore desideri che inizino.
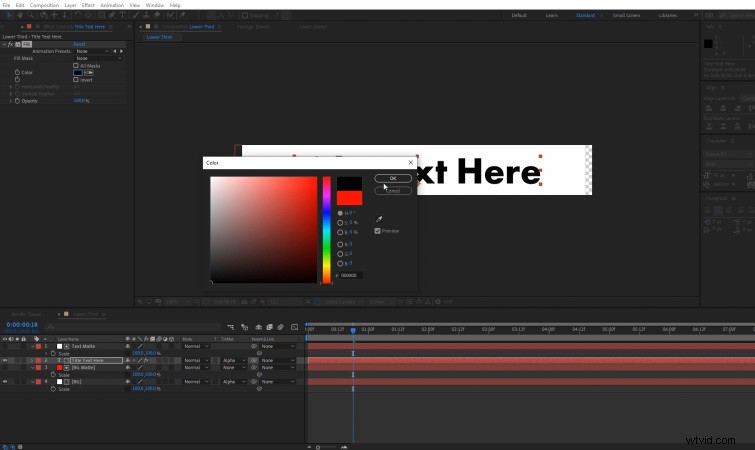
Creazione del modello di grafica animata
Ora, dobbiamo impostare le impostazioni che vorremmo regolare utilizzando il modello. Innanzitutto, apri la Grafica essenziale finestra. Vai a Finestra>Grafica essenziale . Quindi, seleziona la Composizione primaria , che sarà il nostro Terzo inferiore composizione. Puoi anche nominare il modello "Terzi inferiori universali .” Fai clic su Imposta ora poster per creare un'immagine in miniatura per il modello.
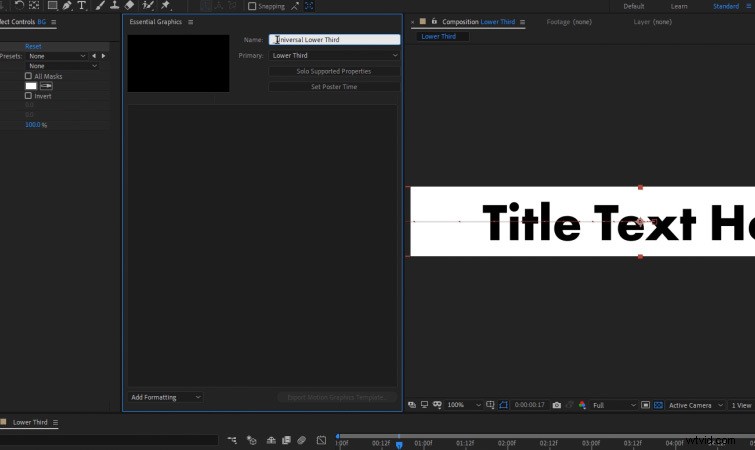
Quindi, aggiungi un commento e intitolalo "Impostazioni testo: .” Sotto di esso, trascineremo tutte le impostazioni relative al testo che vorremmo modificare in Premiere Pro.
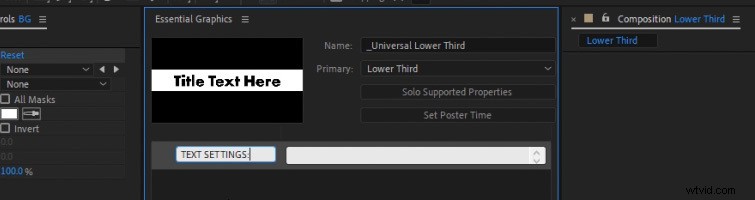
Fai clic su Proprietà supportate da solo per rivelare tutte le proprietà che possono essere aggiunte al pannello Grafica essenziale. Queste sono tutte impostazioni che abbiamo la possibilità di regolare in Premiere Pro, se le aggiungiamo al modello.
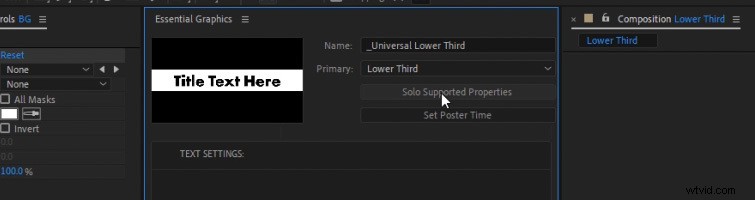
Innanzitutto, aggiungi il testo sorgente proprietà. Basta trascinarlo e rilasciarlo nel pannello Grafica essenziale.
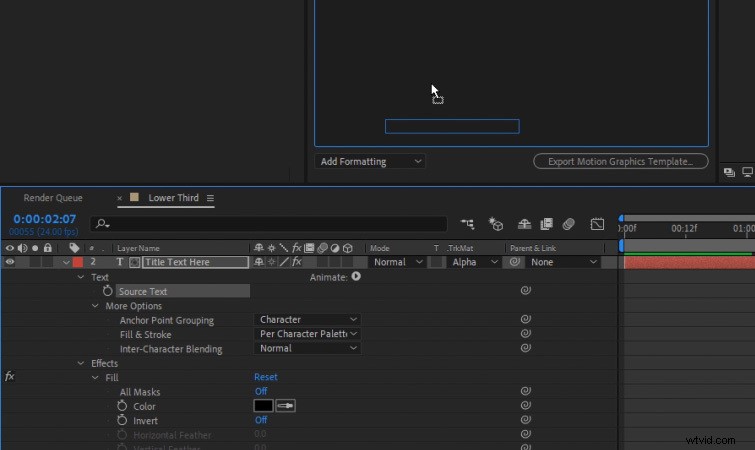
Una volta che il testo sorgente è stato aggiunto al pannello, fai clic sul pulsante blu Modifica proprietà pulsante sul lato destro di esso. Controlla tutte le Proprietà dei caratteri opzioni.
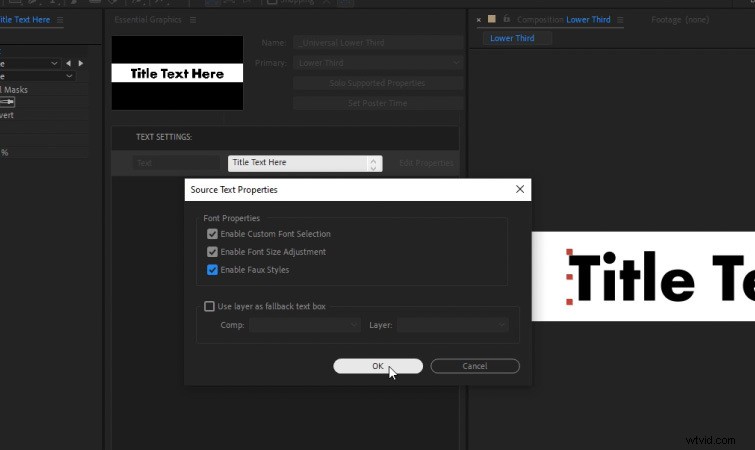
Quindi, trascina e rilascia nel testo Posizione e il Riempi effetto che si trova sul livello Testo.
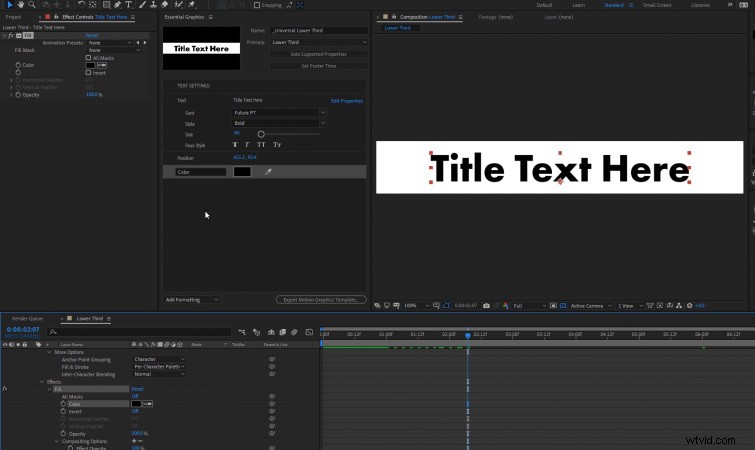
Ora aggiungi un altro commento intitolato "Impostazioni Box: .” Quindi, aggiungi il Riempi effetto dal livello Sfondo originale.
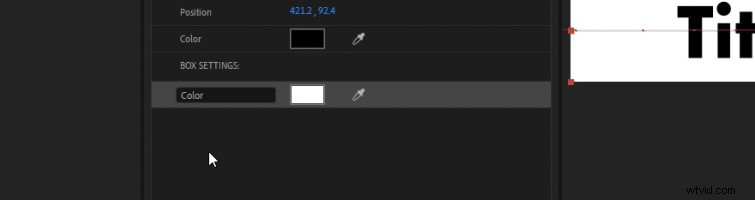
Quindi, aggiungi l'opacità e la Scala dal livello Sfondo originale.
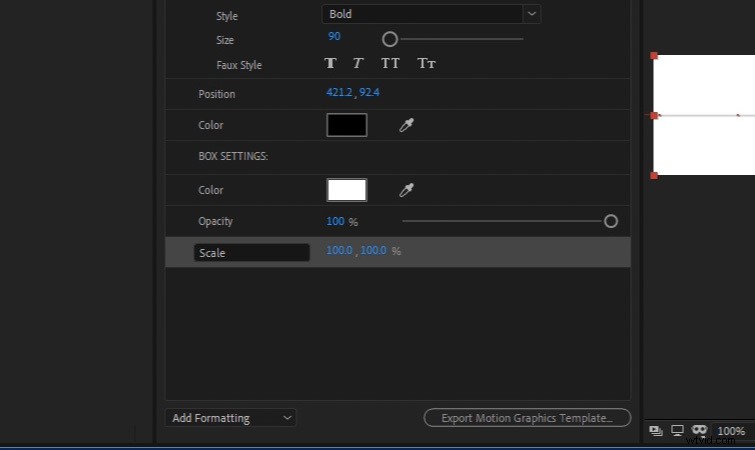
Infine, aggiungi l'impostazione Scala da Mascherino di sfondo strato. Rinominalo "Box Clip .” Se regoli la scala della scatola, ti consiglio di impostare la clip della scatola sullo stesso valore. Ciò assicurerà che l'animazione appaia più fluida.
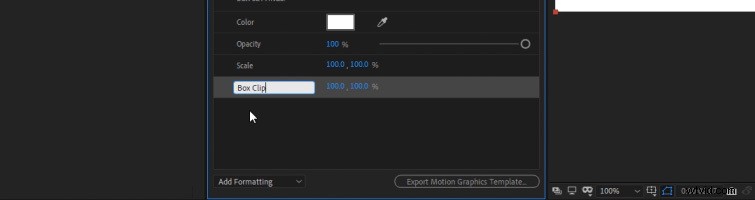
Esportazione del modello di grafica animata
Ora siamo pronti per esportare il nostro modello Universal Lower Thirds. Fai semplicemente clic su Esporta modello di grafica animata . Dovrai quindi selezionare una destinazione di salvataggio per il tuo file .mogurt.
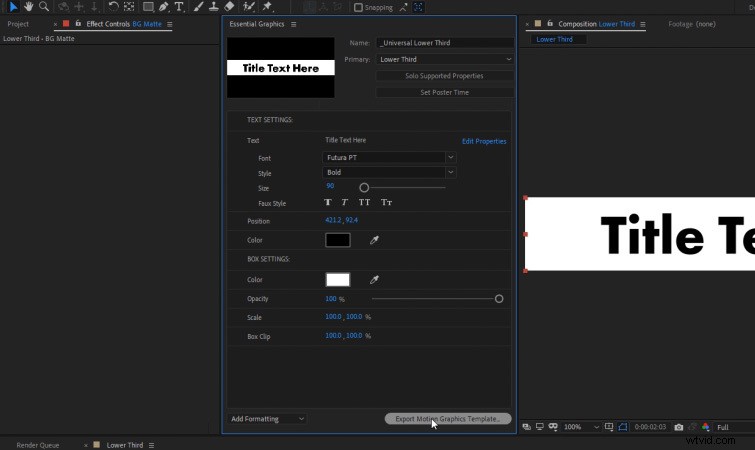
Caricamento del modello in Premiere Pro
Per caricare il nostro modello di grafica animata in Premiere Pro, dobbiamo prima aprire la finestra Grafica essenziale. Vai a Finestra>Grafica essenziale .
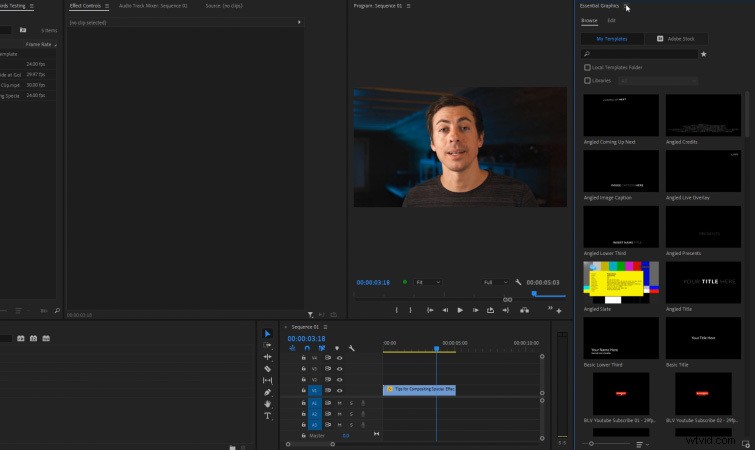
Quindi, fai clic sulle tre righe accanto al nome del pannello Grafica essenziale. Quindi, seleziona Gestisci cartelle aggiuntive . Da lì, fai clic su Aggiungi e seleziona la cartella in cui hai salvato il file .mogurt. Fai clic su OK . Ora dovresti vedere il tuo modello Universal Lower Thirds disponibile per scegliere nel pannello Grafica essenziale. I modelli sono elencati in ordine alfabetico.
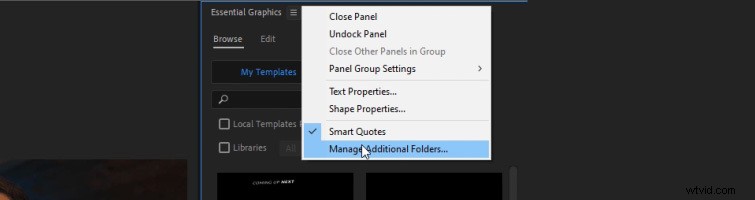
Utilizzo del modello Terzi inferiori in Premiere Pro
Per utilizzare il modello Universal Lower Thirds, è sufficiente trascinare e rilasciare nella sequenza temporale , proprio come faresti con qualsiasi altro filmato.
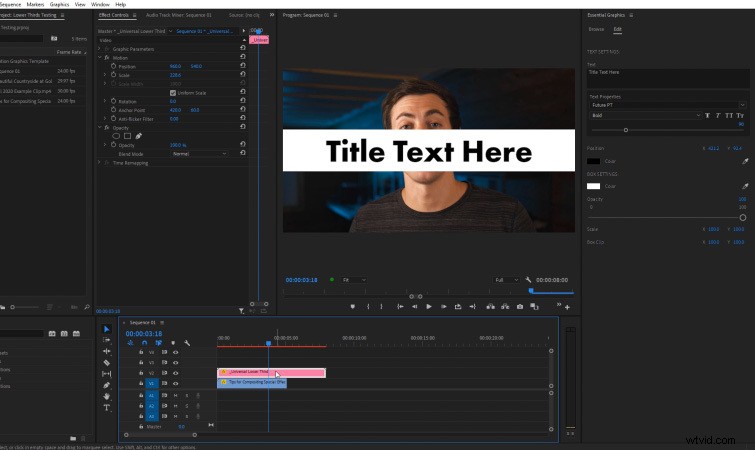
Una volta applicato, potrebbe essere necessario modificare la Scala e Posizione del modello utilizzando i Controlli effetti pannello in Premiere Pro.
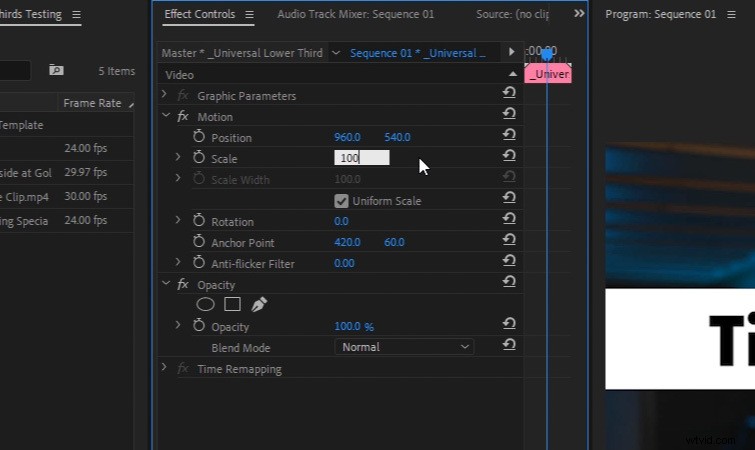
Da qui, puoi personalizzare tutte le impostazioni del modello disponibili nel pannello Grafica essenziale. Queste saranno le impostazioni che abbiamo selezionato in After Effects.
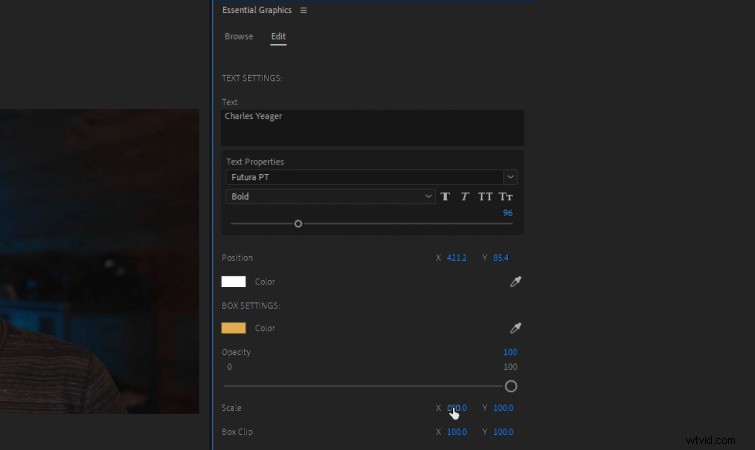
Puoi personalizzare facilmente il carattere, la scala del riquadro, i colori, ecc. Puoi persino aggiungere più copie del modello per il testo dei terzi inferiori secondari.
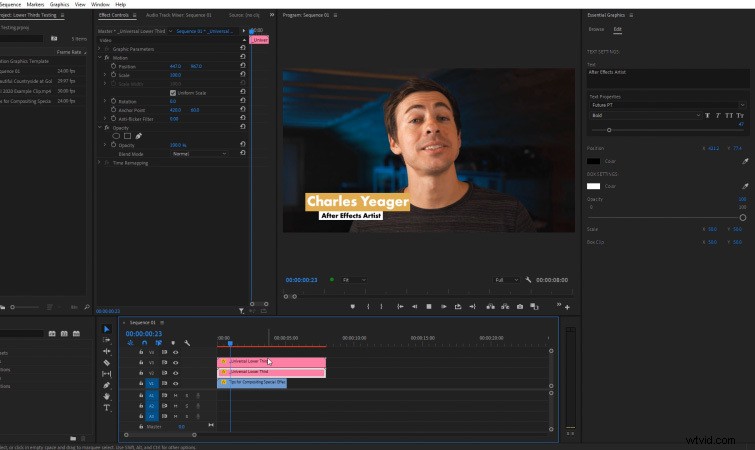
Diventa creativo con il modello
Ti incoraggio a essere creativo con il modello. Puoi anche usarlo per titoli video, animazioni di elenchi e molto altro creato e renderizzato interamente in Premiere Pro.

Usa più copie per il testo e altre per le animazioni del riquadro. Ciò ti consente di creare look dei terzi inferiori molto più complessi. Puoi anche provare ad applicare effetti video al modello, come le ombre discendenti!

Ti interessano le tracce royalty-free che abbiamo utilizzato per realizzare questo video? Dagli un altro ascolto:
- "Influencer" di FASounds
- "Lo Fi Beach Dawn" di Trending Music
- "Chilling in the West Indies" di Mattijs Muller
- "UX Paradise" di Tiny Music
- "Bushido Belief" di Tonemassif
Trova ancora di più sulla creazione di modelli (e scarica GRATUITAMENTE risorse di grafica animata) qui:
- Più di 100 risorse GRATUITE per il tuo prossimo progetto video
- Come animare singole lettere in Adobe After Effects
- Scarica 18 trame animate GRATUITE con uno stile grintoso
- Elementi di design gratuiti per artisti di grafica animata
- Utilizzo di modelli di grafica animata per più di terzi e titoli inferiori
