Quando si creano contenuti video, il processo di editing può essere spesso complesso e intimidatorio. Molti software di editing video hanno molteplici funzionalità e capacità che a volte rendono difficile sapere da dove iniziare. Vuoi ottenere le informazioni senza rendere le cose troppo complicate. Un modo per semplificare i tuoi contenuti è attraverso un terzo inferiore, fornendo al tuo pubblico le informazioni di cui ha bisogno senza creare cose troppo disordinate.
Che cos'è esattamente un terzo inferiore? Probabilmente ne hai visto uno senza nemmeno rendertene conto! Un terzo inferiore è un grafico a strati con testo situato nella parte inferiore dello schermo. Questi vengono in genere aggiunti ai contenuti video per fornire un riferimento al pubblico. Le informazioni spesso includono il nome dell'oratore e la sua professione, o anche una situazione e un luogo per fornire un contesto allo spettatore. Esempi comuni di terzi inferiori vengono spesso utilizzati durante un telegiornale, video didattici o documentari.
Avere un terzo inferiore nel tuo video può fornire informazioni preziose al tuo pubblico mantenendo i contenuti semplici ma coinvolgenti. Di seguito sono riportati alcuni esempi di terzi inferiori utilizzati in modo efficace.
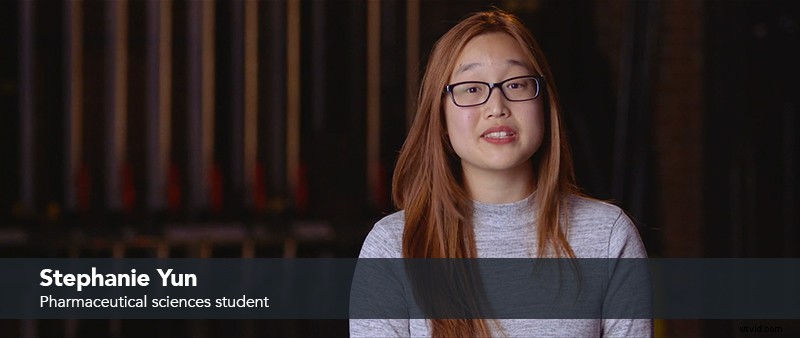
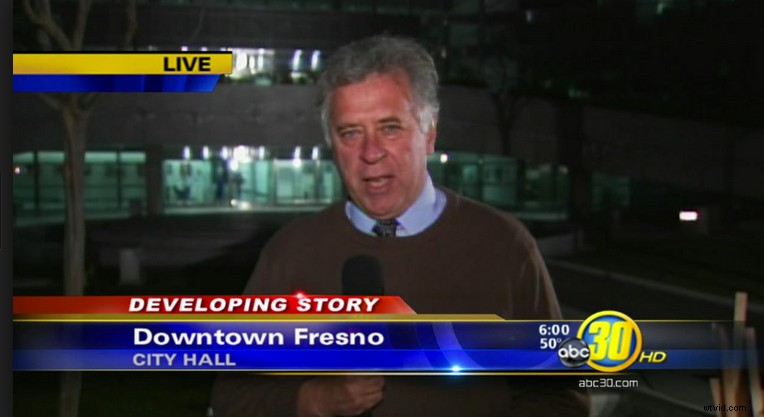

COME FARE UN TERZO INFERIORE
Creare il tuo terzo inferiore non deve essere complicato. Con gli strumenti giusti, puoi facilmente creare un semplice terzo inferiore che darà al tuo video gli ultimi ritocchi di cui ha bisogno per mettere insieme la tua storia. Useremo TechSmith Camtasia (prova gratuita qui) per il seguente tutorial:
Passaggio 1:importa file multimediali
Inizia importando i tuoi file multimediali nel "Cestino multimediale" sul lato sinistro dello schermo. Una volta importato, trascina il supporto nell'area di lavoro vuota.
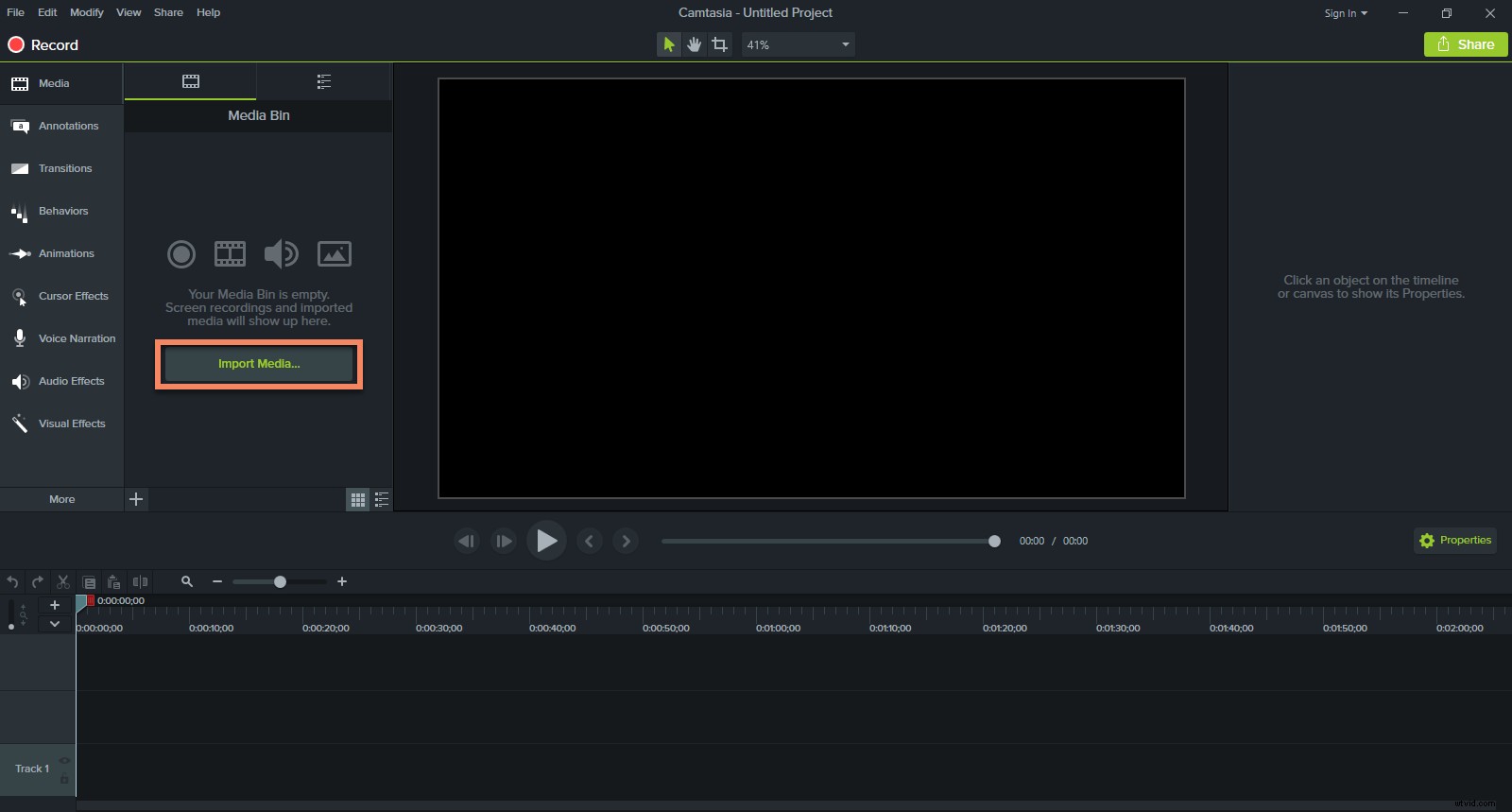
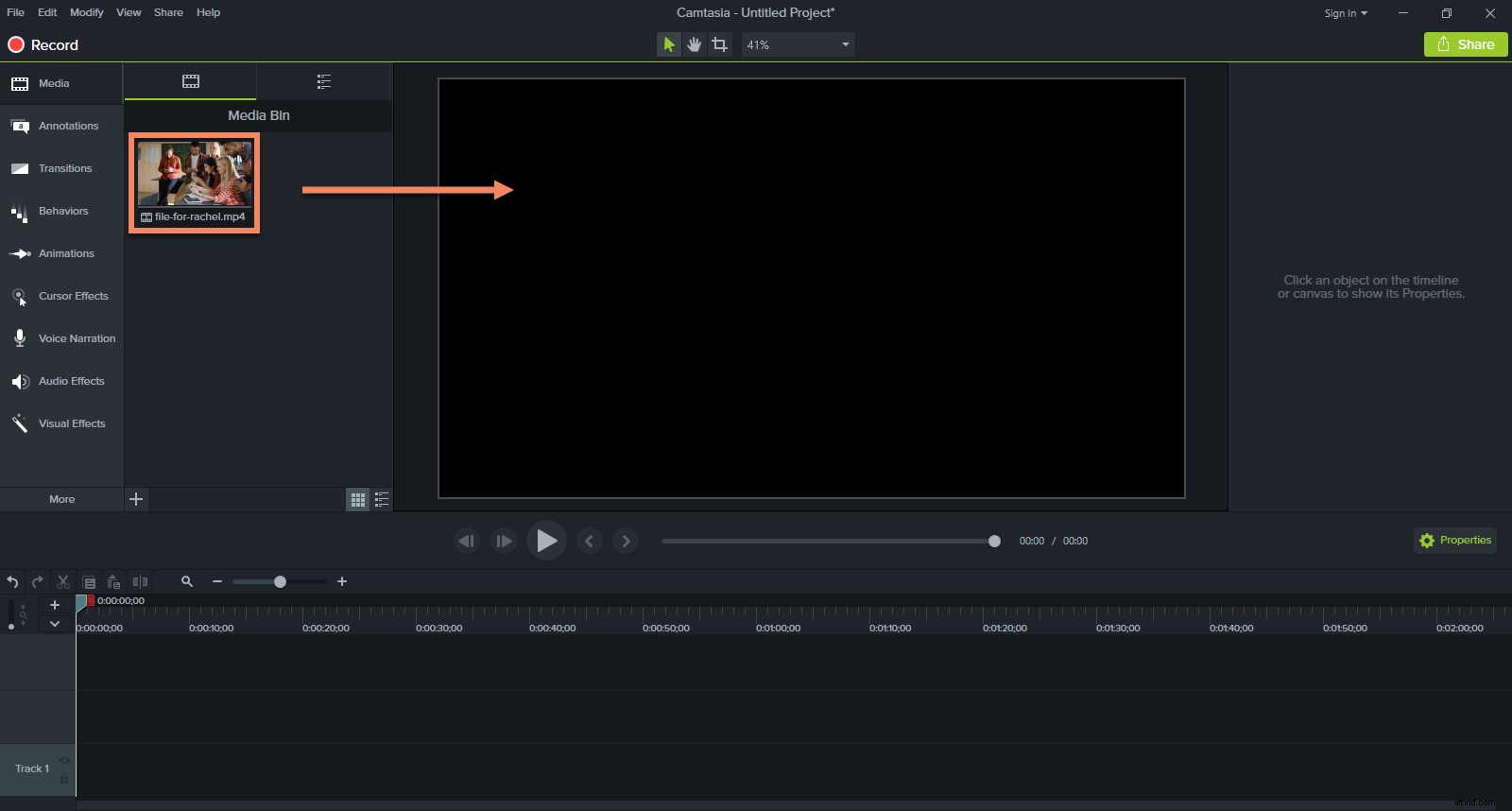
Passaggio 2:aggiungi forme e testo
Sul lato sinistro dello schermo, fare clic sulla scheda Annotazioni. Nella sezione Callout, trascina una forma (comunemente rettangolare) e regola le dimensioni di conseguenza. I terzi inferiori sono generalmente posizionati a sinistra e raramente attraversano l'intero schermo.
Facendo doppio clic sul testo predefinito, puoi inserire il tuo. Accedendo alla scheda delle proprietà sul lato destro, puoi regolare il colore e l'opacità, a seconda delle preferenze personali e del modo in cui completano il video.
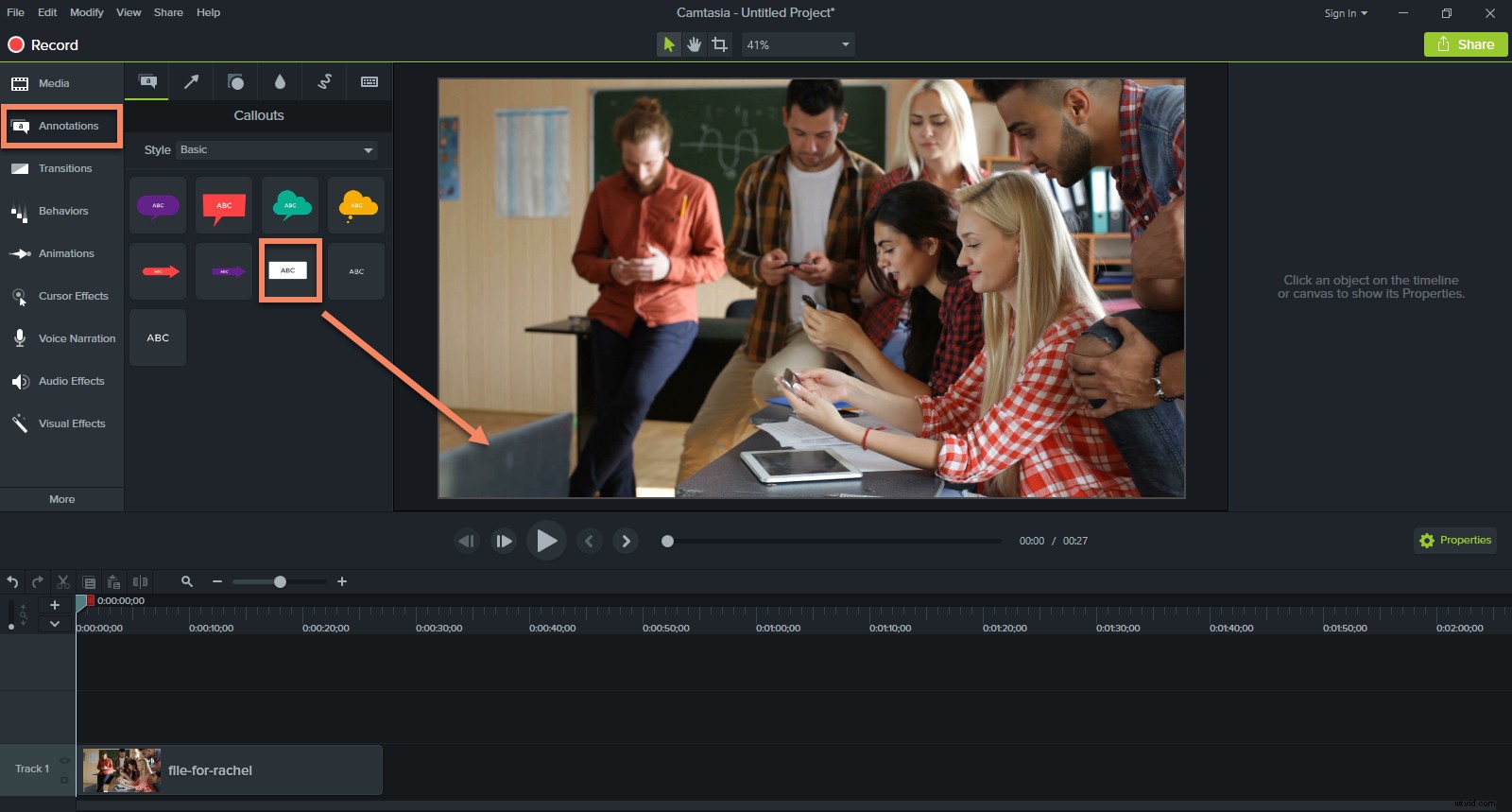
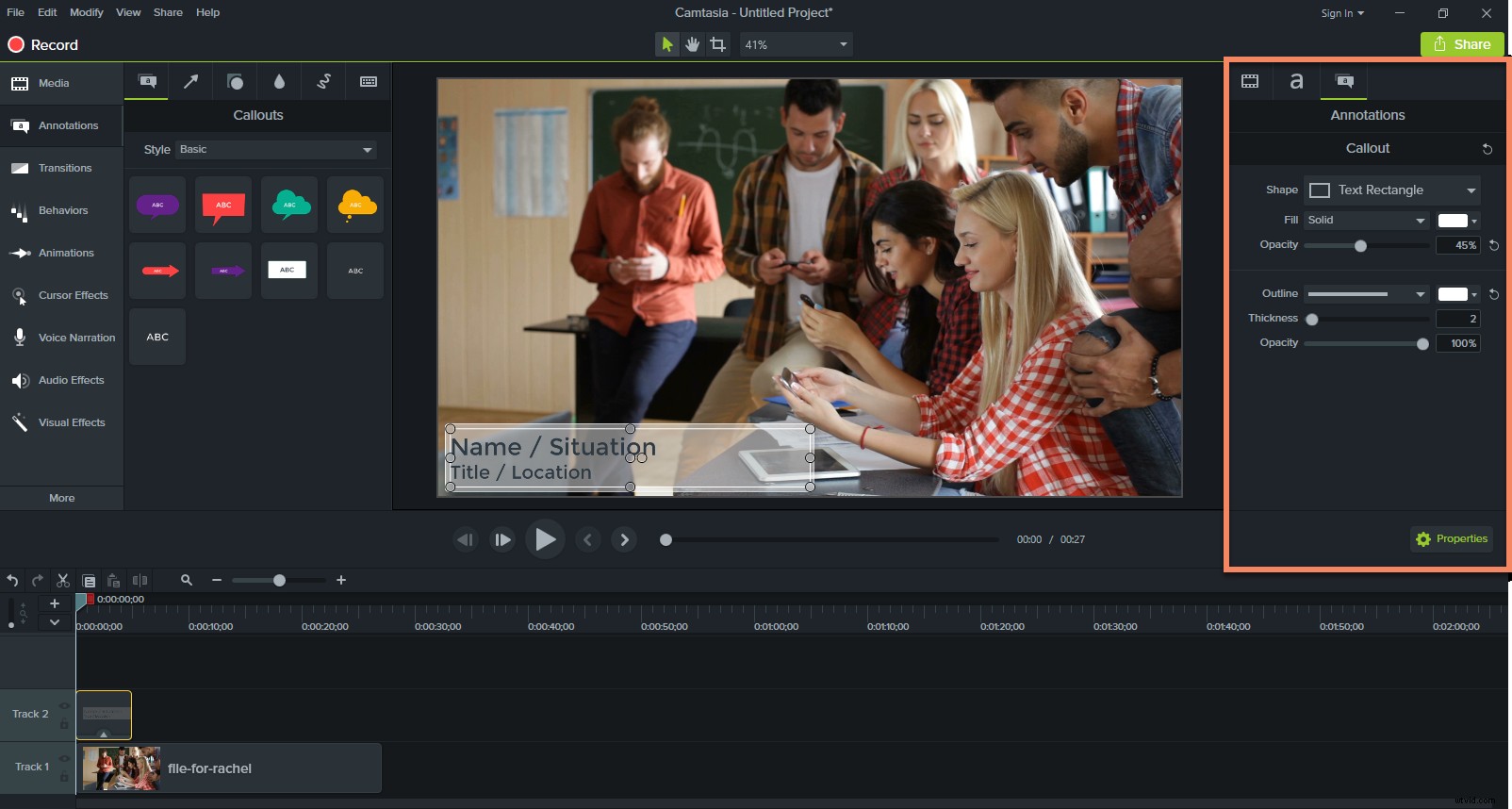
Passaggio 3:fai muovere il tuo testo
Sulla stessa barra degli strumenti della scheda Annotazioni, vedrai i Comportamenti. Cliccandoci sopra, puoi aggiungere semplici animazioni al terzo inferiore mentre entra ed esce dallo schermo. Trascina il tuo comportamento preferito nell'editor nella parte inferiore dello schermo. È possibile apportare modifiche nella scheda delle proprietà.
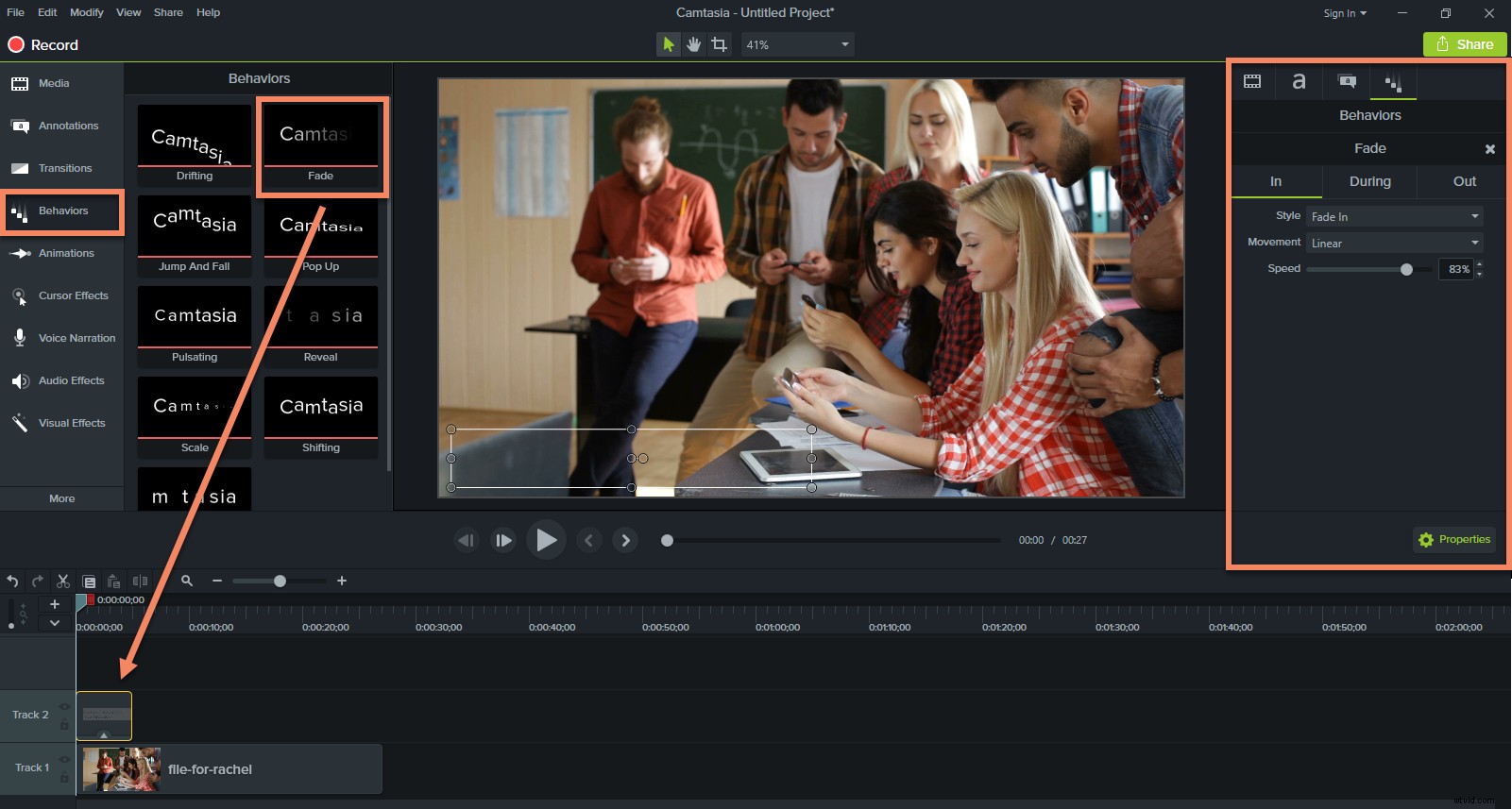
Suggerimenti di modifica aggiuntivi
- I terzi inferiori in genere hanno due righe di testo, quindi la prima riga dovrebbe essere un carattere più grande della seconda (Esempio:avere il nome di una persona e il suo titolo sotto di essa).
- Regola il testo e la terza lunghezza inferiore al nome/titolo più lungo che verrà inserito. Ciò consente la coerenza della lunghezza e del carattere per tutta la durata del tuo video.
- Cerca di non avere il terzo inferiore a destra sul bordo dello schermo:regolalo leggermente verso il centro in modo da non rischiare che il testo venga tagliato su determinati schermi.
- Una volta che tutti i contenuti sono stati aggiunti, puoi apportare modifiche ai tempi e al posizionamento nella scheda delle proprietà dell'editor nella parte inferiore dello schermo.
- Puoi regolare la stratificazione che hai creato in base a ciò che preferisci e a ciò che scorre meglio per il tuo video.
- Prova ad aggiungere un'ombra esterna per far risaltare il testo.
- Usa solo un terzo inferiore una volta. Se un altoparlante appare più volte sullo schermo, il terzo inferiore è necessario solo per la prima volta che appare sullo schermo.
La creazione di un terzo inferiore può essere eseguita in tre semplici passaggi e rende il tuo video nitido. Ti consente di visualizzare le informazioni in modo rapido e chiaro senza deviare dal messaggio principale del tuo video.
Se desideri dare vita al tuo lavoro con un terzo inferiore, prova a dare un'occhiata a TechSmith Camtasia. Questo software di editing video è facile da usare e ci sono tutorial gratuiti per iniziare. Scarica qui la tua prova gratuita.
