DaVinci Risolvi in soccorso! Impara tre tecniche che puoi utilizzare per catturare un fermo immagine o creare pause nel tuo prossimo progetto.
Nel 2016 DaVinci Resolve è passato dall'essere l'applicazione di conoscenza che conoscevo a malapena al software che aprivo ogni giorno. Inizialmente utilizzato solo per il color grading, da allora è diventato una centrale elettrica per l'editing, l'audio e gli effetti visivi.
Sebbene abbia portato in primo piano diverse nuove funzionalità, mi manca una funzione delle mie avventure con Premiere Pro:il riquadro di esportazione funzione.
La creazione di immagini fisse o pause in Resolve è leggermente più complicata.
Come creatore di tutorial screencast, ci sono momenti in cui ho bisogno di fermarmi mentre spiego qualcosa, o forse ho saltato troppo avanti nella registrazione video, ma sto ancora spiegando qualcosa dal suggerimento precedente. Avrei bisogno di mettere in pausa lo screencast per dare al mio audio un momento per recuperare.
In Premiere Pro, era un compito semplice:premi l'icona della fotocamera, salva il fermo immagine e, se hai selezionato Importa nel progetto , il fermo immagine verrebbe persino importato nella cartella del tuo progetto, consentendoti di creare una pausa invisibile in pochi secondi.
Premiere ha anche un frame di attesa funzione, ma il frame di esportazione la funzione era più vantaggiosa in molte situazioni.
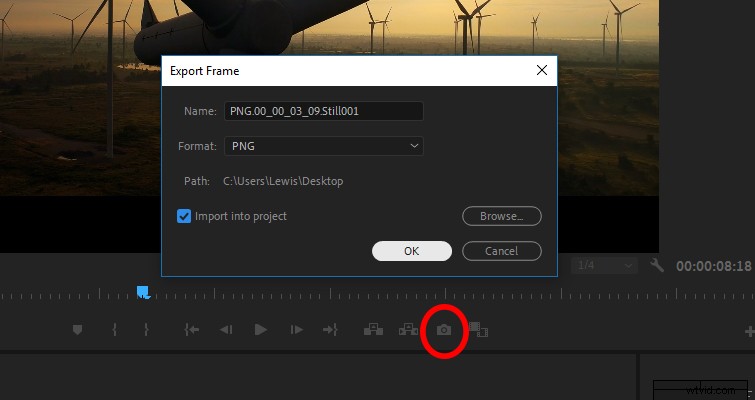
Questo processo in Resolve è più noioso. Ecco tre metodi che puoi utilizzare per ottenere un fermo immagine del tuo filmato per creare una pausa.
1. Fermo immagine
Per prima cosa, vai al punto in cui desideri iniziare la pausa e utilizza lo strumento lama (B ), crea una giunzione . Quindi sposta un fotogramma in avanti e crea un'altra giunzione. Questo dovrebbe lasciarti con una lunghezza della clip di un fotogramma.
Fai clic con il pulsante destro del mouse sul fermo immagine e seleziona cambia velocità clip .
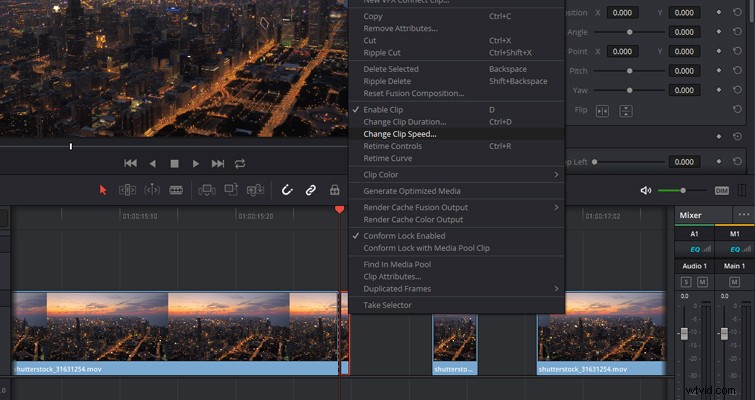
Con la finestra di dialogo per la modifica della velocità del clip aperta, seleziona Blocca fotogramma, e ora avrai una foto che puoi estendere alla lunghezza che ti serve.
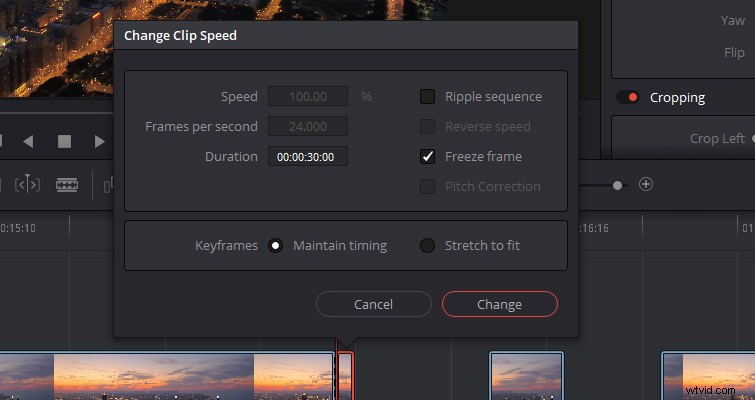
In alternativa, e se il momento lo richiede, puoi usare il comando fermo immagine per bloccare un'intera clip. La scorciatoia del comando è Maiusc + R .
Devi selezionare la clip in modo che sia delineata in rosso, posizionare la testina di riproduzione nel punto in cui desideri che la clip si blocchi e premere Maiusc + R . Tuttavia, bloccherà l'intera clip. Questo è l'avvertenza rispetto alla funzione di acquisizione di Premiere.
Quindi, se premi Maiusc + R nel mezzo della clip, congelerà ancora tutto prima, quindi usa con parsimonia.
2. Controlli temporali
Possiamo anche usare il Retime controlli. Fai clic con il pulsante destro del mouse sul tuo clip multimediale e seleziona controlli del tempo .
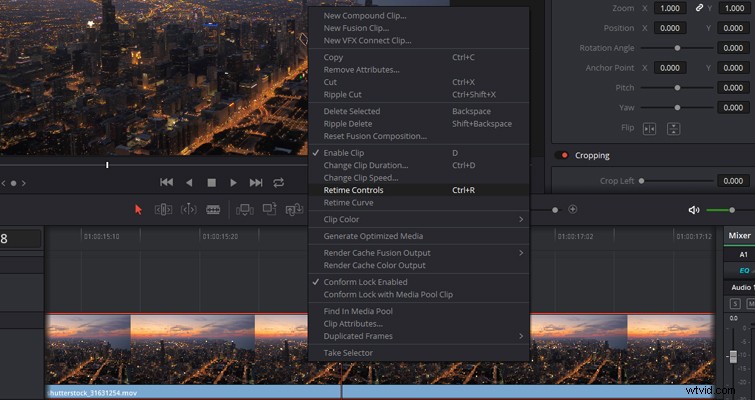
Una serie di frecce apparirà sotto il video clip con un nuovo menu a discesa per i controlli di retime. Si apriranno quando fai clic sulla freccia accanto all'indicatore di percentuale.
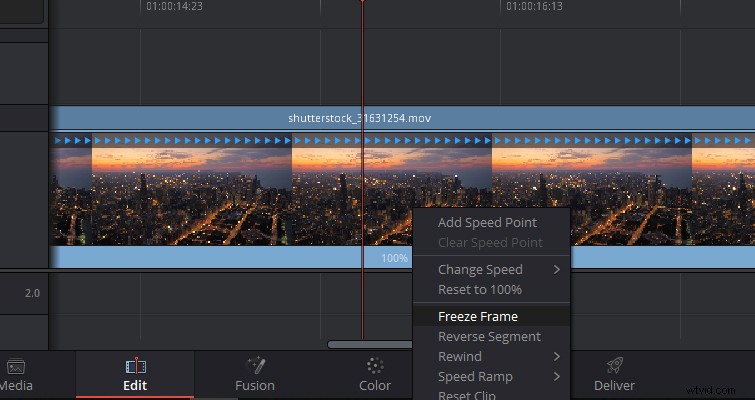
Posiziona la testina di riproduzione nel punto in cui desideri che inizi il fermo immagine e apri il menu a discesa. Seleziona Blocca fotogramma . E dalla tua posizione di testa di gioco, ora avrai punti a due velocità, insieme a una regione impostata su 0% .
L'area 0% è il tuo fermo immagine. Puoi spostare il secondo punto di velocità per estendere la durata del fermo immagine e, in modalità di modifica increspata, un aumento della regione in pausa aumenterà la lunghezza complessiva del clip.
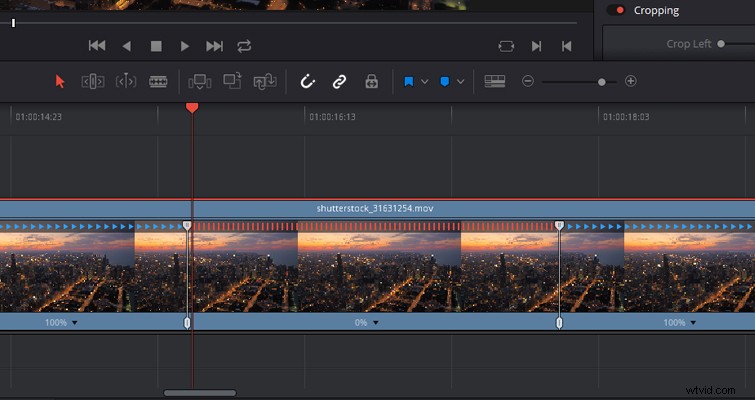
3. Esporta ancora
Possiamo anche utilizzare la galleria della pagina dei colori per esportare un fermo immagine, quindi importarlo nel progetto per una funzione di esportazione del fotogramma simile a Premiere. Lo scopo principale della galleria è salvare, fare riferimento e copiare i voti, ma possiamo anche utilizzarlo per creare un fermo immagine per una pausa.
Vai alla pagina a colori , apri la galleria , fai clic con il pulsante destro del mouse nel visualizzatore e seleziona prendi fermo .
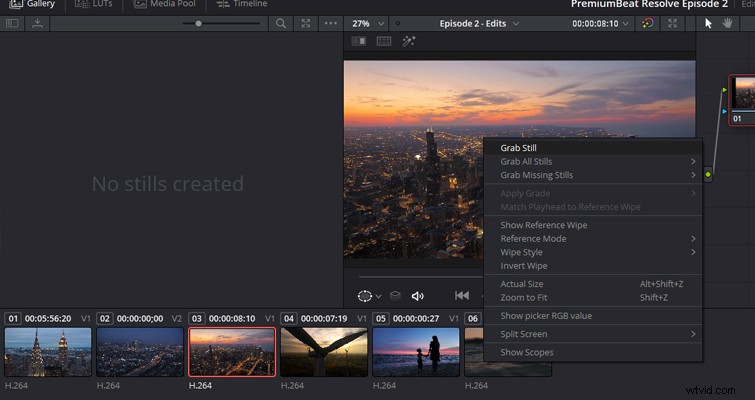
Il fermo immagine apparirà ora nella galleria. fai clic con il pulsante destro del mouse sul fermo immagine e seleziona esporta . Ora puoi salvare il fermo immagine in una varietà di formati diversi.
Con il file ancora salvato, importa di nuovo nel tuo pool multimediale e posizionalo sulla timeline .
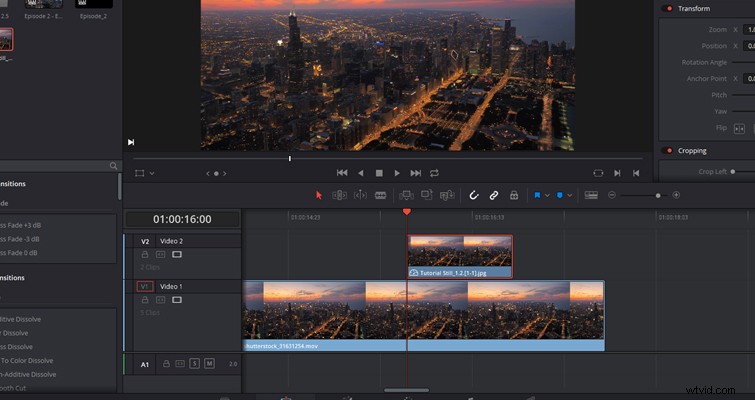
Ora hai una pausa che è una clip multimediale separata dal video.
Questi metodi potrebbero non essere fluidi come si vorrebbe, ma portano a termine il lavoro. Forse in futuro vedremo una funzione di esportazione frame dedicata nella pagina di modifica.
Lewis McGregor è un trainer certificato DaVinci Resolve.
