Perché keyframe le tue animazioni manualmente quando il tuo audio può farlo per te? In questo tutorial, scopri come creare grafica animata che reagisce alla tua musica.
Diciamo che voglio creare una grafica in movimento che reagisca al ritmo di una canzone. Ci sono diversi modi per farlo. La prima idea che mi viene in mente è aprire la forma d'onda e animare usando i picchi e le valli della canzone come riferimento visivo. Un altro metodo sarebbe ascoltare la canzone e aggiungere i marcatori al volo, animando gli attributi nei punti dei marcatori. Entrambe queste tecniche hanno qualcosa in comune:passo molto tempo ad aggiungere manualmente fotogrammi chiave.
Questo tutorial ti mostrerà un metodo più automatizzato che offre comunque molta versatilità. Userò una clip musicale per guidare l'animazione di una grafica di base. Con questa particolare tecnica, ti ritroverai a concentrarti maggiormente sulla messa a punto dell'animazione che sulla sua creazione da zero.
Iniziamo.
Passaggio 1:converti l'audio in fotogrammi chiave
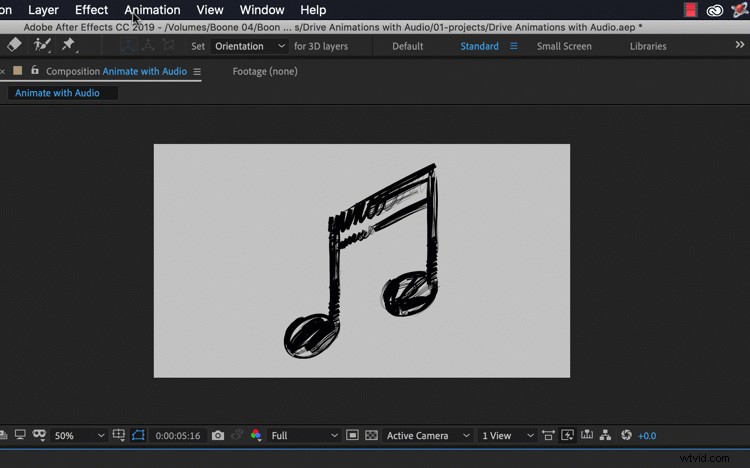
Per prima cosa, selezionerò il mio livello musicale e andrò su Animazione> Assistente fotogrammi chiave> Converti audio in fotogrammi chiave . Dopo averlo selezionato, After Effects creerà una nuova Ampiezza audio livello con tutti i fotogrammi chiave audio convertiti applicati. Include fotogrammi chiave per destra , sinistra e entrambi i canali S. Per semplificare questa animazione, eliminerò i canali destro e sinistro e utilizzerò solo Entrambi i canali attributo.
Passaggio 2:collegamento agli attributi
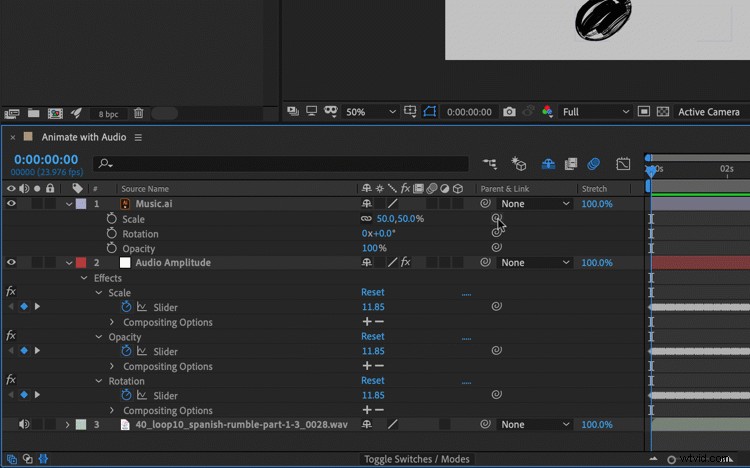
La chiave per far funzionare questo metodo è usare le espressioni. Ma non lasciarti spaventare da questo:creeremo le espressioni tramite le fruste di proprietà . Se stai utilizzando l'ultima versione di After Effects, avrai l'ulteriore vantaggio delle fruste di selezione delle proprietà. Per le versioni precedenti di AE, dovrai premere Alt+clic sul cronometro della tua proprietà per accedere al piccone.
Per questa animazione, ho una grafica da 1/8 che ridimensionerà, ruoterà e cambierà l'opacità al ritmo della musica. Per fare in modo che ciò accada, aprirò le proprietà di trasformazione dell'elemento grafico nella timeline, nonché i fotogrammi chiave audio convertiti del livello Ampiezza audio. Rinominerò Entrambi i canali attribuire a "Scala". Successivamente, duplicherò Scale due volte e rinominerò i duplicati "Opacità" e "Rotazione". Ora posso collegare gli attributi dell'immagine da 1/8 al livello Audio Amplitude tramite il selettore delle proprietà.
Fase 3:regola i valori
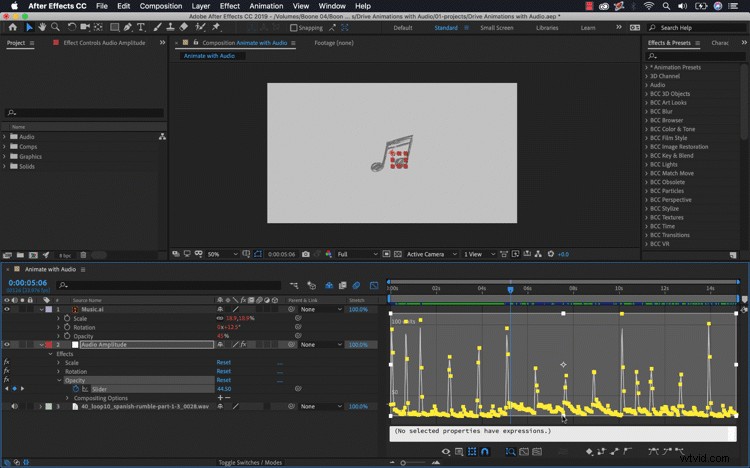
Le proprietà sono ora collegate, ma l'animazione non sta facendo quello che voglio. Per perfezionare ulteriormente i fotogrammi chiave, aprirò l'Editor grafico . Questo mi dà un riferimento visivo ai valori delle mie animazioni con il tempo mappato orizzontalmente e i valori (o velocità) mappati verticalmente. Utilizzando l'editor grafico posso regolare rapidamente i valori di scala, opacità e rotazione.
Per prima cosa, farò clic sul pulsante Editor grafico nel pannello Timeline. Imposterò le opzioni di visualizzazione su Mostra proprietà selezionate e il tipo di grafico su Modifica grafico valore . Successivamente, attirerò Mostra casella di trasformazione quando sono selezionati più fotogrammi chiave . La casella di trasformazione mi fornisce un buon metodo per selezionare rapidamente più fotogrammi chiave e modificarli insieme.
Ad esempio, posso fare clic e trascinare per selezionare solo i picchi del mio attributo di scala del livello Audio Amplitude e quindi trascinarli verso l'alto per aumentare il valore. Posso anche prendere tutti i fotogrammi chiave nella parte inferiore e spostarli rapidamente su un valore specifico. È molto facile lavorare con un gran numero di fotogrammi chiave tramite Transform Box. Una volta che ho ridimensionato i fotogrammi chiave dove li voglio, posso ripetere il processo per l'opacità e la rotazione.
Possibilità infinite
Non limitare le tue opzioni alla musica quando usi questa tecnica:funziona benissimo anche con la narrazione e gli effetti sonori. Quando si utilizza questa tecnica insieme ai controlli di espressione, è possibile ottenere risultati molto interessanti. Ad esempio, puoi utilizzare gli elementi SFX per attivare un problema tecnico RGB. Oppure potresti avere un effetto che aumenta durante una transizione di swell audio. Un altro ottimo uso di questo potrebbe essere visualizzare una voce in un documentario.
L'uso dell'audio per guidare le animazioni ti aiuta a lavorare in modo intelligente, non duro.
Ti interessano le tracce che abbiamo utilizzato per realizzare questo video?
- "Spanish Rumble Part 1" di Senbei
- "Segnali stradali" di Sound Force
- "Messaggio di errore" di Jack Chown
- “Creatività e innovazione” di Ulas Pakkan
